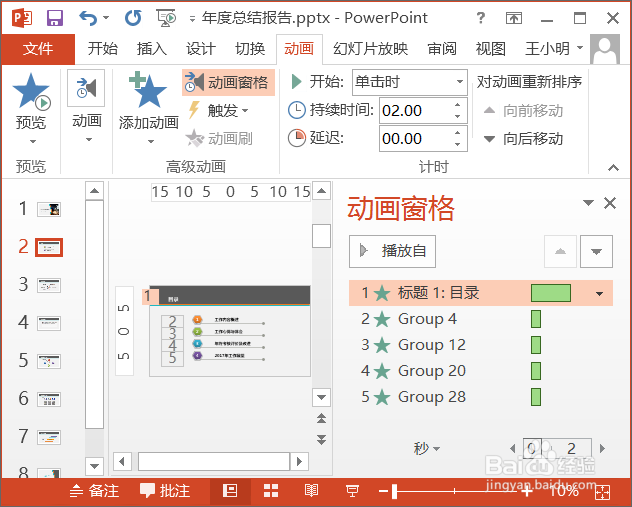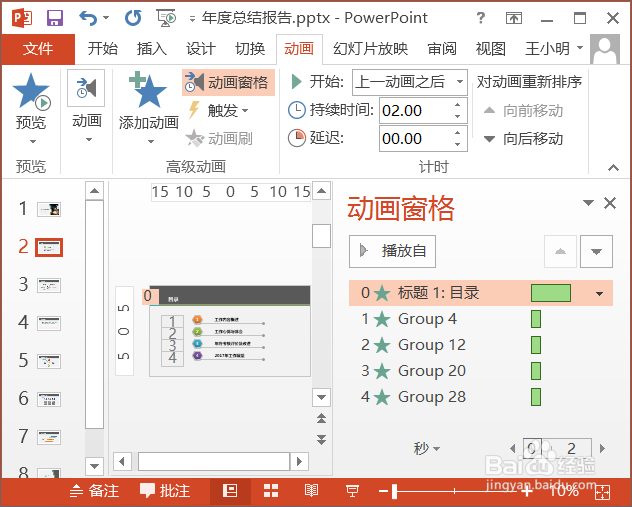#神奇#如何设置连续播放的PPT动画
1、选中其中的一张幻灯片,单击“动画”选项卡;在“高级动画”组中单击“动画窗格”按钮,此时即可看到这张幻灯片中设置的几个连续编号的动画。
2、在“动画窗格”中单击鼠标左键,在弹出的下拉列表中选择“从上一项之后开始”选项。
3、此时,原动画1的动画顺序变成“0”,就可以在上一张幻灯片播放完成后,就是继续播放下一张幻灯片。
4、使用同样的方法,将其他动画的播放时间设置为“从上一项之后开始”。
5、单击“动画窗格”中的“播放自”按钮。
6、此时即可连续播放设置的多个动画,并显示进度线。
声明:本网站引用、摘录或转载内容仅供网站访问者交流或参考,不代表本站立场,如存在版权或非法内容,请联系站长删除,联系邮箱:site.kefu@qq.com。
阅读量:57
阅读量:37
阅读量:61
阅读量:94
阅读量:86