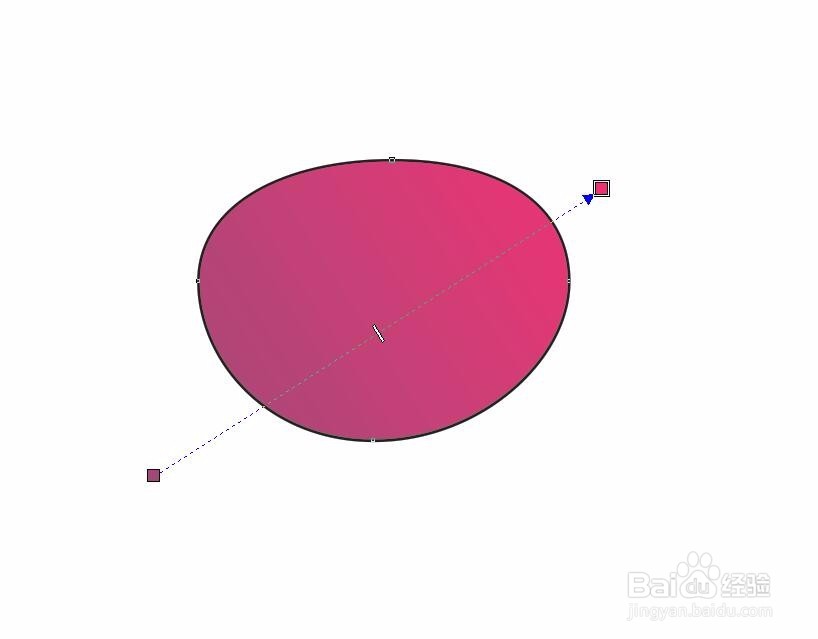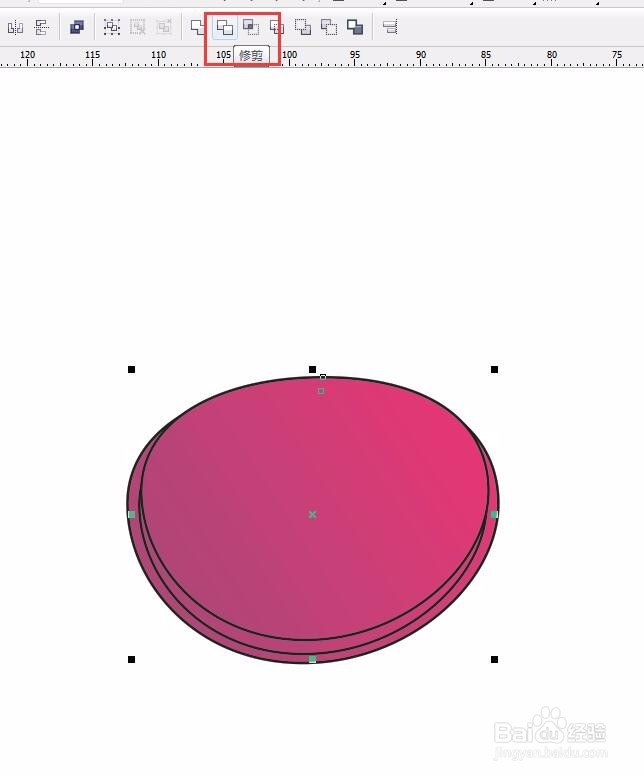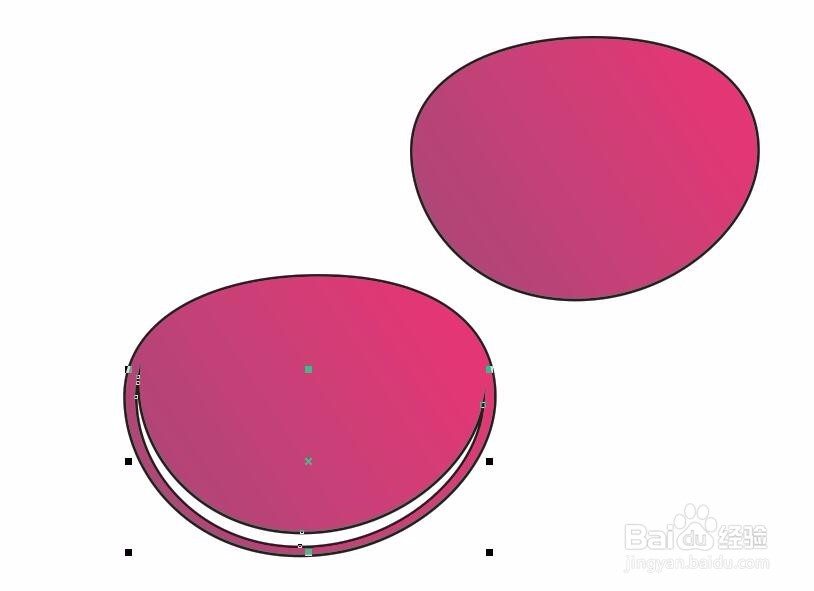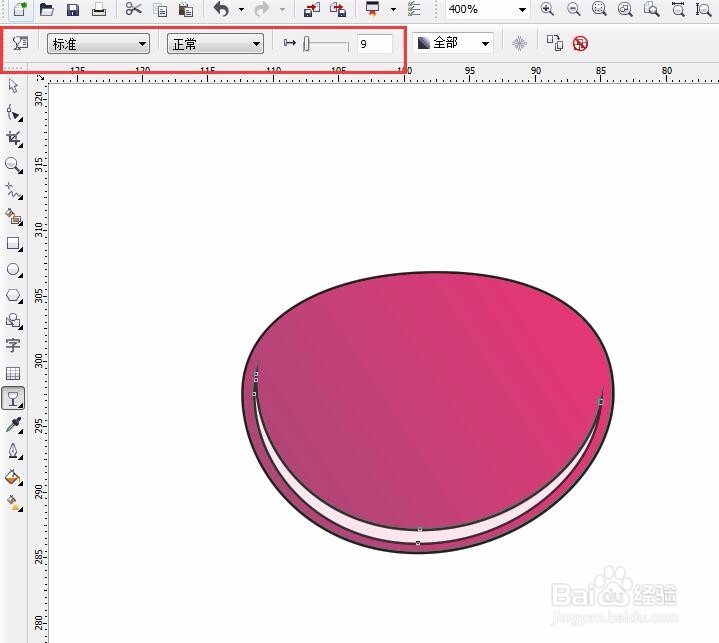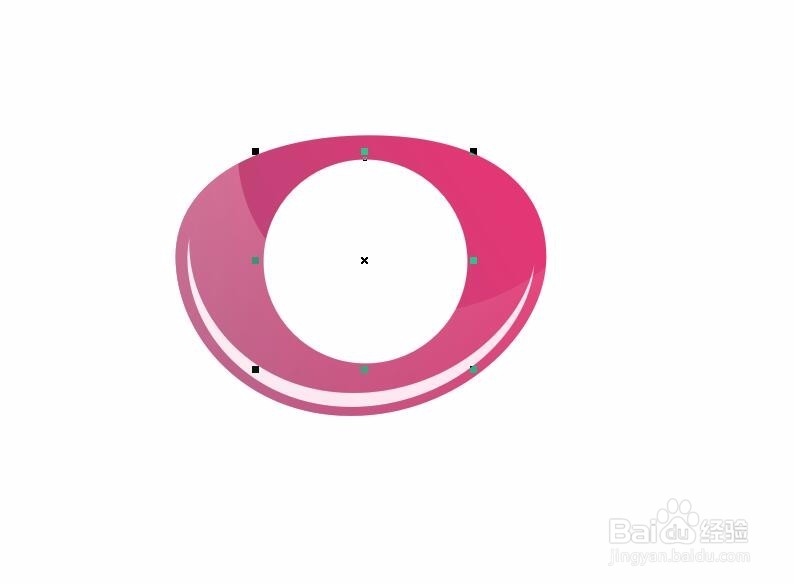用CorelDRAW制作精美的气泡对话框
1、首先,画一个圆,转为曲线,用造型工具将其改为如图形状。
2、填充紫色到洋红的渐变色,可根据自己的喜好填色。
3、将它复制一份缩小一点,在复制一份。错开一点距离,如图。
4、同时选中上面两层的图形,点击修剪按钮,最上面的一层将第二层修剪成了近似月牙的形状。
5、移开最上面的一层,将月牙形填充白色。
6、如图调整白色月牙型的不透明度。
7、将最下层的图形复制两份,中间一份原地不动,如图用最上面一层修剪中间一层。
8、得到一个更大的月牙形,将小月牙的图层置于大月牙的图层之上。
9、对大月牙进行不透明度处理,
10、去掉所有的轮廓。然后画一个圆,去轮廓,填充白色。
11、用透明度工具对圆形进行透明度处理。设置如图。
12、如图将黑色的色块向中间拖动。做出高光。
13、将高光拖到小月牙形状上。
14、如图位置,用手绘工具绘制出小三角形
15、与最底层图形焊接在一起
16、做到这一步,气泡对话框基本完成。我们给它添加上文字,符摒蛲照燔号。或者修改形状和颜色。于是就能做出各种各样的气泡对话框了。
声明:本网站引用、摘录或转载内容仅供网站访问者交流或参考,不代表本站立场,如存在版权或非法内容,请联系站长删除,联系邮箱:site.kefu@qq.com。
阅读量:74
阅读量:90
阅读量:31
阅读量:25
阅读量:62