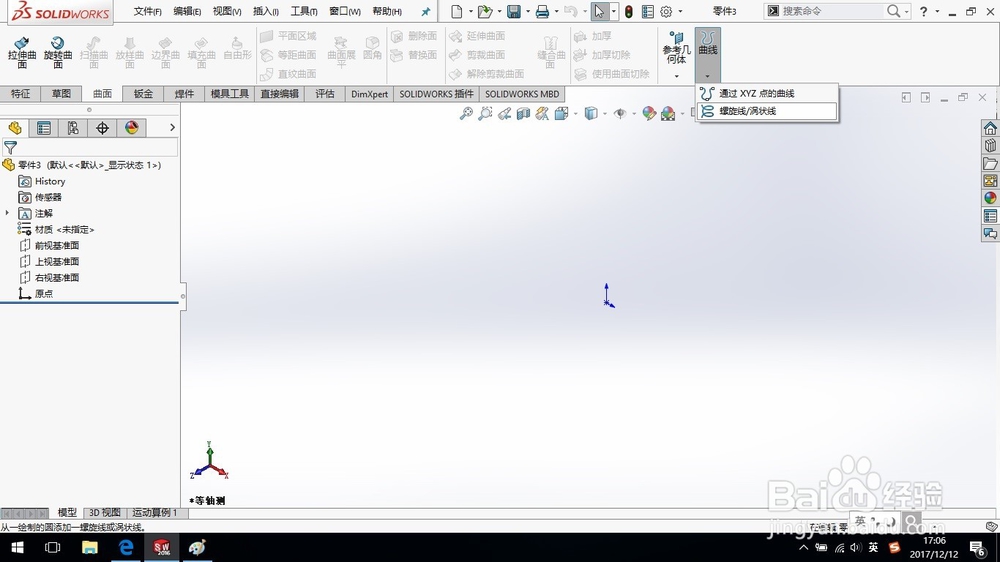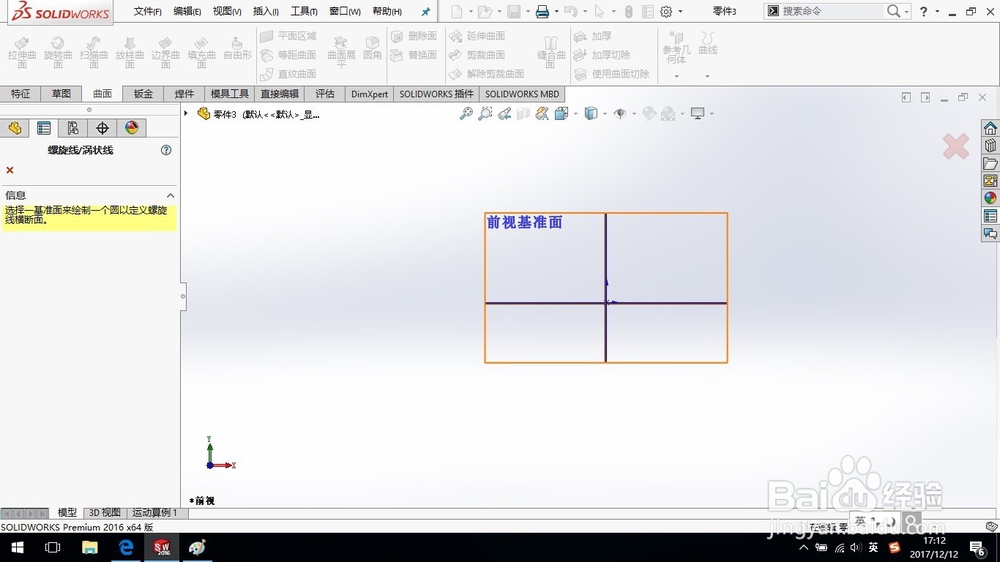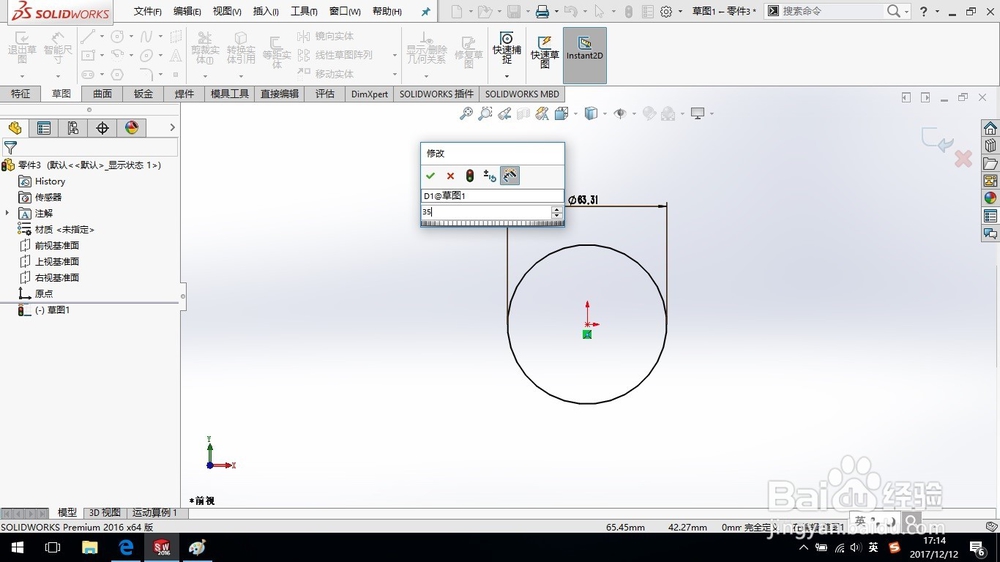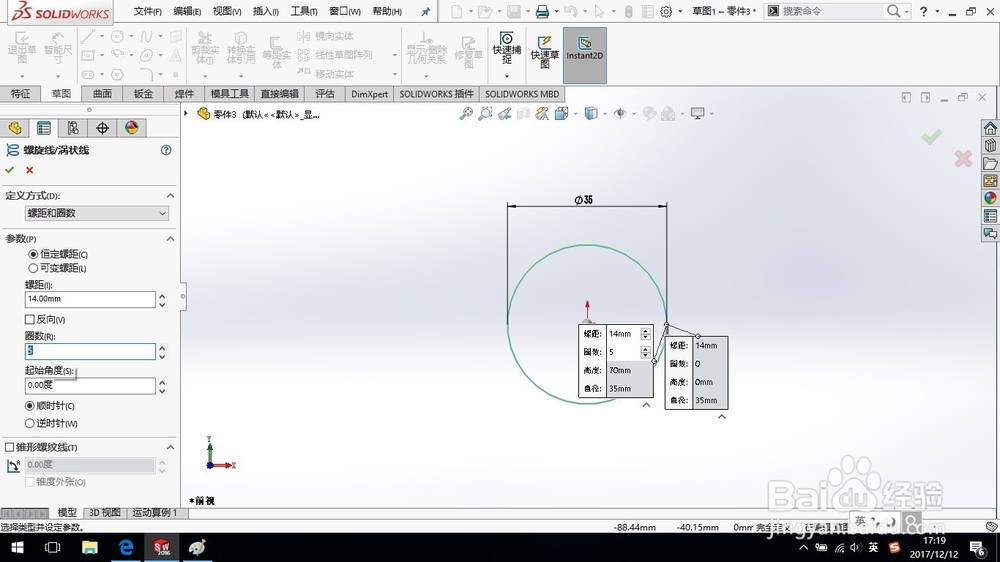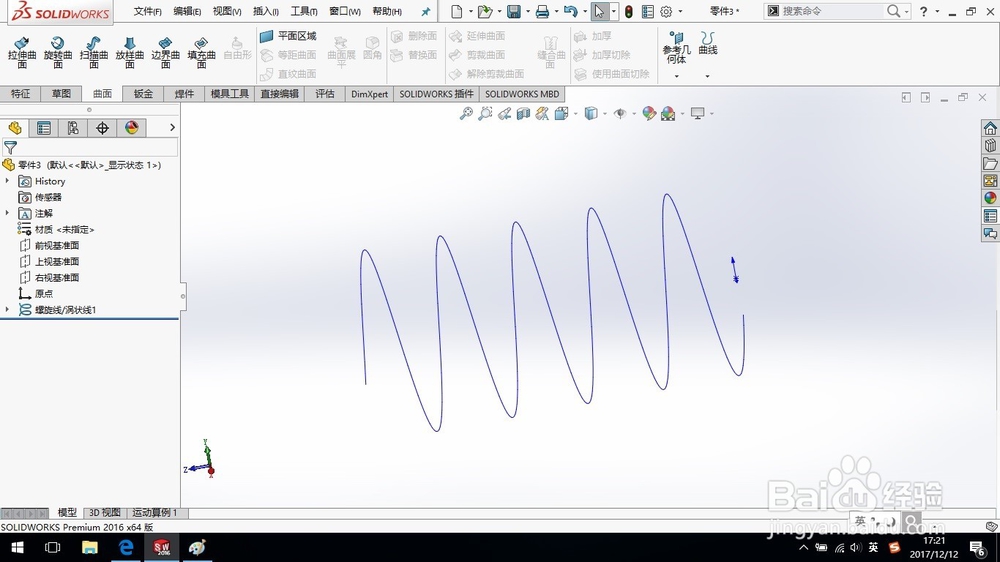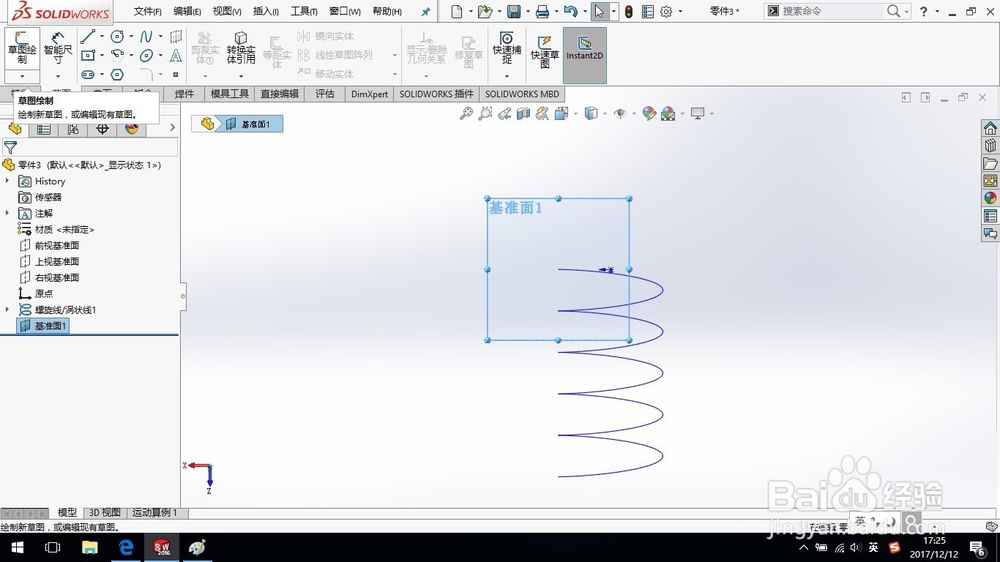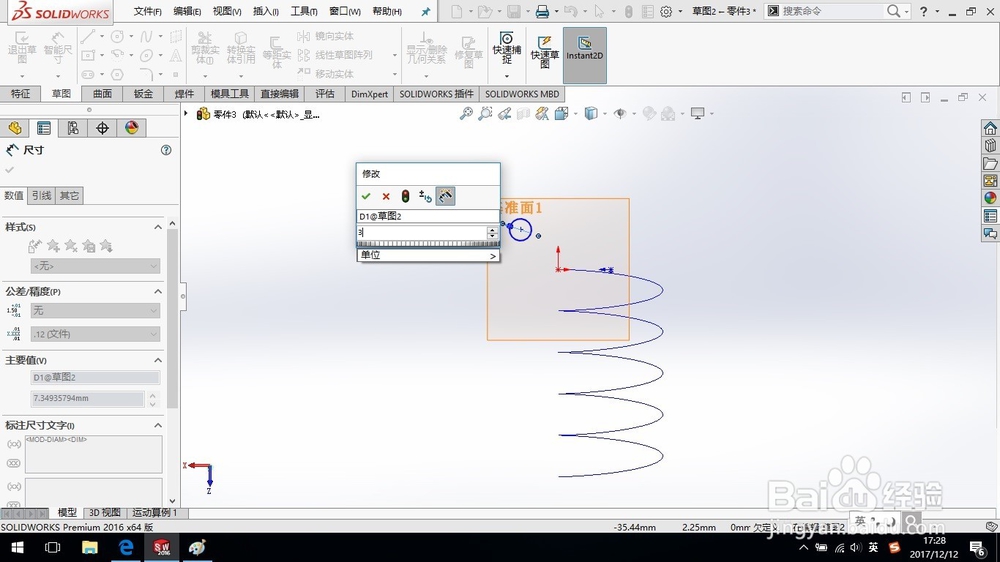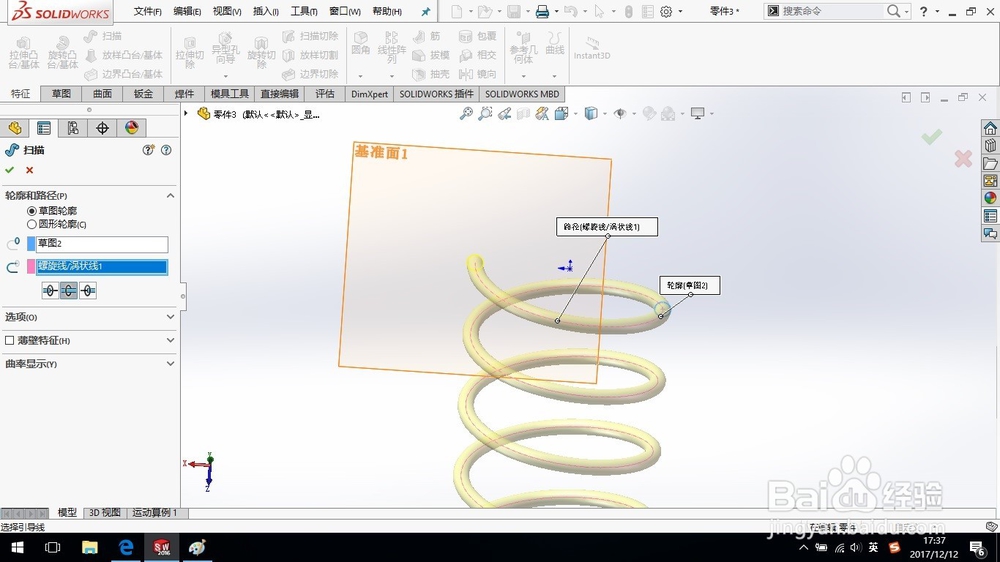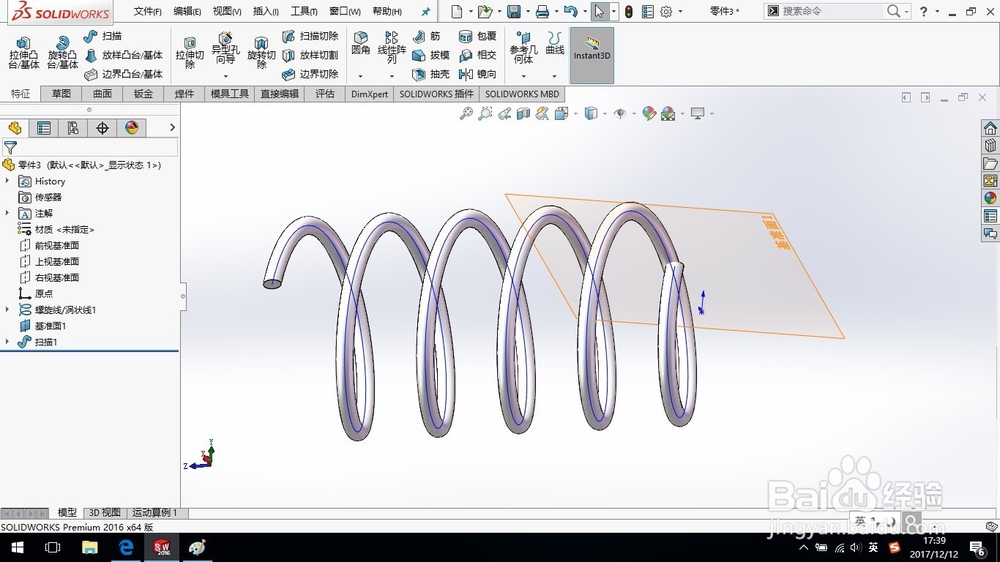SolidWorks如何画弹簧模型及生成旋转动画
1、首先打开SolidWorks2016,新建一个零件模型。
2、点击插入“螺旋线/涡状线”,选择前视基准面,绘制草图。
3、绘制一个圆,直径为“35”,退出草图,系统跳出“螺蚰骖截彀旋线/涡状线”对话框,选择“螺距和圈数”,设置螺距"14 mm",圈数为“5”,单击确定,生成螺旋线。
4、插入参考几何体,基准面,第一参考选择螺旋线边线,第二参考选择螺旋线端点,单击确定,建立“基准面1”。
5、正视于基准面1,点击草图绘制。绘制一个圆,直径为“3 mm”。
6、添加几何关系,选择螺旋线边线和草图圆的圆心点,选择“穿透”,添加穿透关系,单击确定,退出草图。
7、选择特征,扫描,轮廓选择草图圆,路径选择螺旋边线,方向选择双向,单击确定,生成弹簧模型。
声明:本网站引用、摘录或转载内容仅供网站访问者交流或参考,不代表本站立场,如存在版权或非法内容,请联系站长删除,联系邮箱:site.kefu@qq.com。
阅读量:66
阅读量:44
阅读量:80
阅读量:79
阅读量:24