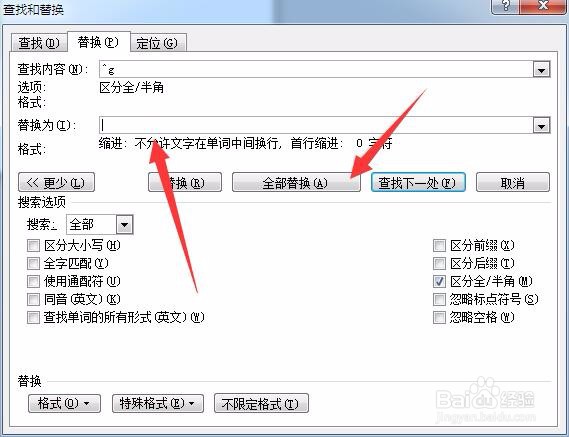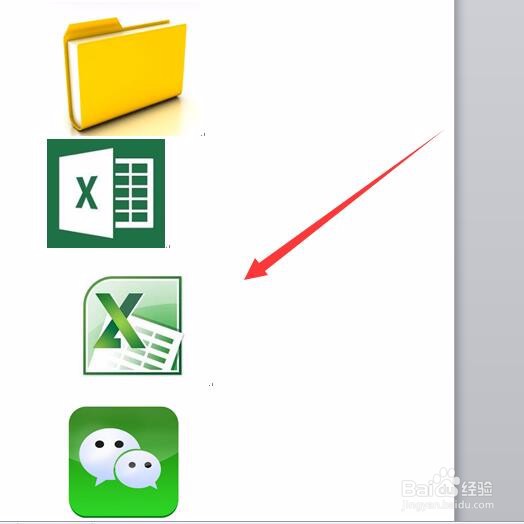怎么批量取消Word文件中图片的首行缩进
1、首先,在电脑上找到需要处理的Word文件,点击选择,鼠标左键双击打开
2、打开需要处理的Word文件之后,在文件中可以看到需要设置的图片文件
3、在【开始】菜单栏里找到【替换】,点击进入到替换界面
4、在替换设置界面,点击【更多】,在展开的界面中点击【特殊格式】
5、点击完特殊格式之后,在弹出的菜单栏里选择【图形】
6、选择完成之后,选中被替换的属于框,点击下方的【格式】,在格式菜单栏里选择【段落】
7、进入到段落设置界面,将图片的格式取消首行缩进,设置完成之后,点击【确定】
8、设置完成之后,在替换界面点击【全部替换】,对格式进行全部替换
9、完成之后,所有的图片都按照设置的格式显示出来
声明:本网站引用、摘录或转载内容仅供网站访问者交流或参考,不代表本站立场,如存在版权或非法内容,请联系站长删除,联系邮箱:site.kefu@qq.com。
阅读量:28
阅读量:25
阅读量:61
阅读量:84
阅读量:44