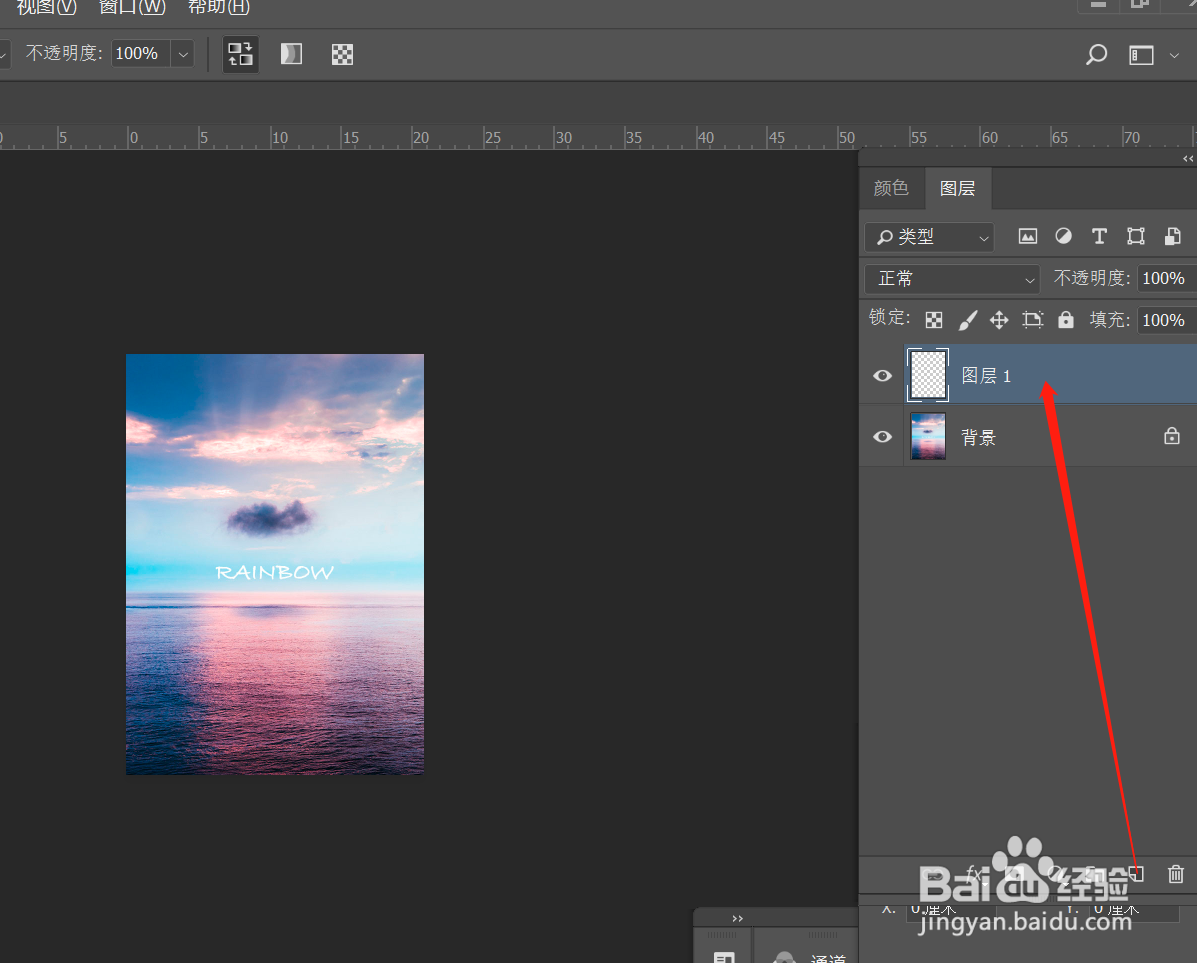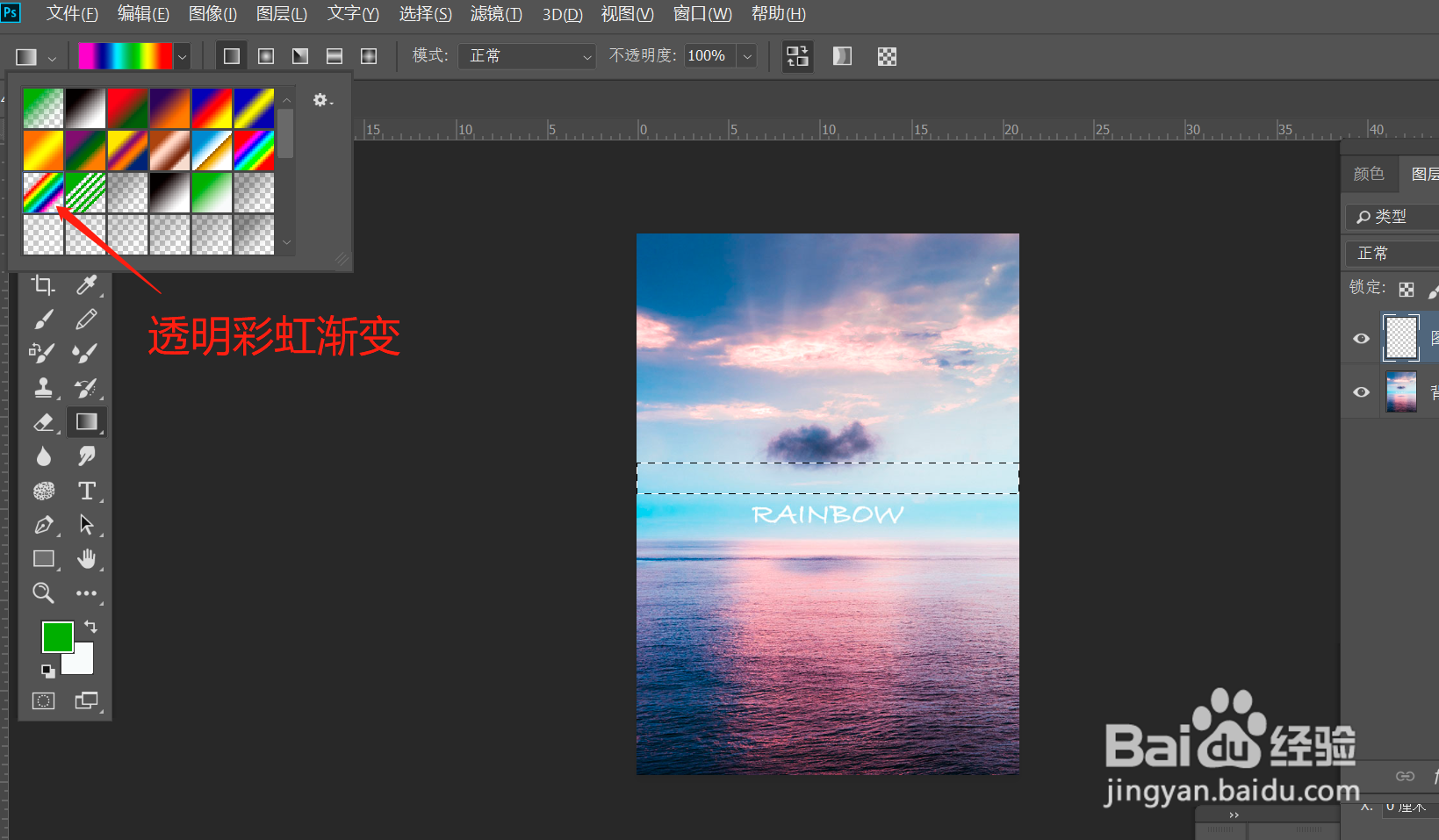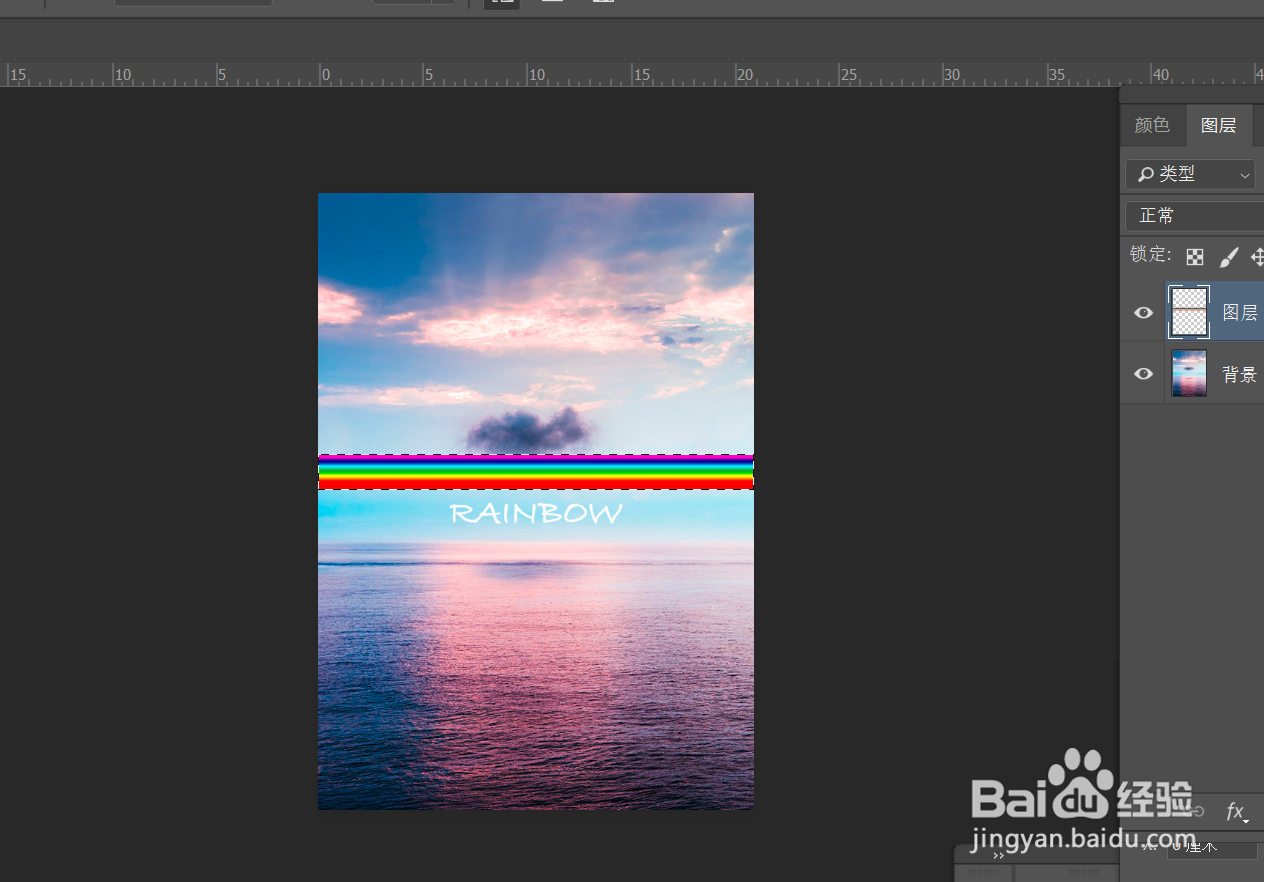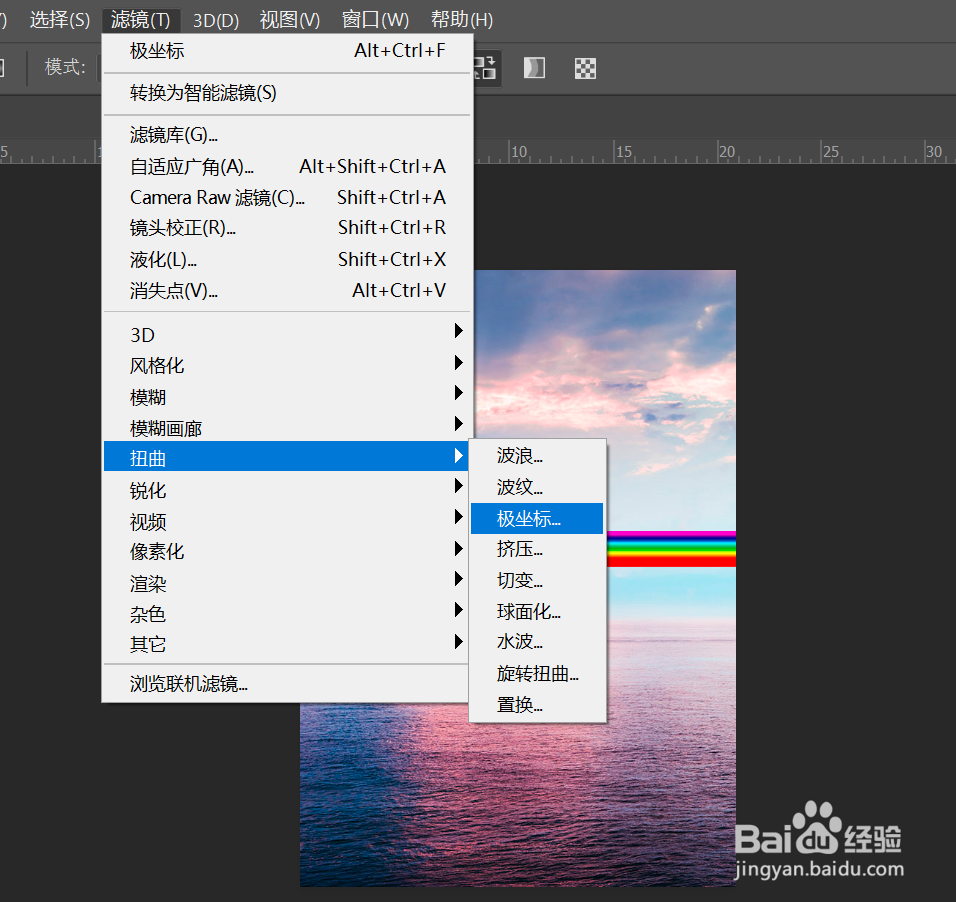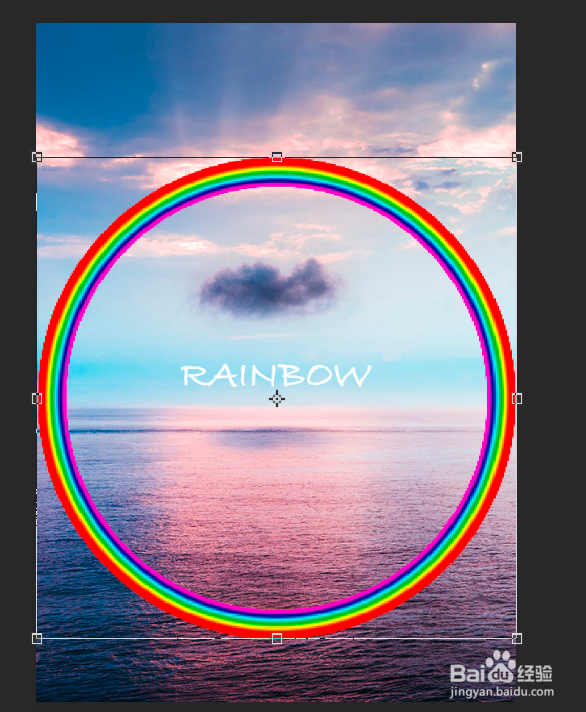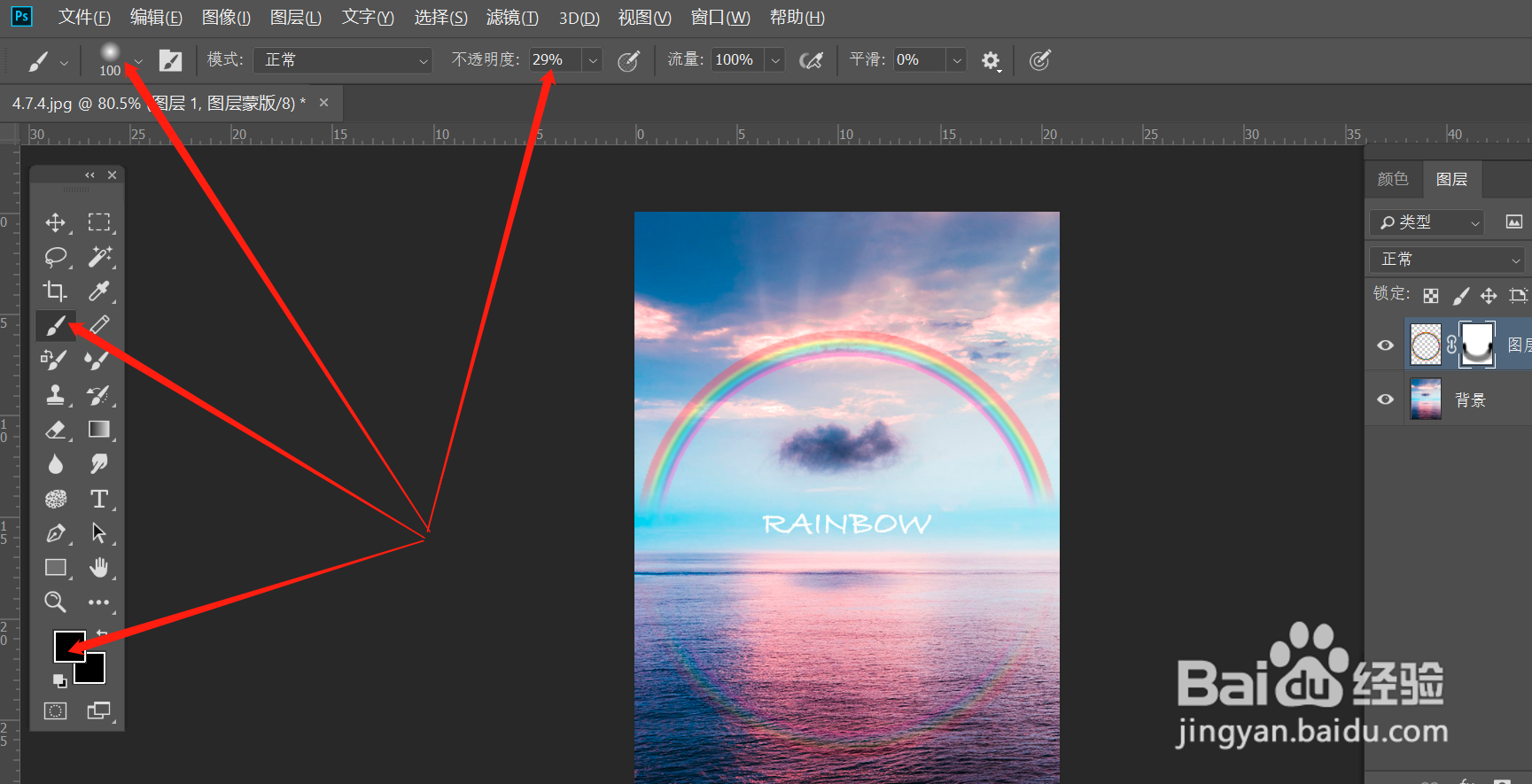PS用透明渐变制作雨后彩虹
1、打开要添加彩虹的图片,新建透明图层,并建立彩虹选区。
2、选择渐变工具,在下拉面板中选择“透明彩虹渐变”,并在选区中按住Shift沿垂直方向拖拽鼠标填充渐变,Ctrl+D取消选区。
3、执行:滤镜>扭曲>极坐标,将直线渐变扭曲成椭圆环形。
4、Ctrl+T(自由变换)将椭圆形拉成圆形并放大。
5、将形虹图层不透明度设置为25%。
6、为彩虹图层添加蒙版,选探怙鲔译择画笔工具,设置硬度为0,大小100,不透明度(第一次100,第二次30%左右),前景色设置为黑色,用黑色画笔在彩虹上进行涂抹(注意水中的形虹透明度要设置低一些进行涂抹)
7、美丽的雨后彩虹作好啦,最终效果如下:
声明:本网站引用、摘录或转载内容仅供网站访问者交流或参考,不代表本站立场,如存在版权或非法内容,请联系站长删除,联系邮箱:site.kefu@qq.com。
阅读量:23
阅读量:54
阅读量:31
阅读量:80
阅读量:69