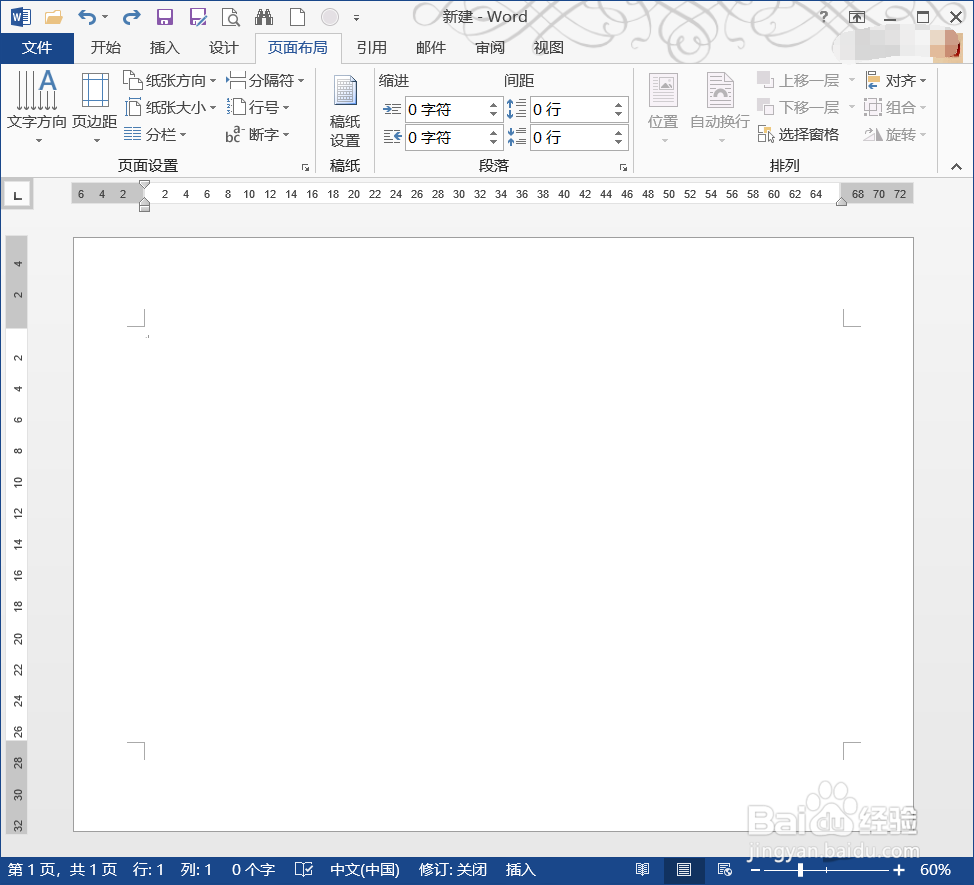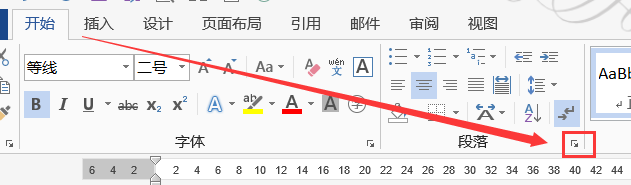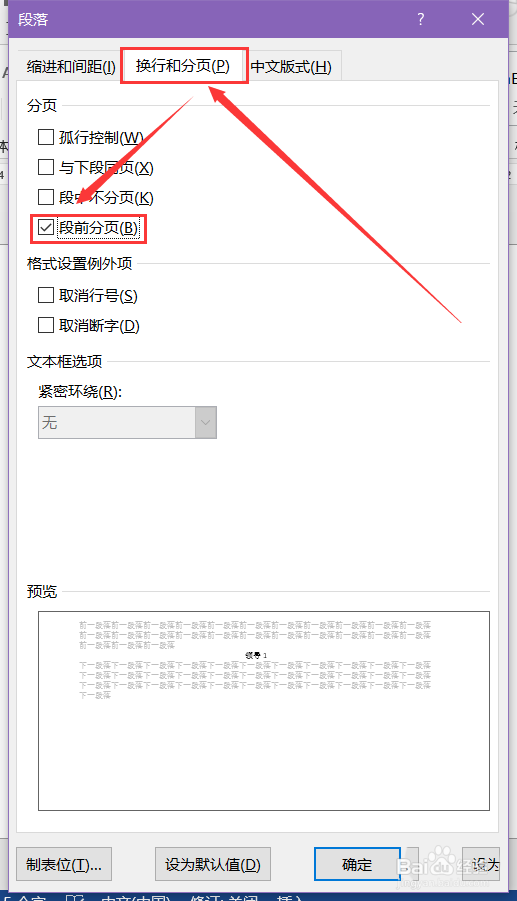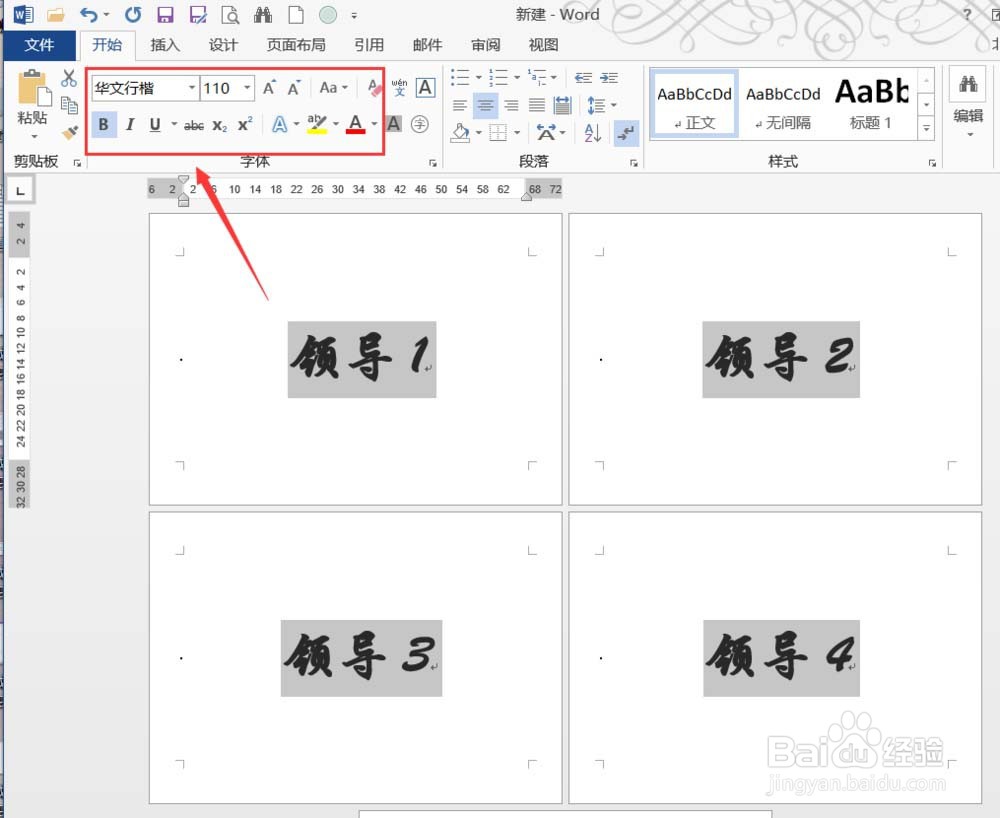Word怎么绘制座位席台卡平面图
1、新建一个Word空白文档,设置好合适的页面大小
2、在文档中输入领导或嘉宾姓名,把它们居中显示
3、切换到【开始】,点击“段落”区域右下角斜向下的“对话框启动器”按钮
4、在“段落”对话框中点选“段前分页”,点击确定
5、如图显示,各个姓名就被排列到不同的页面上了
6、切换到【页面布局】,点击“页面设置”区域右下角的“对话框启动器”按钮,在“页面设置”对话框的“版式”下方,把“垂直对齐方式”选择到“居中”,点击确定
7、所有的名字就被放在页面正中间的位置,再根据需要调整字体、大小、颜色等,座位卡就制作成功了
声明:本网站引用、摘录或转载内容仅供网站访问者交流或参考,不代表本站立场,如存在版权或非法内容,请联系站长删除,联系邮箱:site.kefu@qq.com。
阅读量:23
阅读量:85
阅读量:42
阅读量:68
阅读量:39