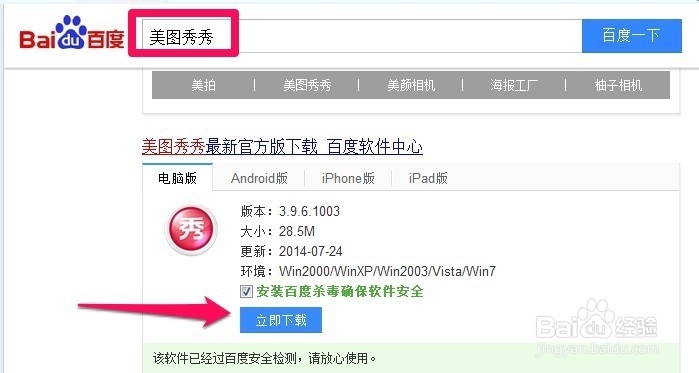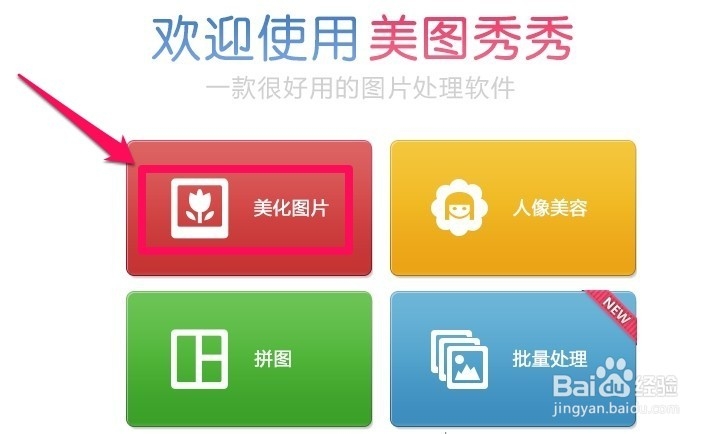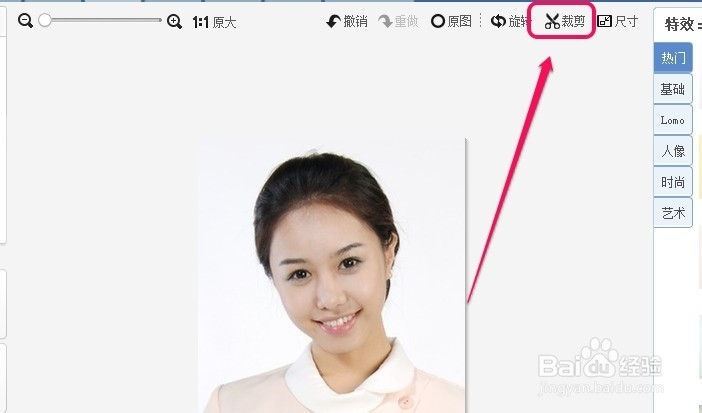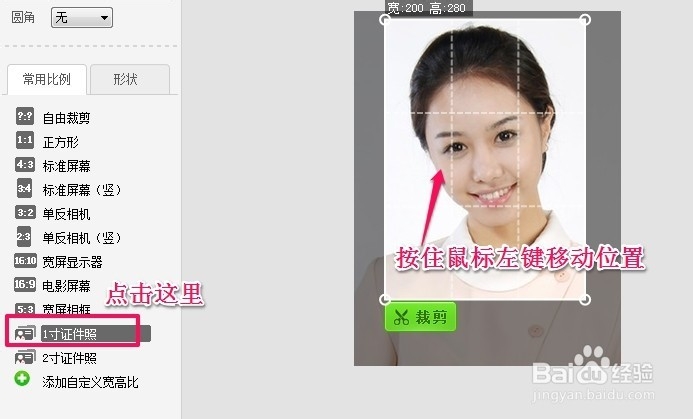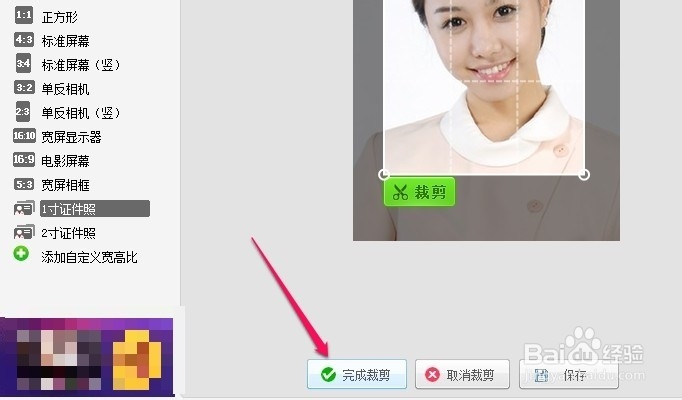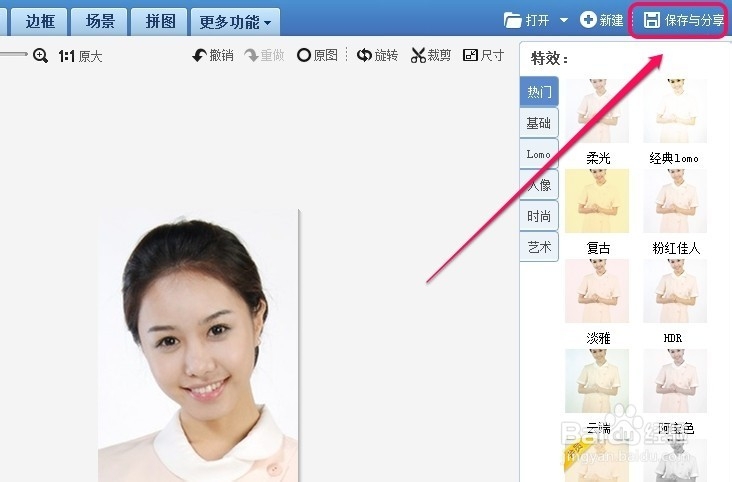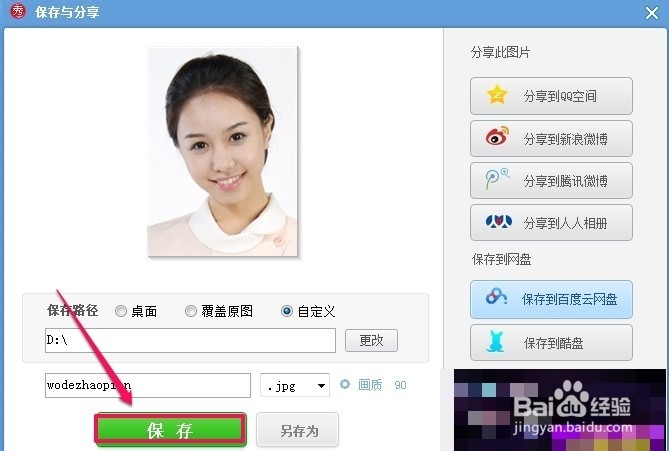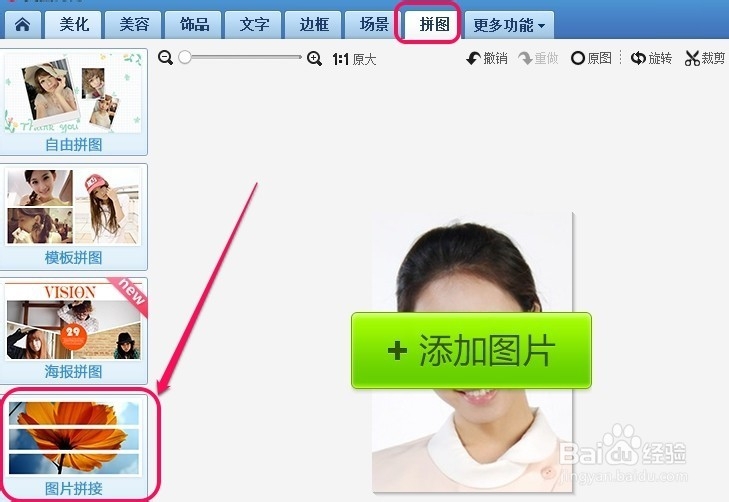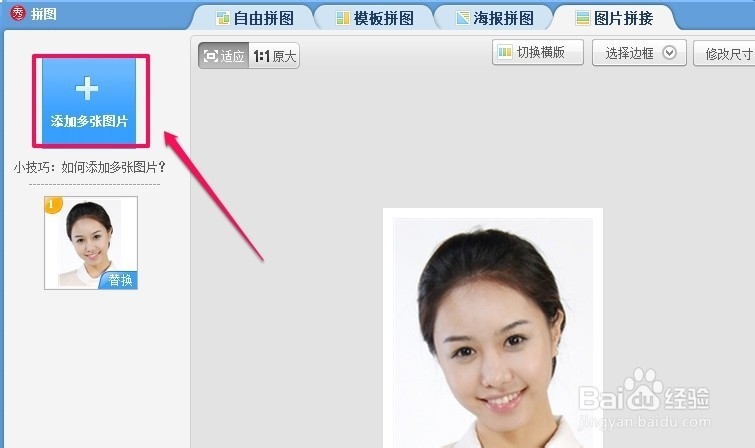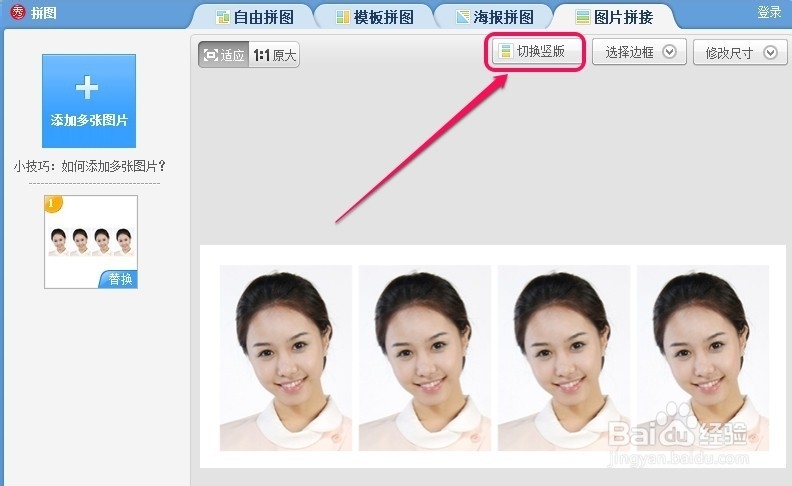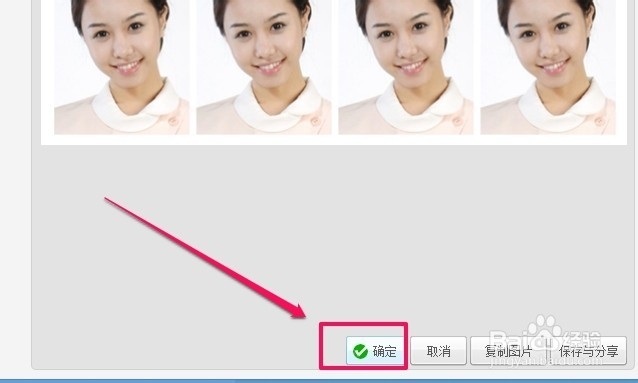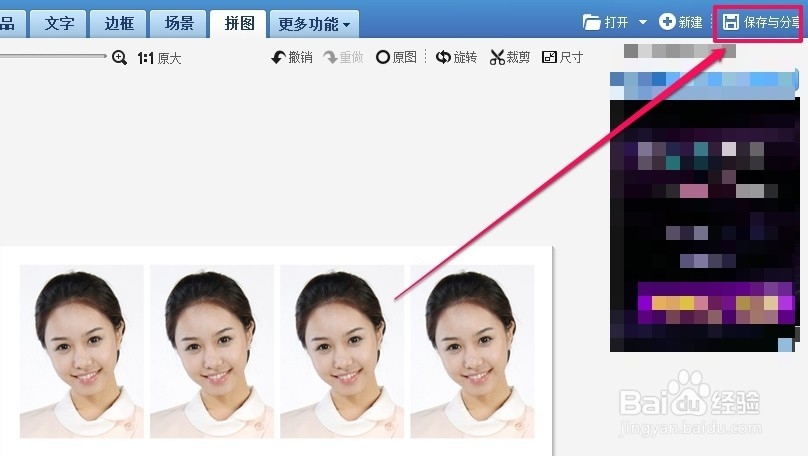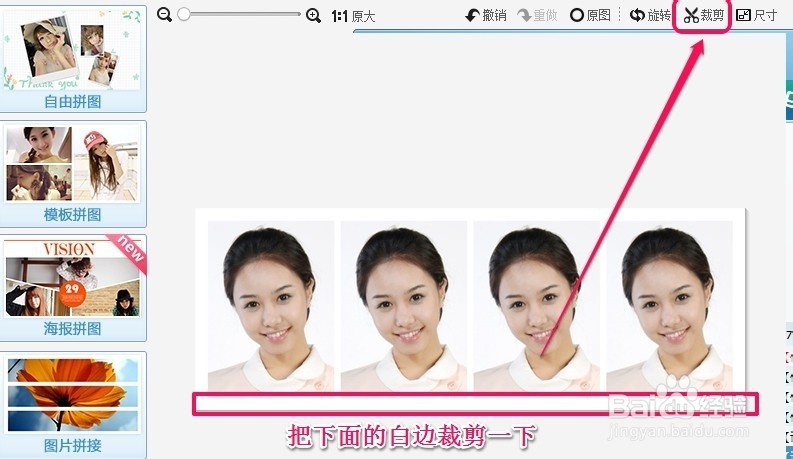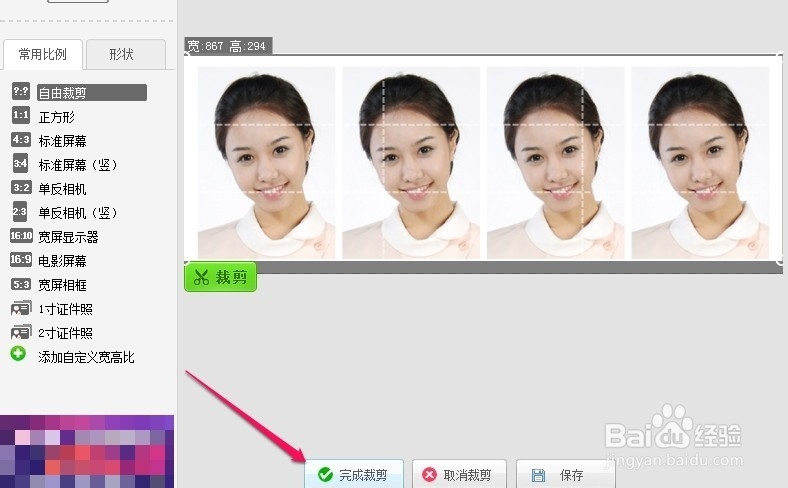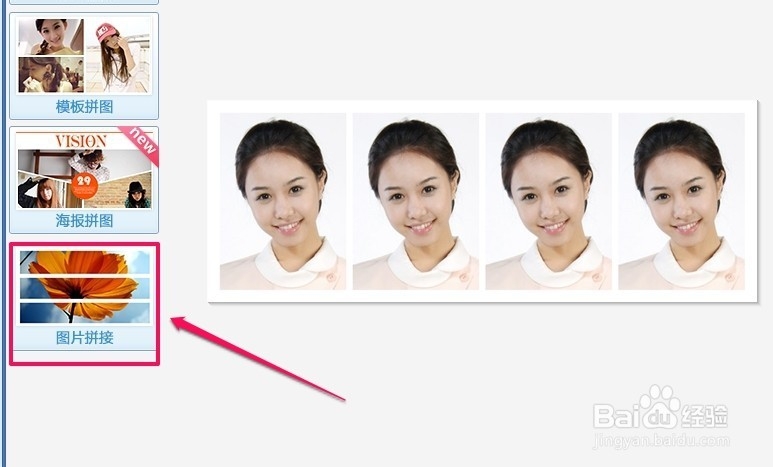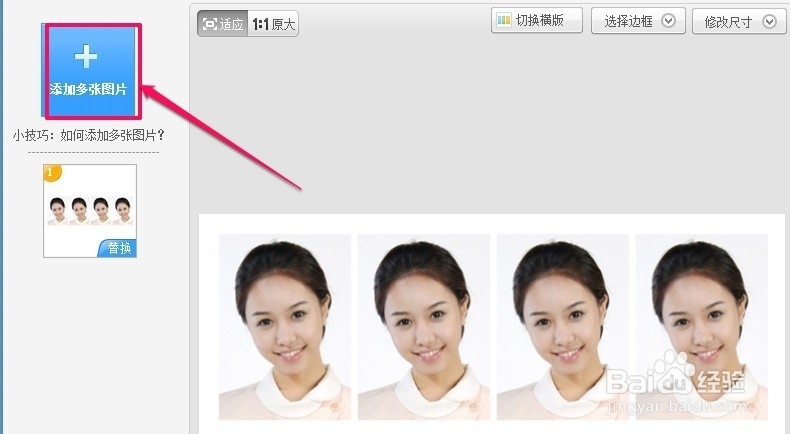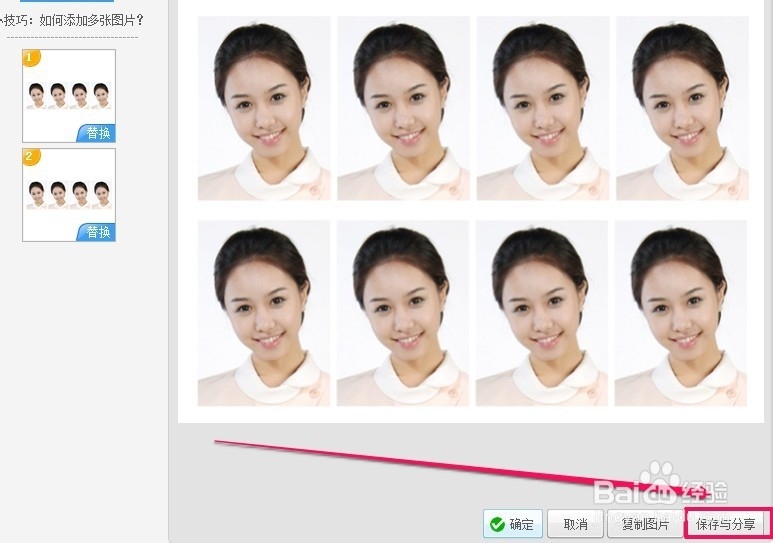用美图秀秀怎么制作一寸照片
1、电脑上要安装有美图秀秀软件!如果没有大家可以百度搜索“美图秀秀”进行下载安装软件!
2、安装结束后我们点击桌面图标打开软件!
3、点击打开电脑上需要处理的图片!
4、打开图片以后点击界面上的裁剪!
5、我们点击左侧一寸证件照,然后用鼠标调整到合适位置!
6、设置好以后点击完成裁剪!
7、现在我们已经制作了一张一寸照片,然后点击保存!我们把照片保存在电脑上备用!
8、我们接下来点击拼图中的图片拼接!
9、我们选择添加多张图片!
10、多次添加我们刚才的1寸照片,添加进来4张以后点击横排!然后点击确定!
11、确定后点击保存图片到自己的电脑上!
12、保存以后我们点击这里的裁剪,将图片下方的白边裁剪一下!
13、自己把下方白边裁剪后我们点击完成裁剪!
14、这时候我们再次点击图片拼接!
15、把刚保存过的图片添加进来!
16、最后我们保存就可以了!自己去照相馆打印自己的相片去吧!
声明:本网站引用、摘录或转载内容仅供网站访问者交流或参考,不代表本站立场,如存在版权或非法内容,请联系站长删除,联系邮箱:site.kefu@qq.com。
阅读量:59
阅读量:47
阅读量:47
阅读量:75
阅读量:46