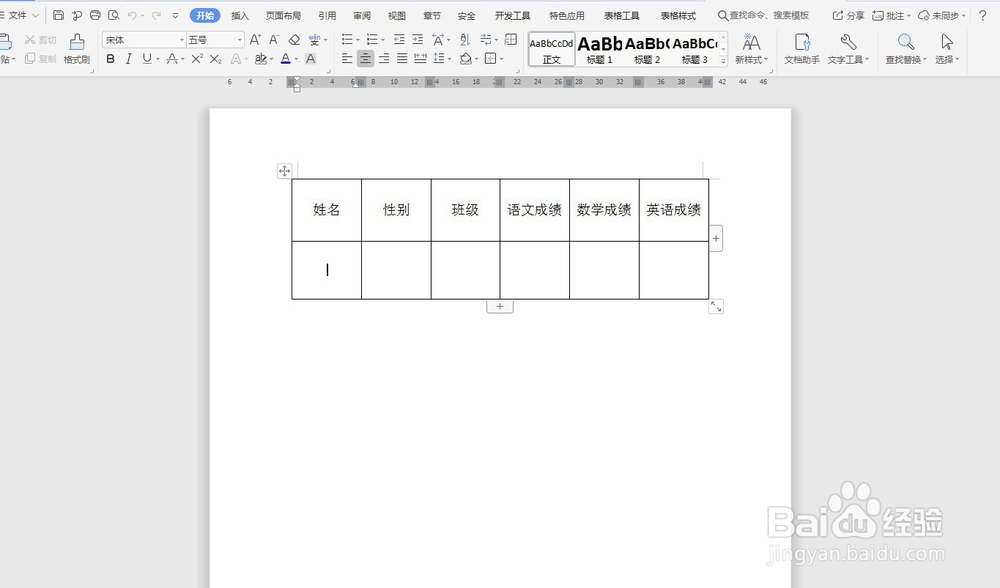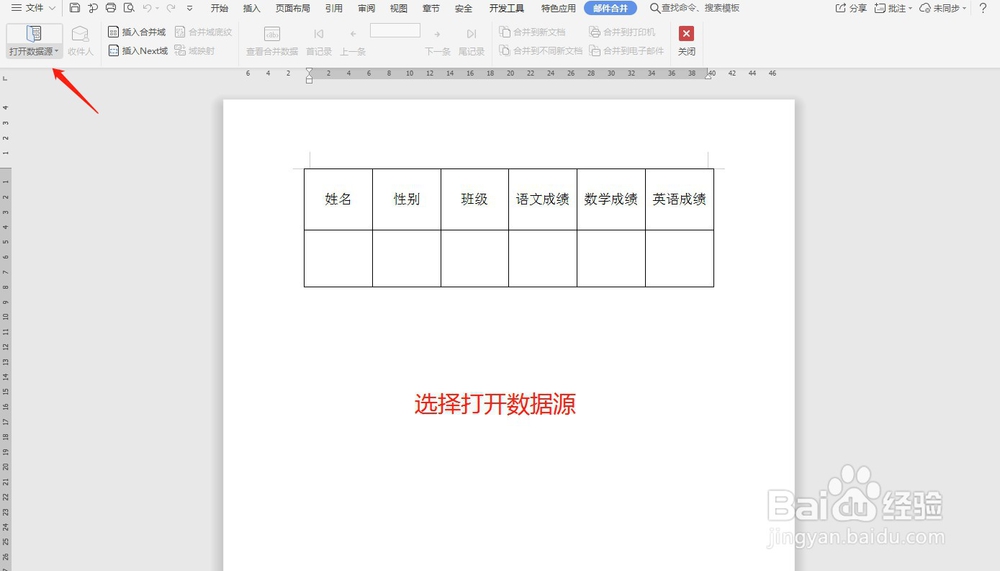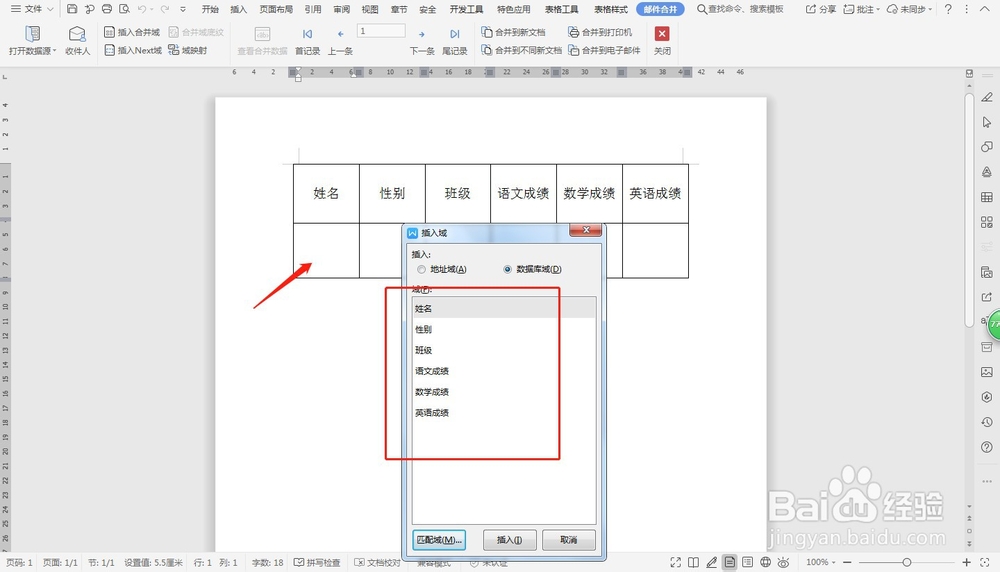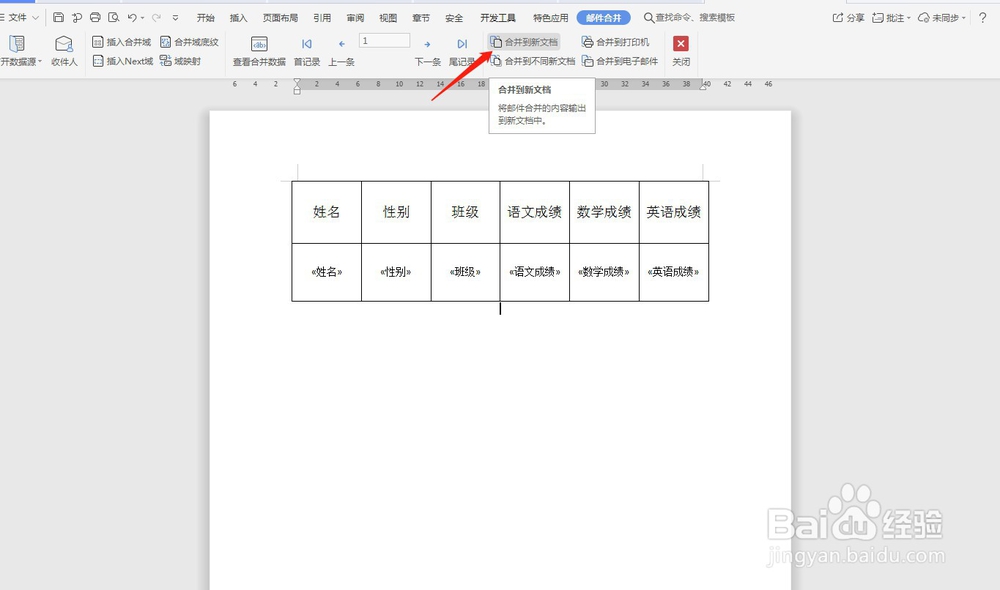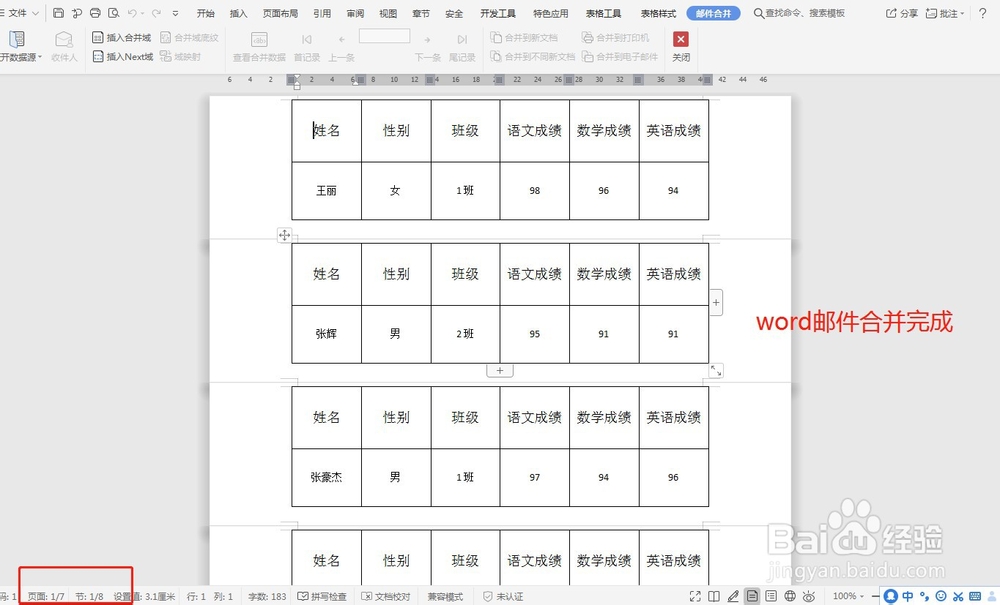如何使用Excel和Word联用中的邮件合并功能
1、打开一个【Excel表格】,Excel表格为邮件合并源数据。
2、在word中新建一个需要【邮件合并】的表格。
3、【菜单栏】—【引用】—【邮件】。
4、【菜单栏】—【邮件合并】—【打开数据源】。
5、【打开数据源】—【插入合并域】—【打开Excel文档文件路径】—【选择sheet1】。
6、【插入合并域】—【插入域】—【在相应的表格中插入数据】。
7、插入完成得到下图表格。
8、【菜单栏】—【邮件合并】—【合并到新文档】。
9、在新文档中可以看到新建多个成绩单样式,【Excel和Word联用中的邮件合并功能完成】。
声明:本网站引用、摘录或转载内容仅供网站访问者交流或参考,不代表本站立场,如存在版权或非法内容,请联系站长删除,联系邮箱:site.kefu@qq.com。