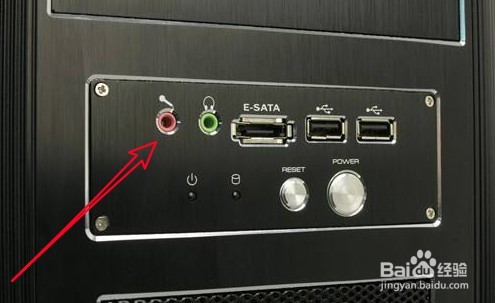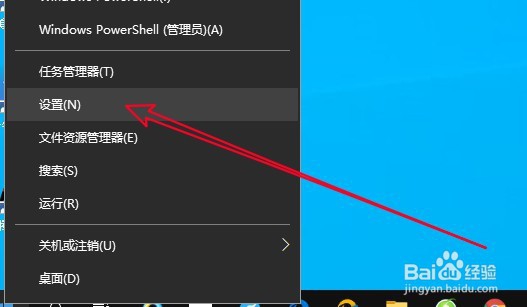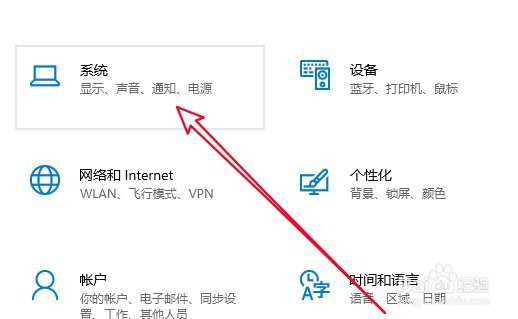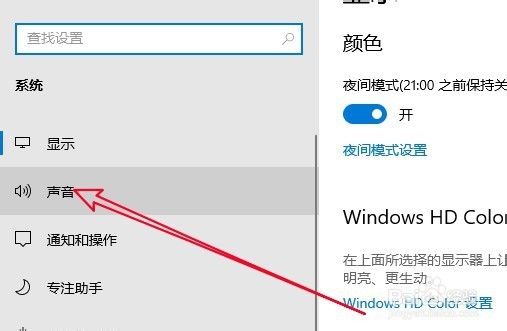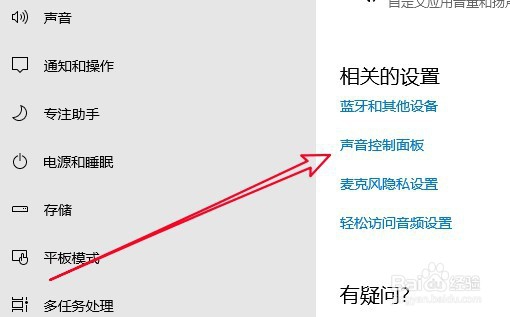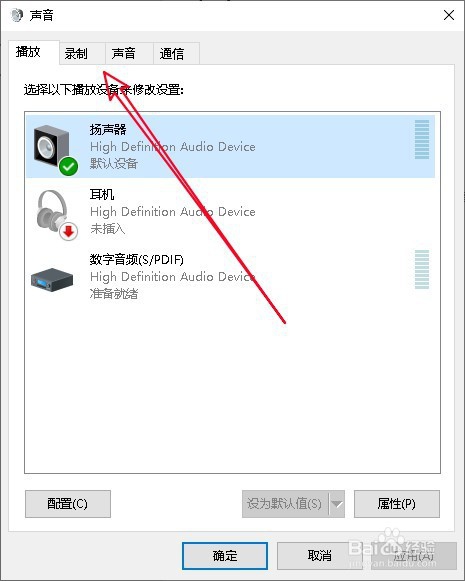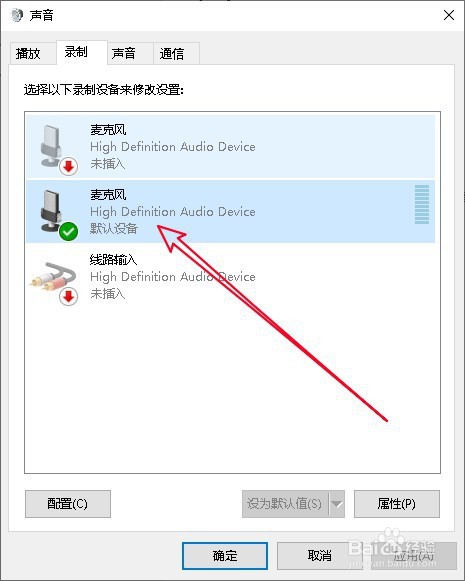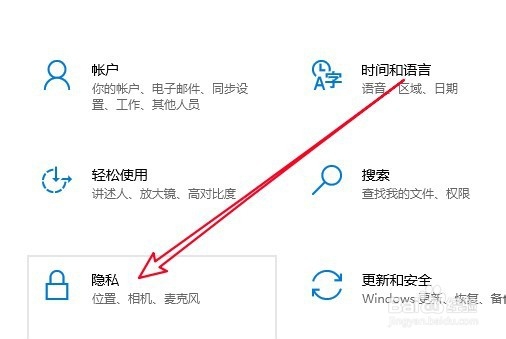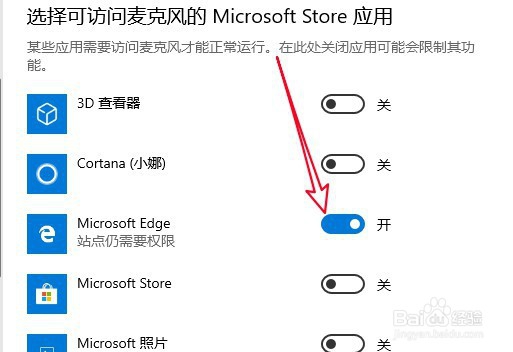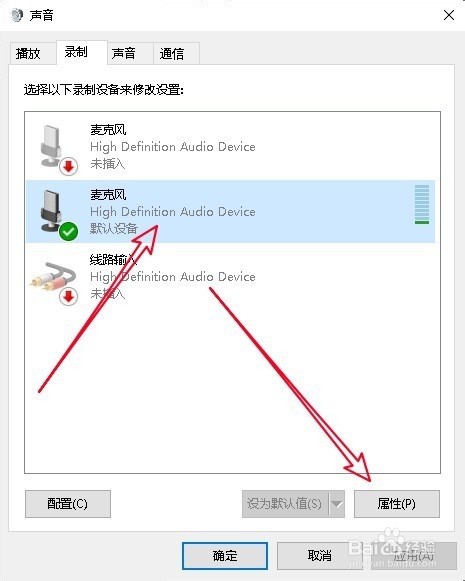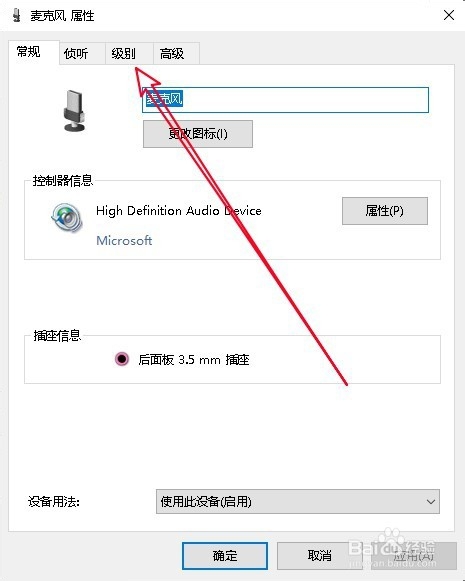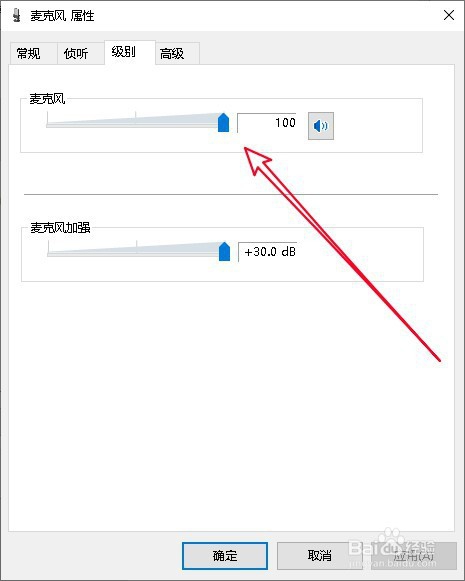耳机插台式电脑麦克风没声音或声音小!
在装有Windows10系统的台式电脑上,连接麦克风后,出现没有声音或是声音小的问鞑民略锈题,这时该怎么样来解决呢?下面请大家随小编一起来看看操作的方法吧。
工具/原料
操作系统:Windows10 1903 专业版
正确连接麦克风:
1、首先我们需要正确的连接麦克风,看一下麦克风是否连续正确,一般机箱后面的话,需要连接左侧的粉色的插口。
2、如果要连接机箱前面的话,同样是连接粉色的接口。
3、总结:1、机箱后面需要插左侧的粉色麦克风接口2、机箱前面板同样需要插入粉色的麦克风接口
设置麦克风为默认输入设备:
1、如果连接正确的话,就需要把麦克风设置为婚栀驰严默认的语音输入设备,右键点击屏幕左下角的开始按钮,在弹出菜单中选择“设置”的菜单项。
2、在打开的Windows10设置窗口中点击“系统”的图标。
3、接下来在打开的系统窗口中,点击左侧边栏的“声音”的菜单项。
4、在右侧打开的窗口中找到“声音控制面板”的快捷链接。
5、接下来就会打开声音的窗口,在窗口中点击“录制”选项卡。
6、在打开的录制窗口中,看一下麦克风是否为默认设备,如果不是的话,把其设置为默认设备。
7、返回到Windows10设置窗口,看一下测试麦克风中是否有音量输入。
8、总结:1、打开Windo嘛术铹砾ws10操作系统的设置窗口2、点击Windows设置窗口中的系统图标3、在系统窗口中点击声音的菜单项4、在打开的声音窗口中点击录制选项卡5、设置麦克风为默认的输入设备
开启麦克风的应用权限:
1、如果只是一个或是几个应用无法使用麦克风,而其它应用使用正常的话,一般是由于权限设置不当造成的。打开Windows10设置窗口后点击“隐私”的图标。
2、然后在打开的隐私窗口中点击左侧边栏的“麦克风”菜单项。
3、在右侧窗口中找到要设置的应用,点击其后面的开关,把其设置为开的状态就可以了。
4、总结:1、在打开设置窗口中点击隐私图标2、接着点击隐私窗口的麦克风菜单3、找到要设置的应用打开其后开关
调整麦克风的音量:
1、如果是麦克风的音量小的话,可以在打开的声音窗口中选择麦克风,然后点击右下角的“属性”按钮。
2、在打开的麦克风属性窗口中点南“级别”的选项卡。
3、在打开的麦克风级别窗口中设置好麦克风的音量就可以了。
4、总结:1、在打开的声音设醅呓择锗置窗口中点击属性按钮2、然后在打开的麦克风属性中点级别选项卡3、接着在打开的级别窗口中设置麦克风加强