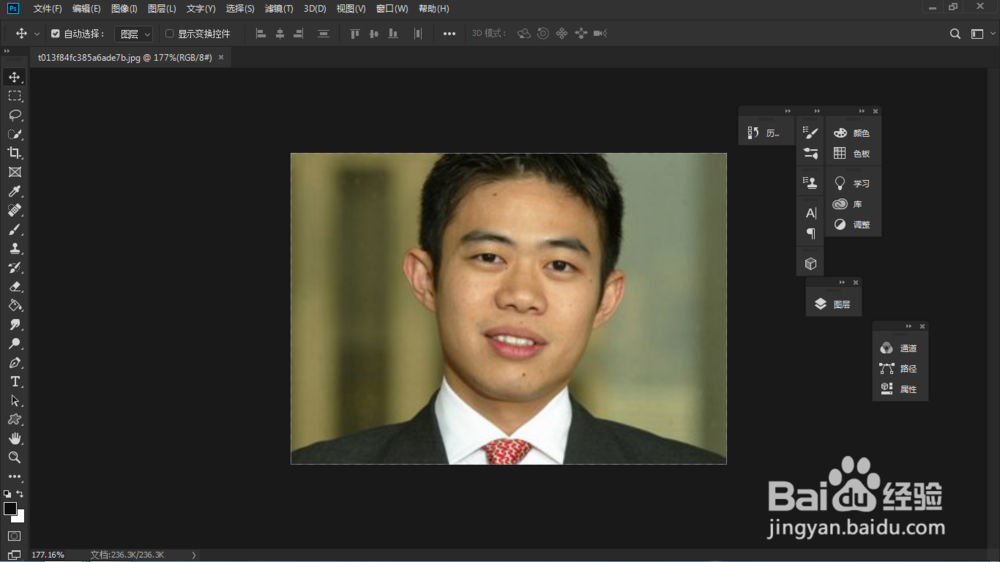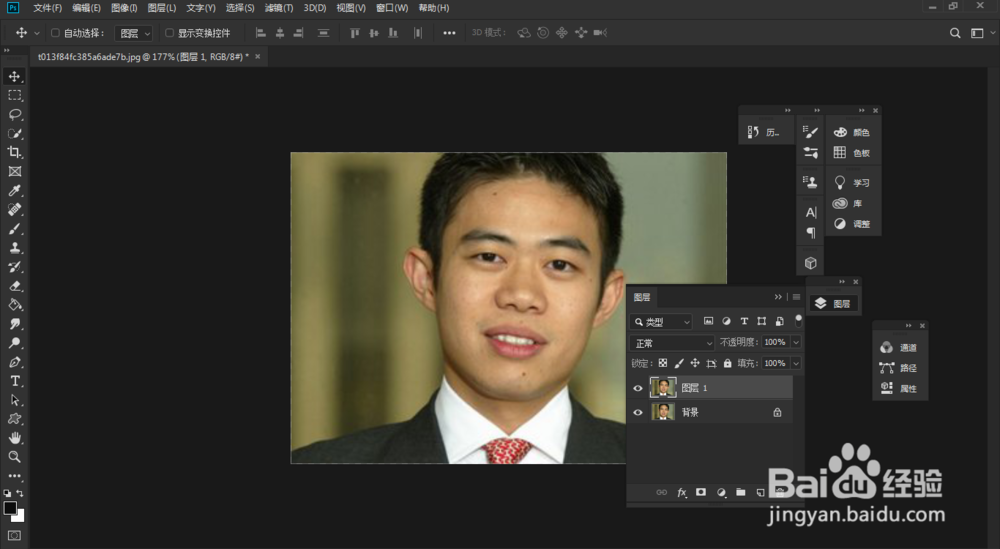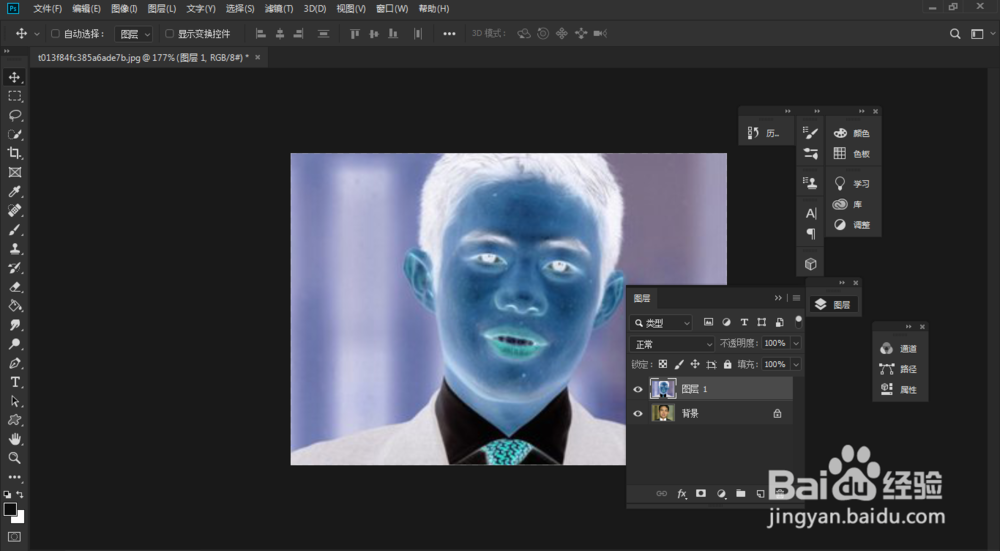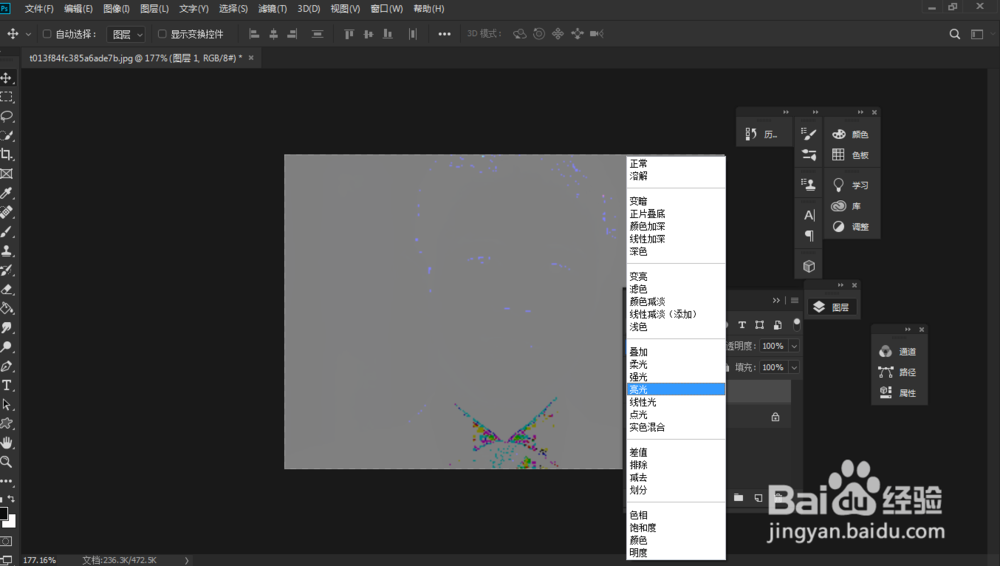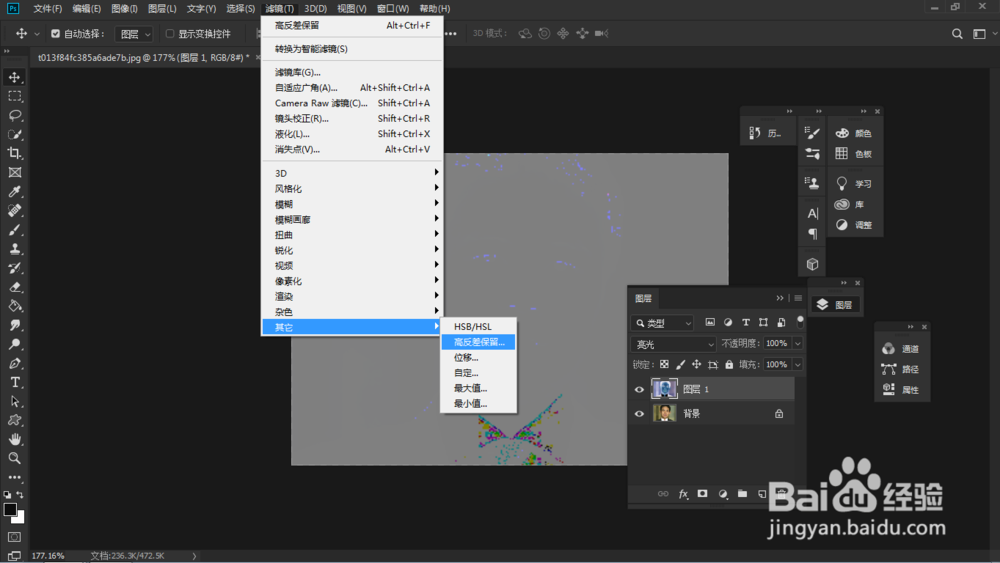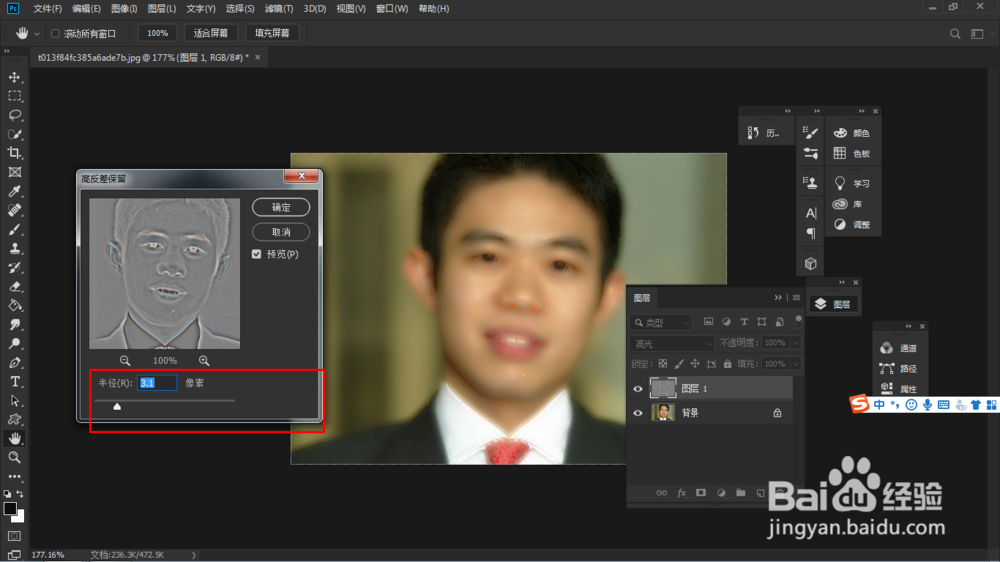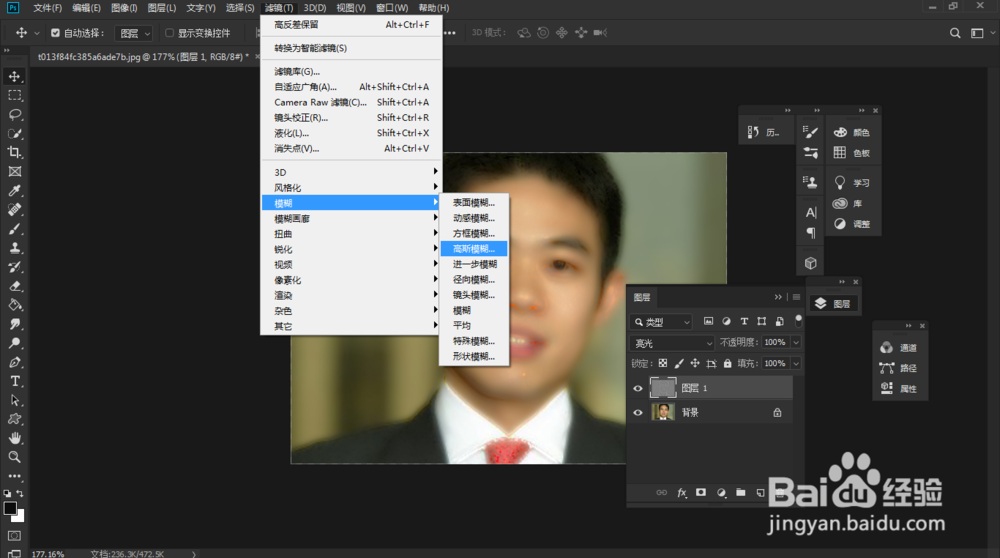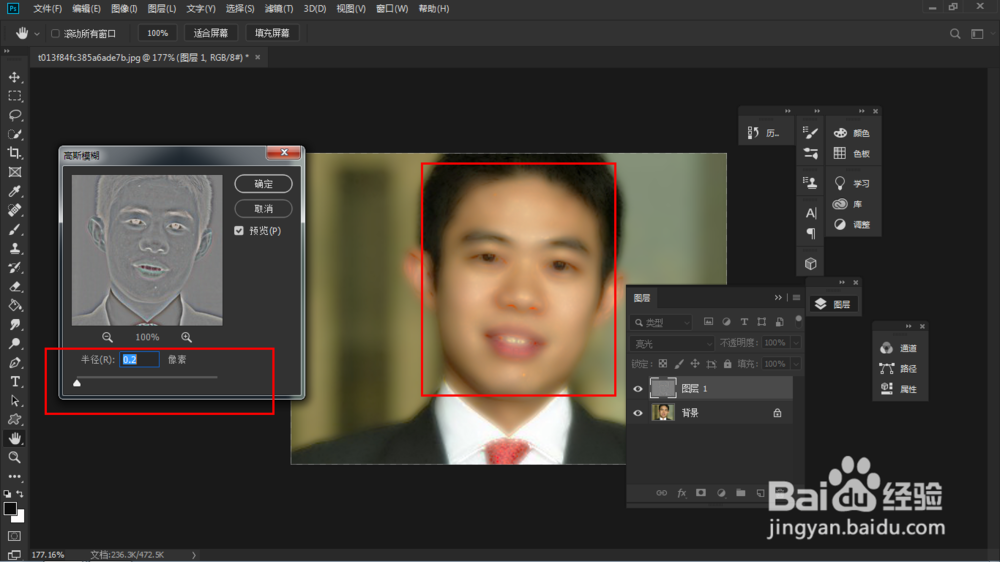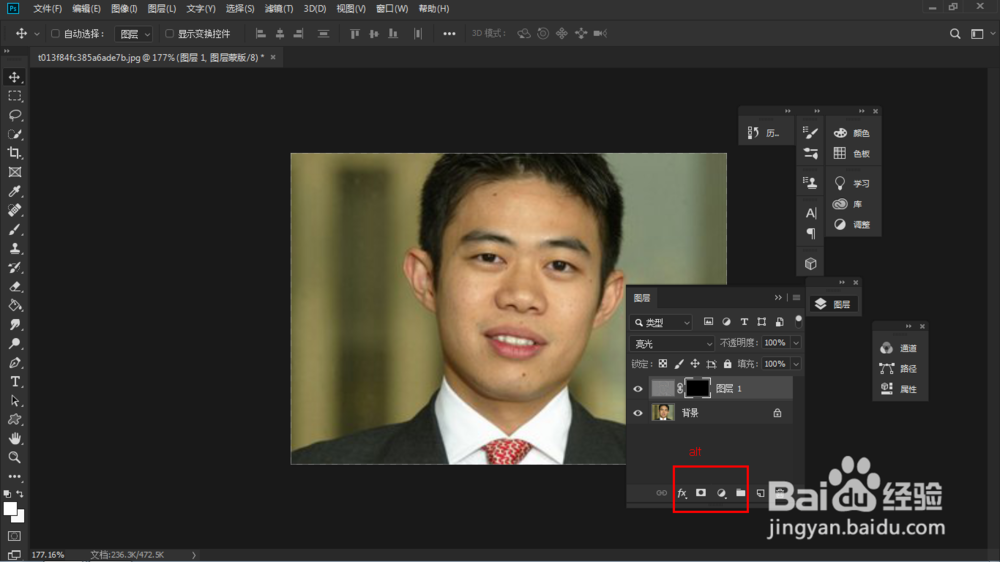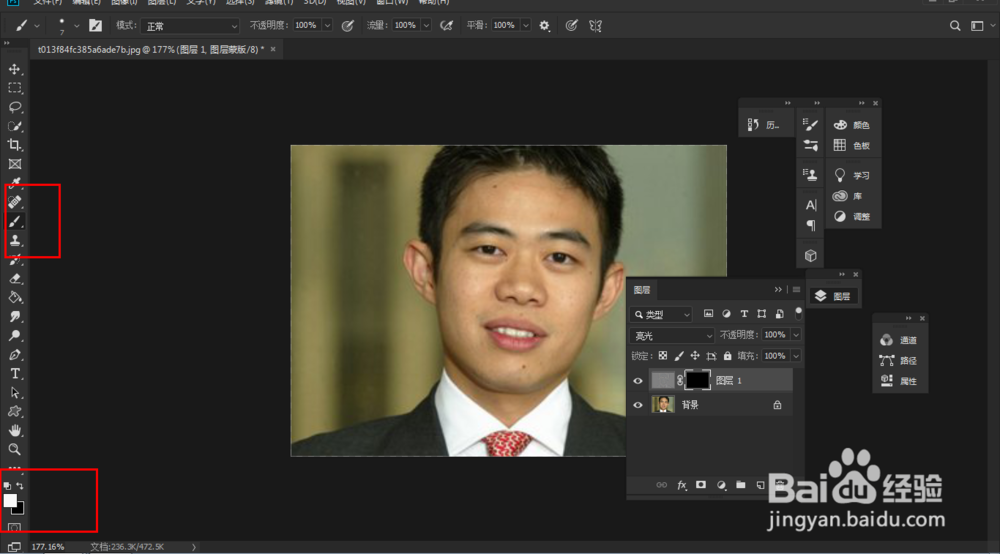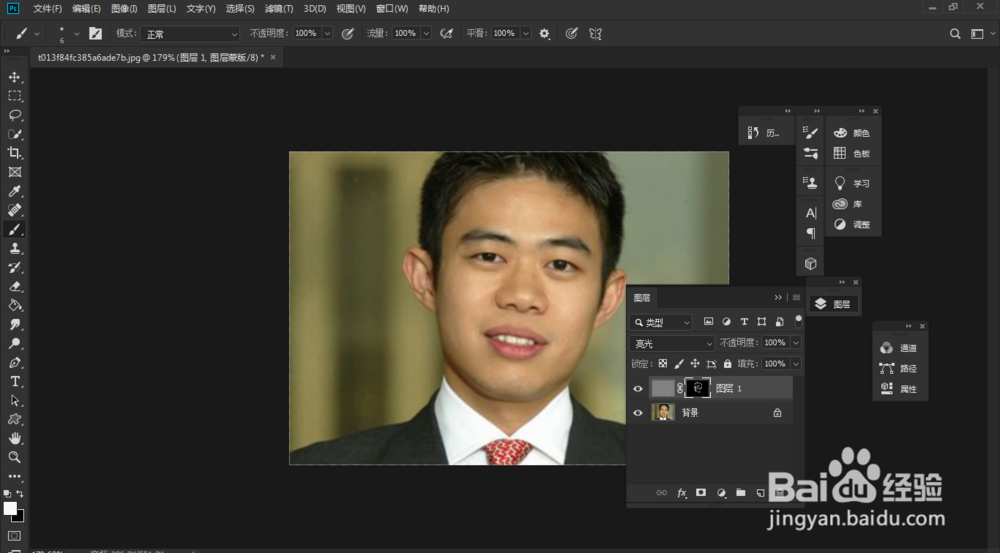photoshop如何怎么给人脸磨皮
1、第一步:打开软件并且调整好大小合适的位置
2、第二步:ctrl+j复制一层图片,然后按键ctrl+I反相
3、第三步:将该图层图片的混合模式改为亮光,在选择工具栏—滤镜-其它-高反差保留
4、第四步:移动调整高反差参数,知道人脸皮肤平滑能够看到脸部皮肤平滑雀斑消失即可
5、第五步:在滤镜菜单选模糊-高斯模糊-增加数值,知道能够看到皮肤纹理即可
6、第六步:回到图层,按键alt键添加蒙版
7、第七步:选择画笔工具,将画笔的硬度设置为零,前景色为白色,背景色为黑色
8、第八步:用画笔工具在有雀斑的地方涂抹,如图反复擦除脸上的斑点,从而保持人脸质感的同时避免了对脸部的像素破坏,从而保持人脸质感,前后对比图
声明:本网站引用、摘录或转载内容仅供网站访问者交流或参考,不代表本站立场,如存在版权或非法内容,请联系站长删除,联系邮箱:site.kefu@qq.com。
阅读量:64
阅读量:81
阅读量:65
阅读量:90
阅读量:88