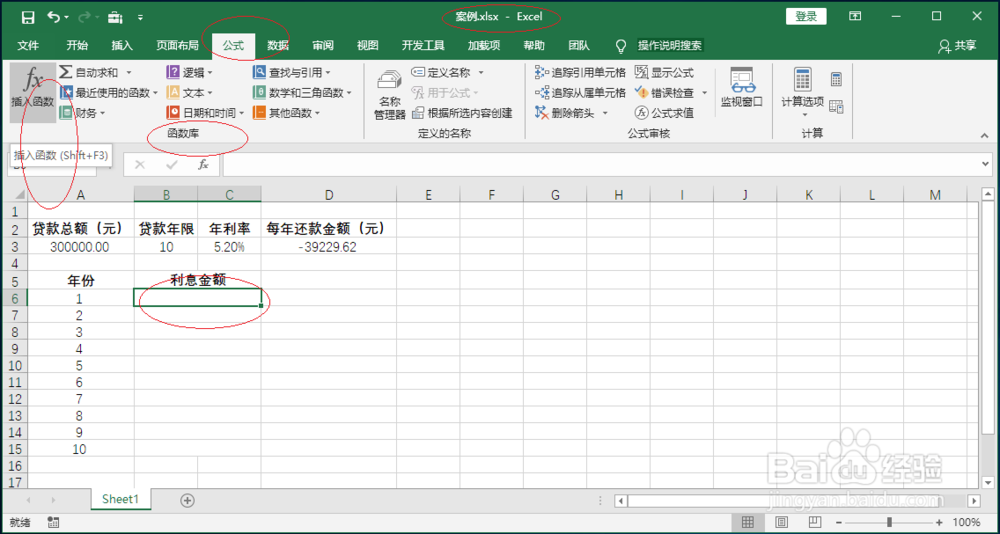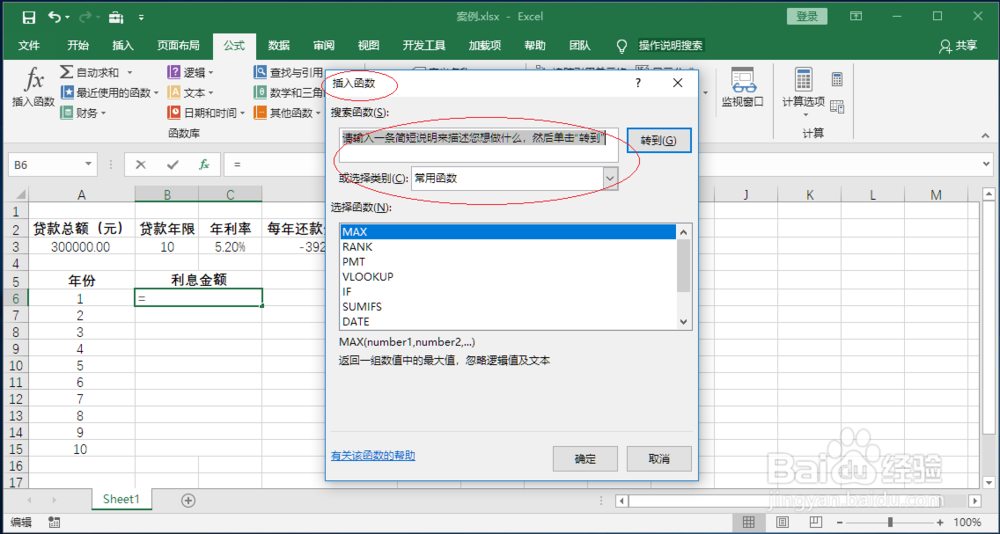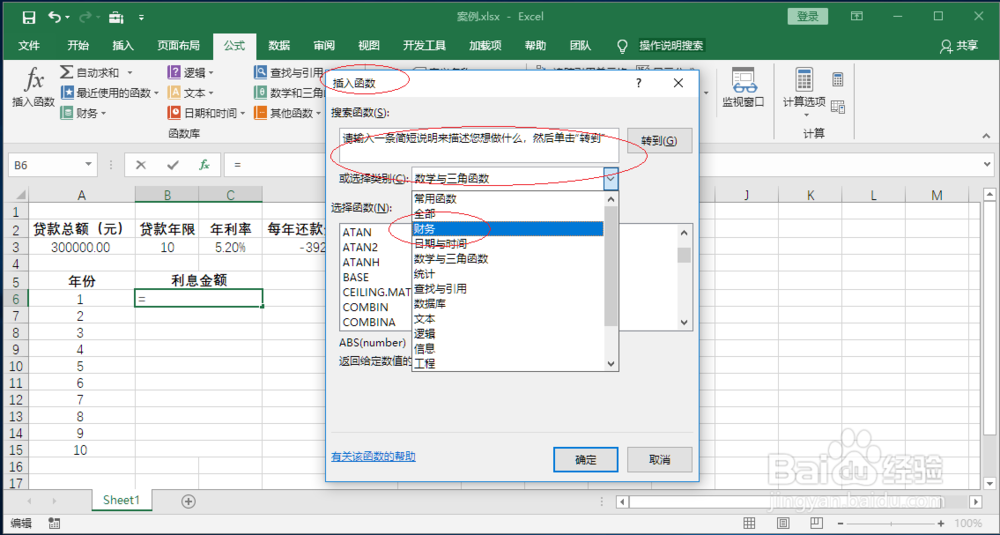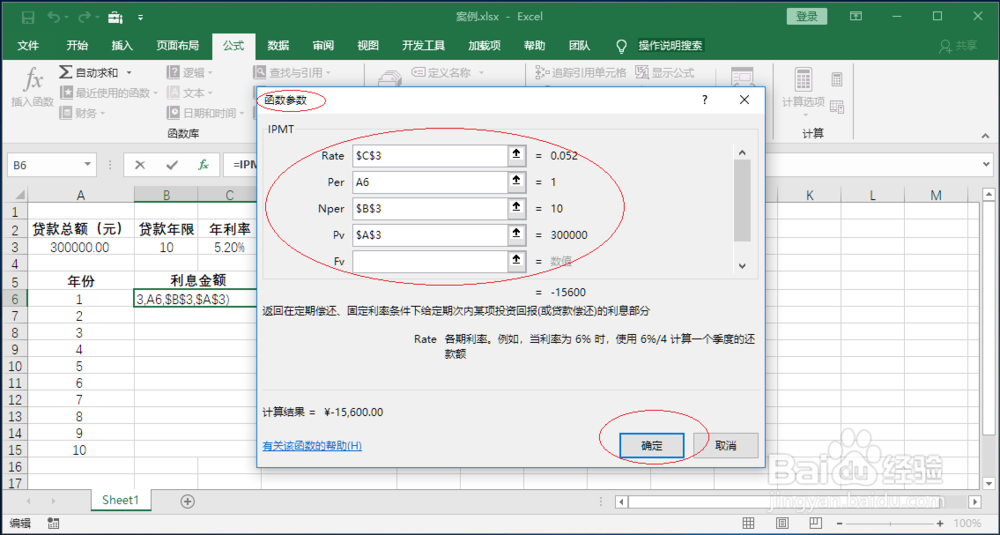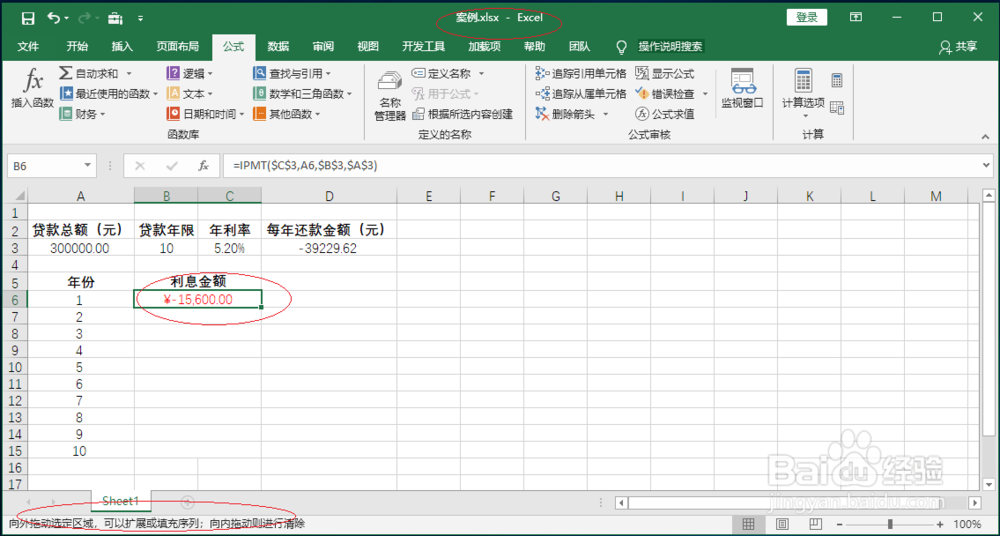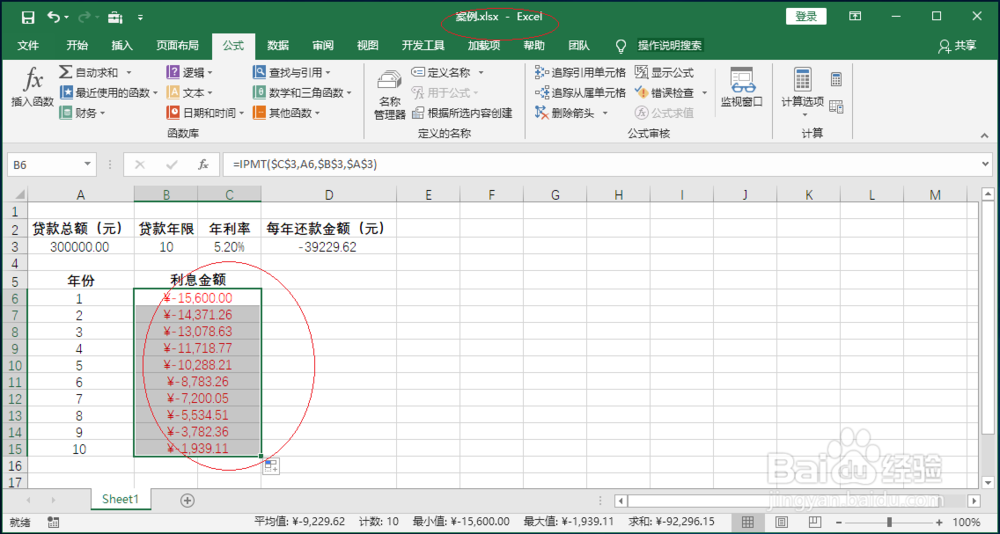Excel 2016用IPMT函数计算每年房贷还款额的利息
1、启动Excel 2016电子表格应用软件,如图所示。唤出电子表格应用软件程序窗口,点击屏幕右侧新建空白工作簿。
2、选中利息金额单元格数倌栗受绽据区域,如图所示。选择功能区"公式"标签,点击"函数库→插入函数"图标向下箭头。
3、如图所示,弹出"插入函数"对话框。点击"搜索函数或选择类别"文本框右侧向下箭头,用以选择函数。
4、弹出下拉列表选项,如图所示。拖动右侧垂直滚动条,选择"财务"项。
5、如图所示,拖动选择函数列表框右侧垂直滚动条。选择"PMT"函数,点击"确定"按钮。
6、第六步 弹出"函数参数"对话框,如图所示。函数参数文本框输入函数参数,完整公式为"=IPMT($C$3,A6,$B$3,$A$3)"。
7、第七步 如图所示,鼠标左键按住所选单元格右下角。向外拖动单元格选定区域,进行序列填充。
8、第八步 完成Excel 2016使用IPMT函数快速计算每年房贷还款额中利息的操作,如图所示。本例到此结束,希望对大家能有所帮助。
声明:本网站引用、摘录或转载内容仅供网站访问者交流或参考,不代表本站立场,如存在版权或非法内容,请联系站长删除,联系邮箱:site.kefu@qq.com。
阅读量:94
阅读量:57
阅读量:77
阅读量:23
阅读量:60