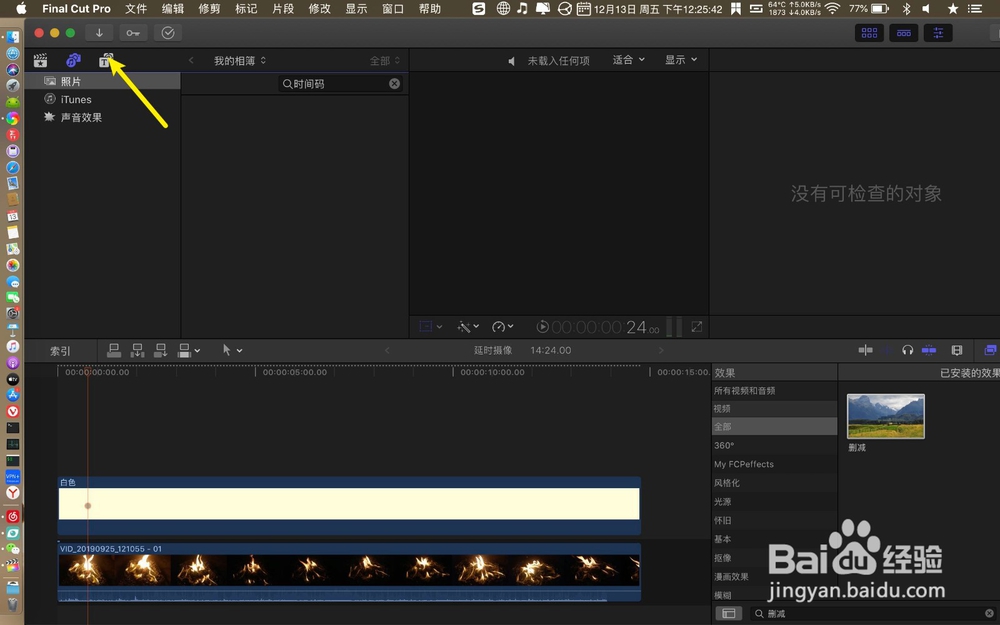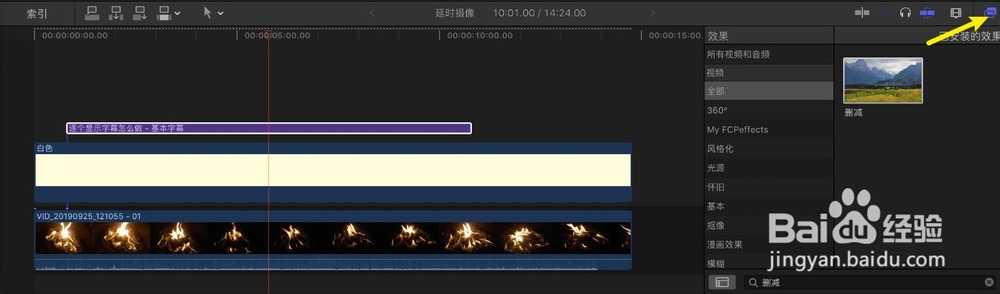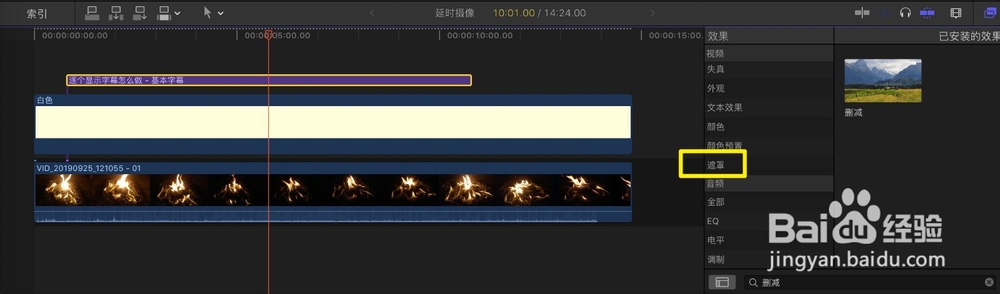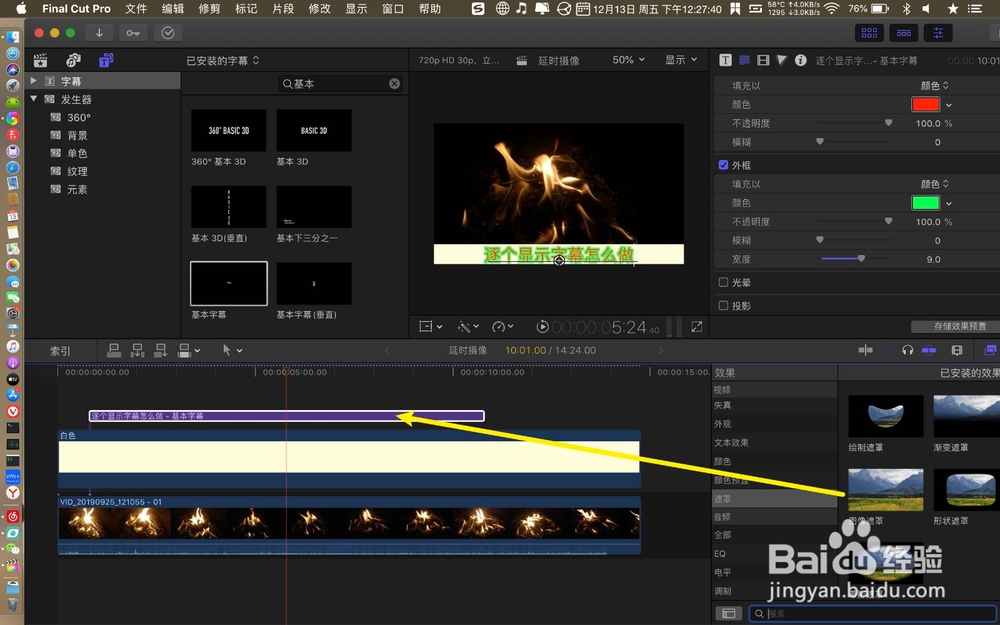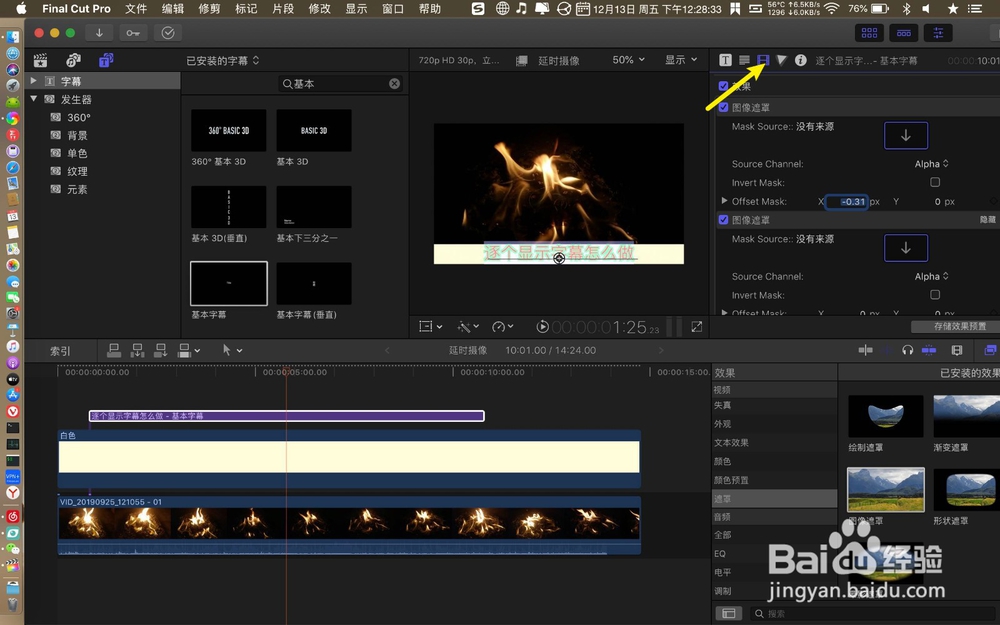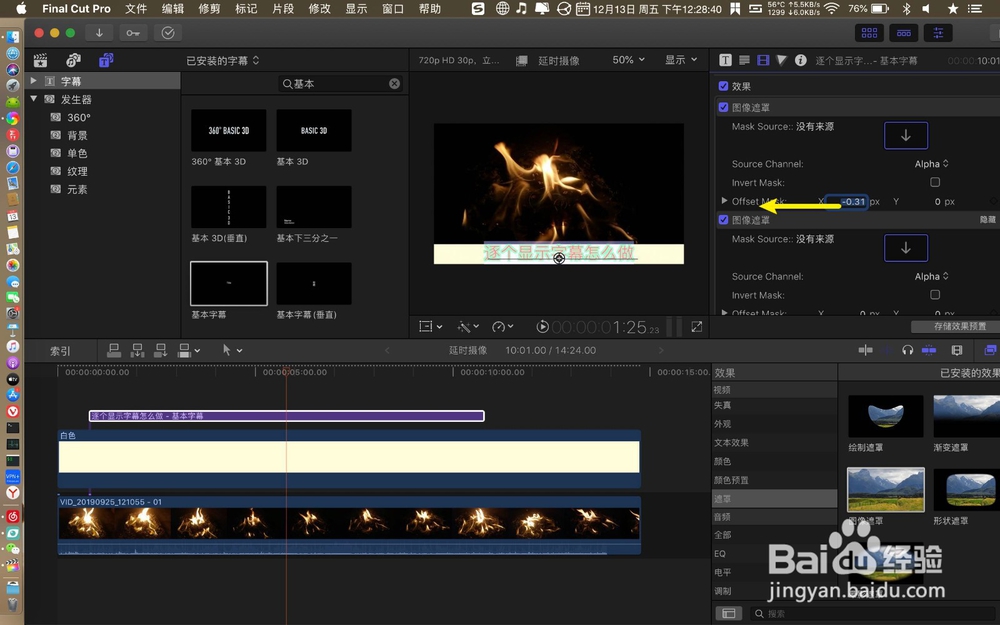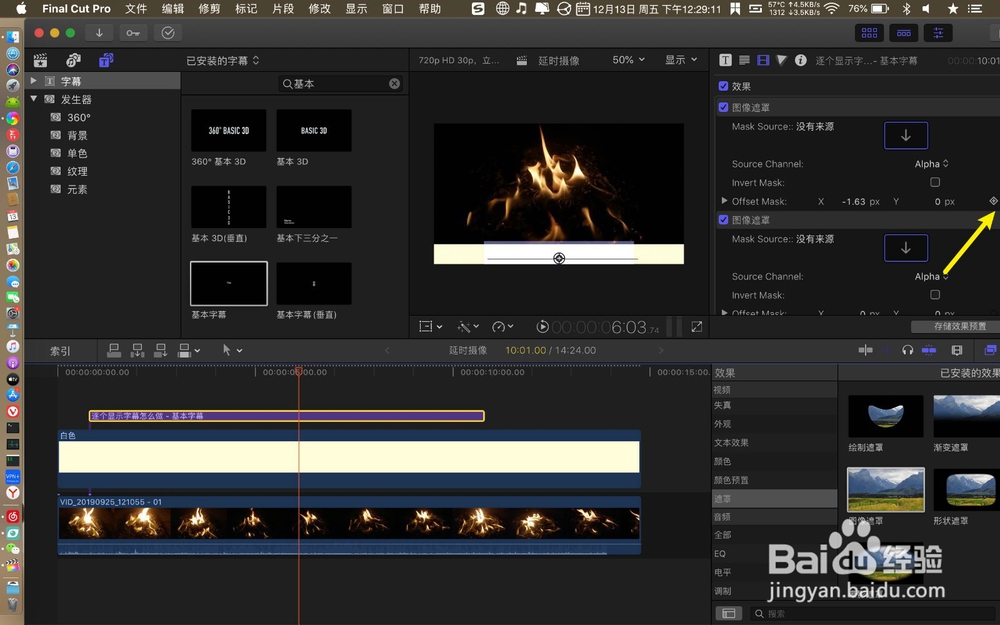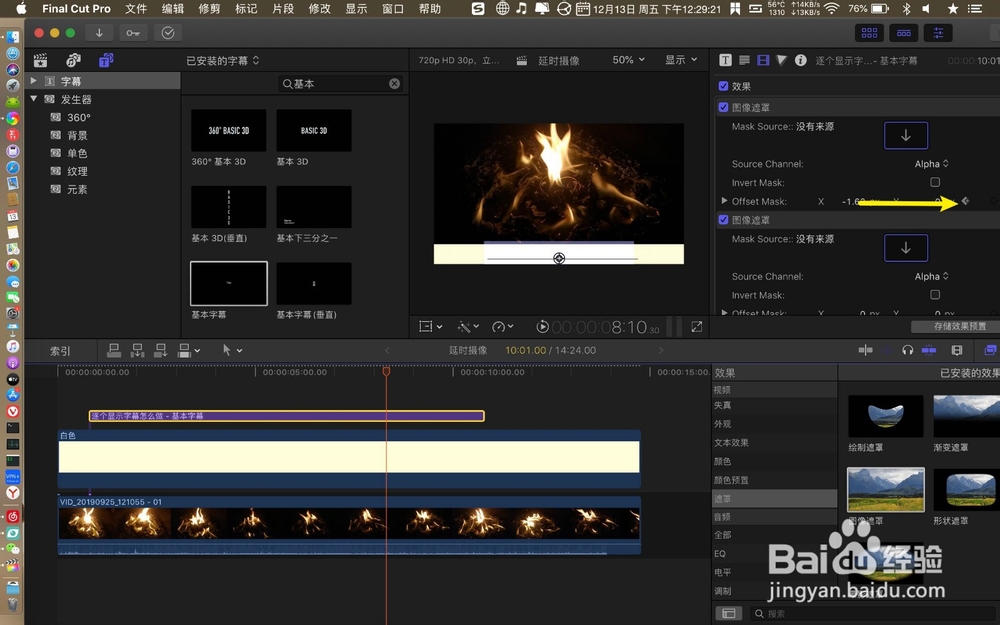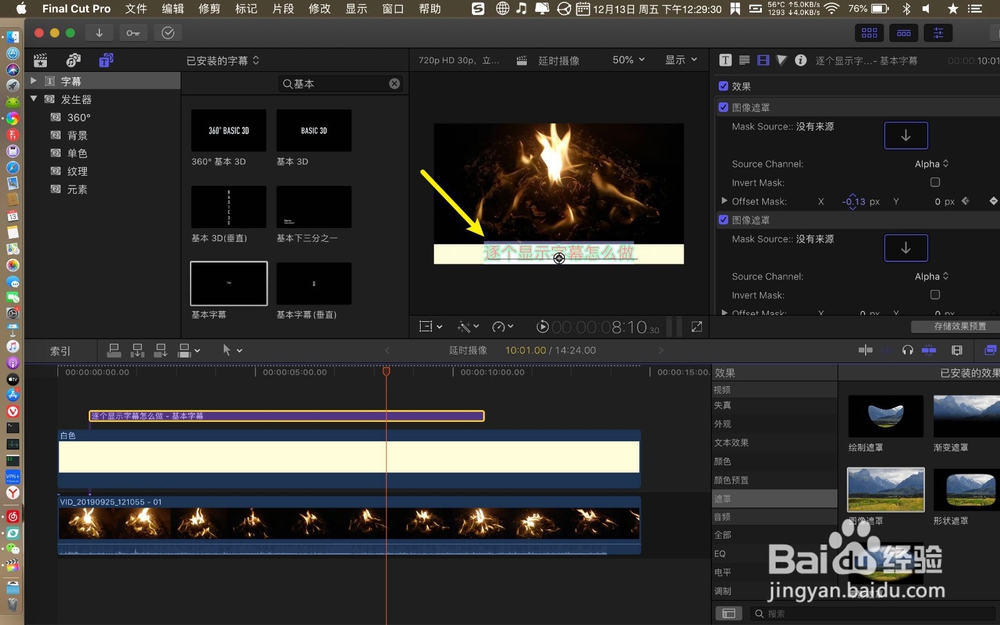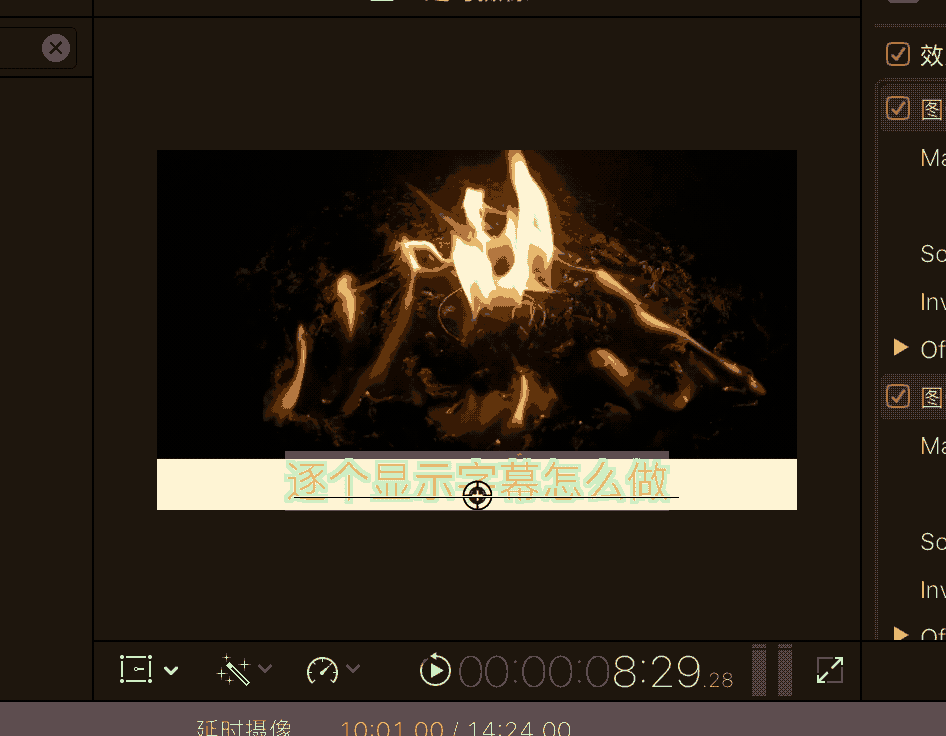finalcutpro怎样制作逐个显示字幕
1、点击字母T,那么点击字幕。
2、字幕拖下,双击字幕条,让它可以编辑。
3、文本下面,你编辑字幕。编辑了字幕,拖到下面视频画面下面。
4、此时就要给字幕加效果了,点击效果窗,点击遮罩。
5、图像遮罩拖到字幕条上,点击电影。
6、拉x轴往左边拉,拉到字幕完全隐藏不见。
7、点击+添加关键帧,把线移到完全出现字幕处,就是所有字幕全部出现处。你想在哪里就把线放到那里。
8、跟着按住x轴往右边拉,拉到字幕完全出现。那么逐个字幕出现效果就做好了。
声明:本网站引用、摘录或转载内容仅供网站访问者交流或参考,不代表本站立场,如存在版权或非法内容,请联系站长删除,联系邮箱:site.kefu@qq.com。
阅读量:77
阅读量:26
阅读量:79
阅读量:85
阅读量:66