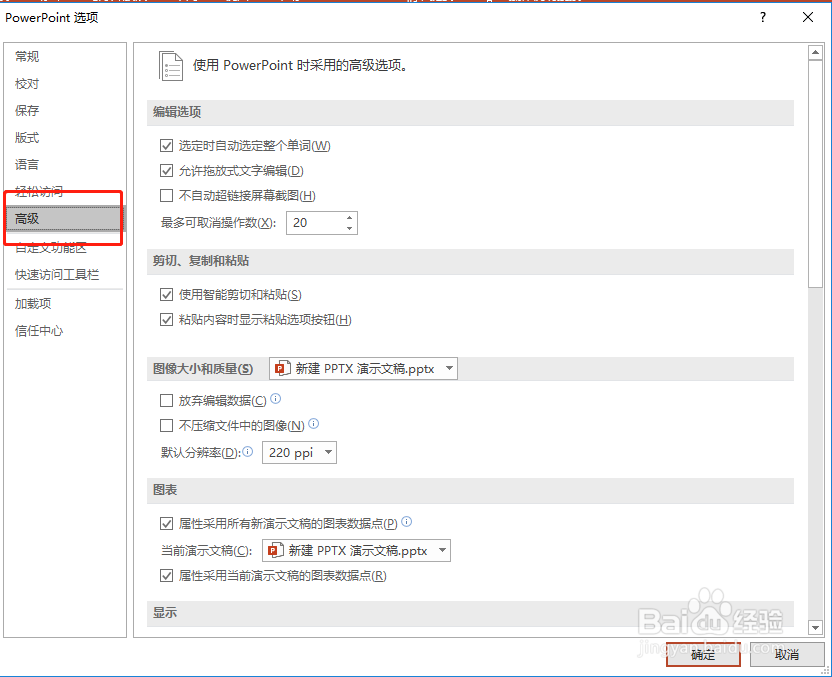Office2016 PPT自定义撤销次数步骤
1、新建一个PPT,使用Office PowerPoint 2016 打开PPT
2、点击上方选项卡'文件'
3、点击左下方'选项' 打开PPT设置
4、选择左侧菜单栏内的 '高级'设置
5、选择右侧'编乩态祗嚆辑选项',将 '最多可取消操作数'由20次修改为50次(最多150次)
6、设置完成后点击下方 '确定' 保存修改成功
7、点击左上角'撤销图标'或快捷键'Ctrl+Z' 撤销
声明:本网站引用、摘录或转载内容仅供网站访问者交流或参考,不代表本站立场,如存在版权或非法内容,请联系站长删除,联系邮箱:site.kefu@qq.com。
阅读量:95
阅读量:26
阅读量:91
阅读量:76
阅读量:58