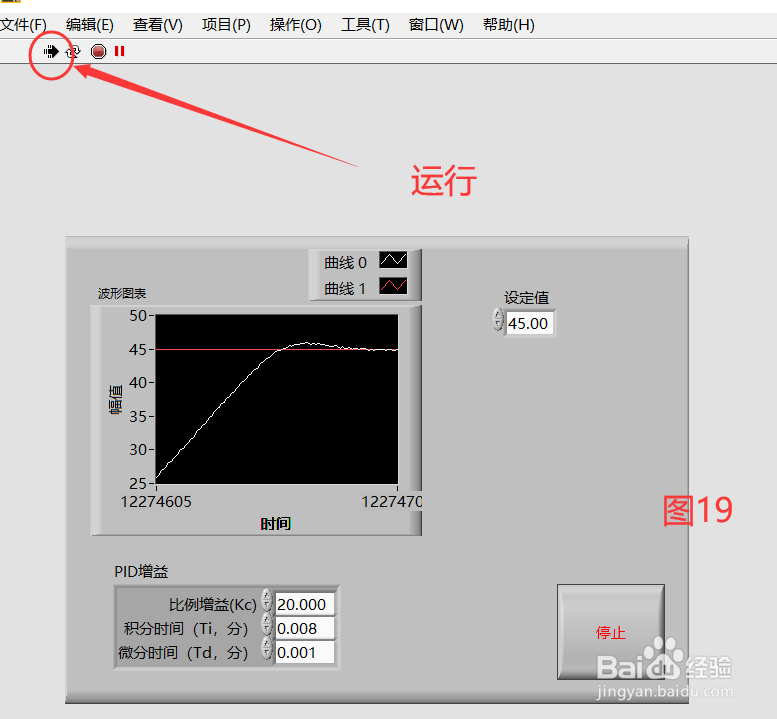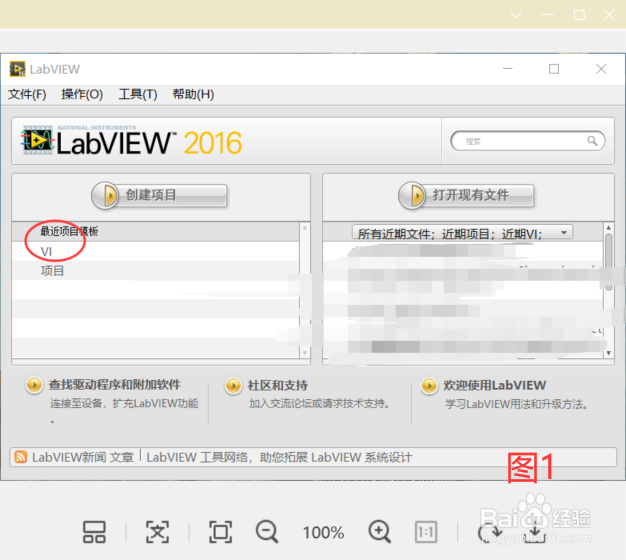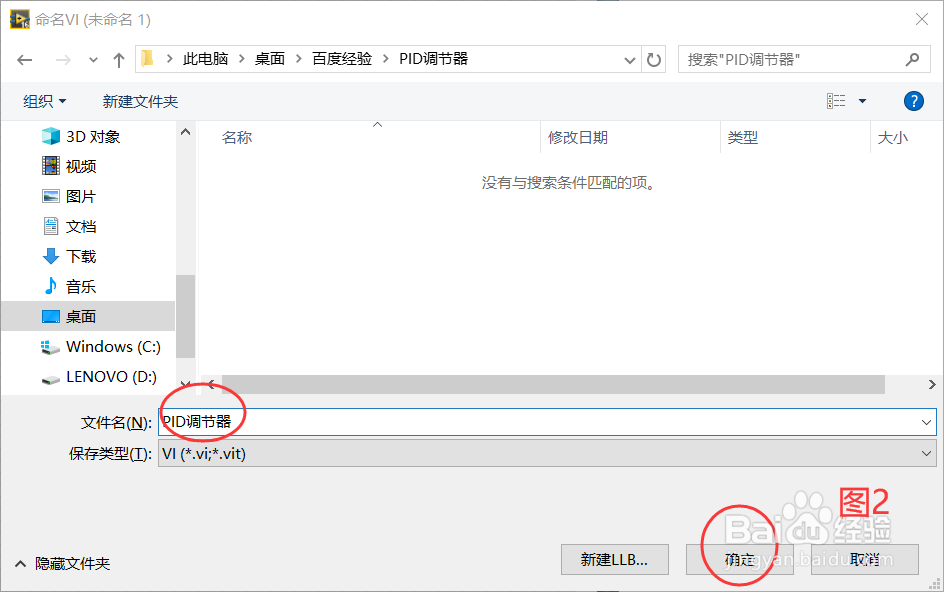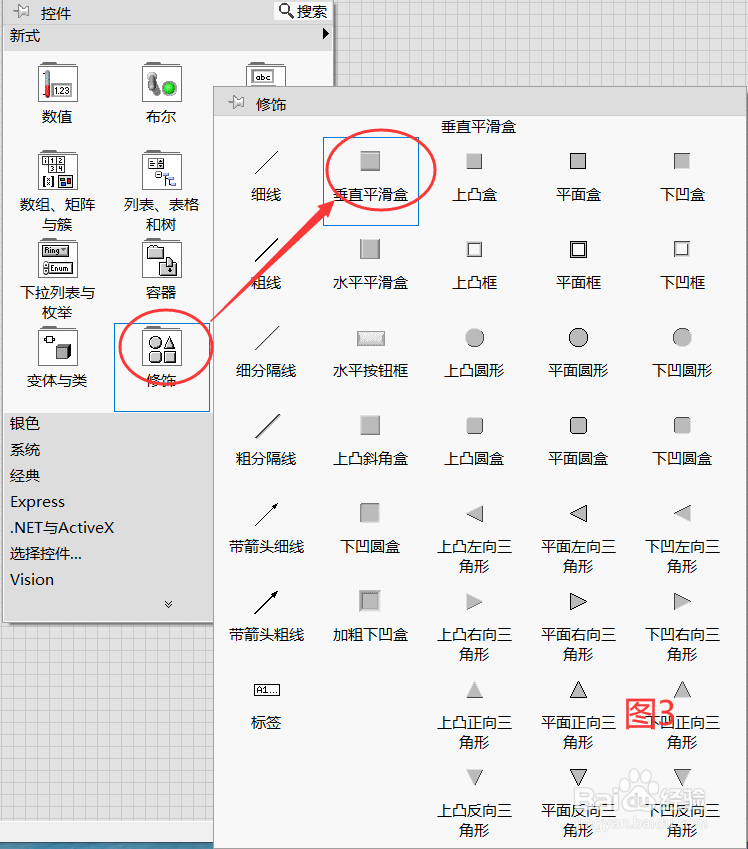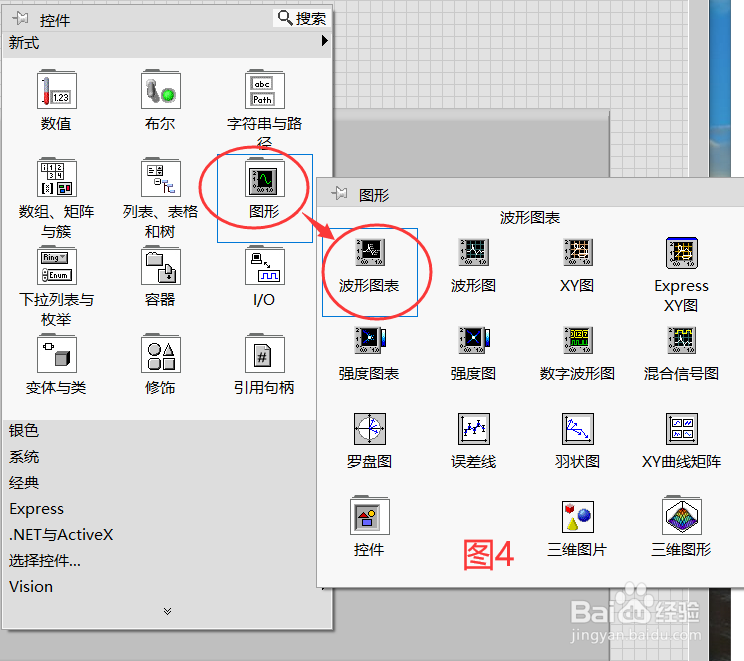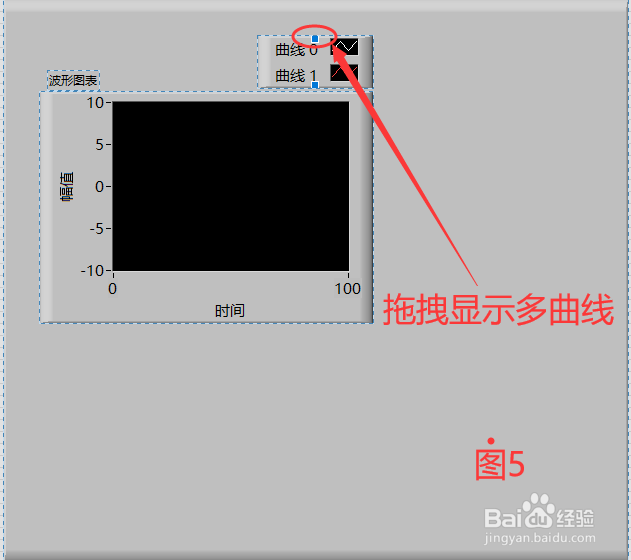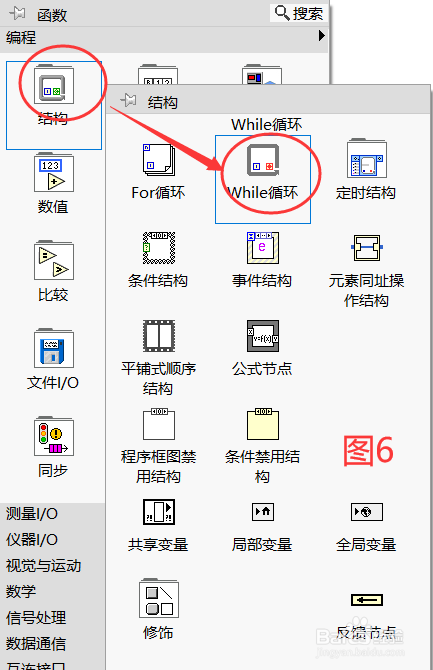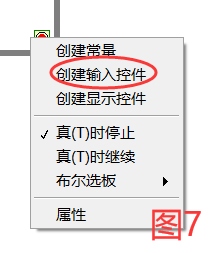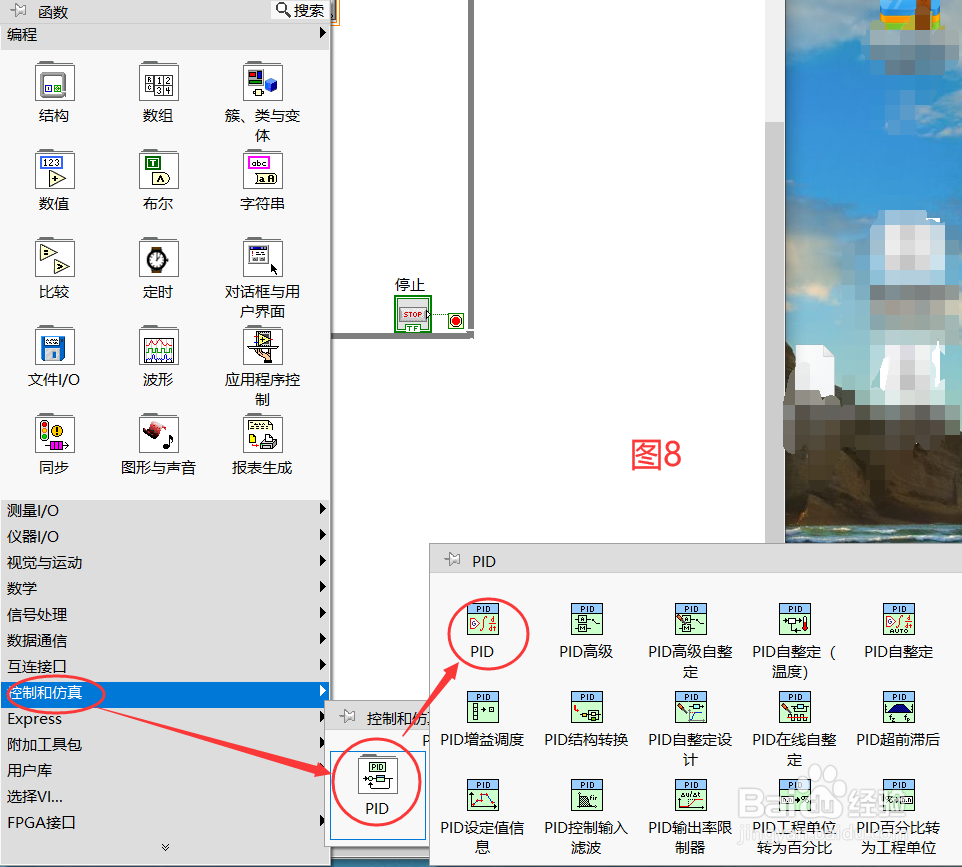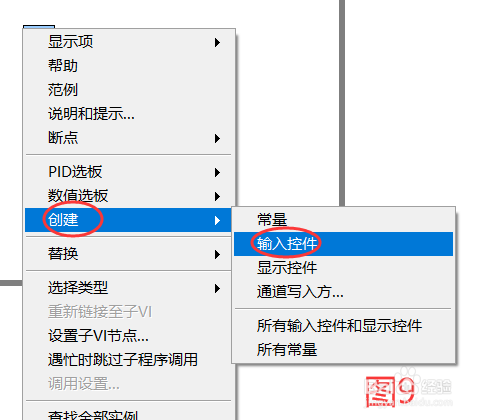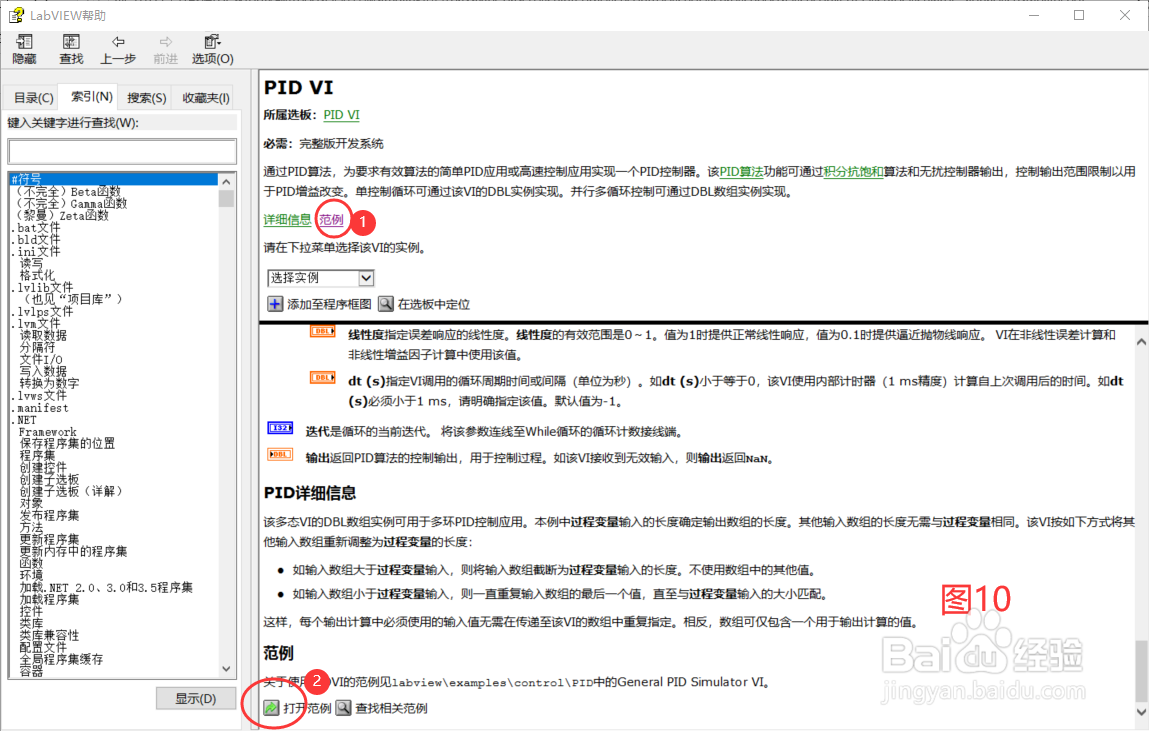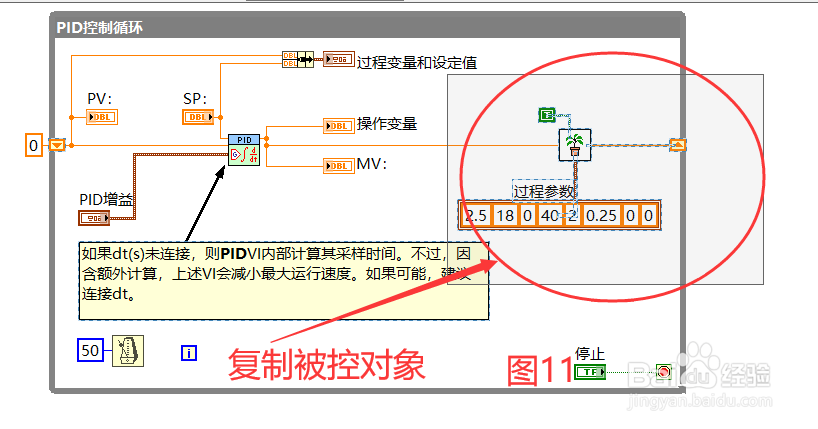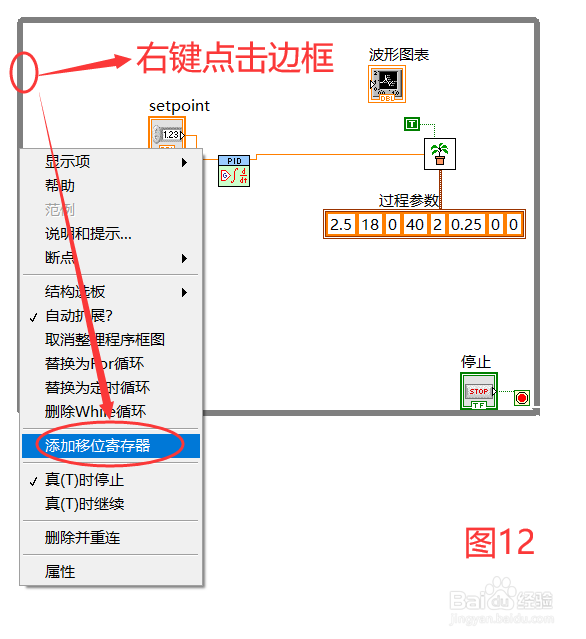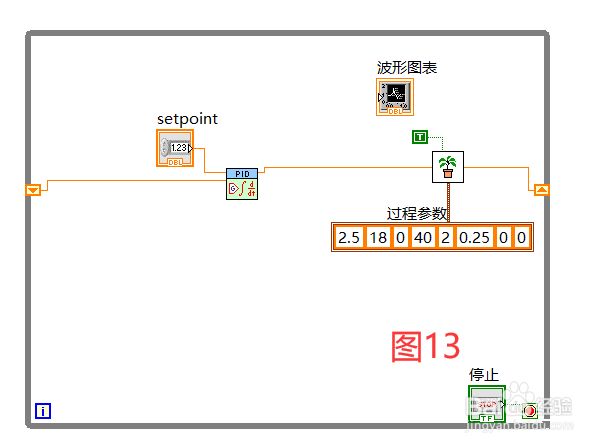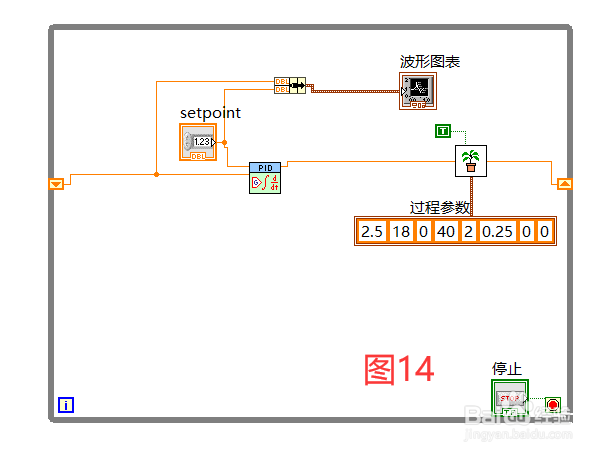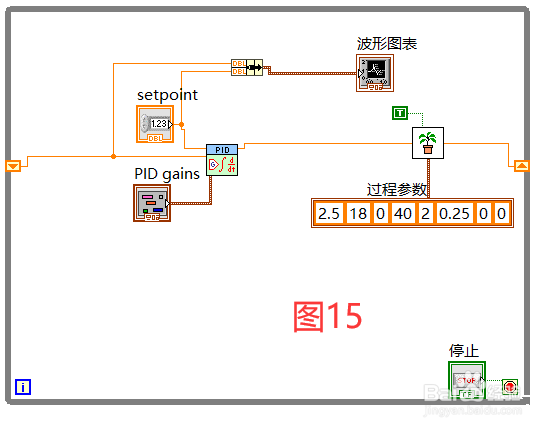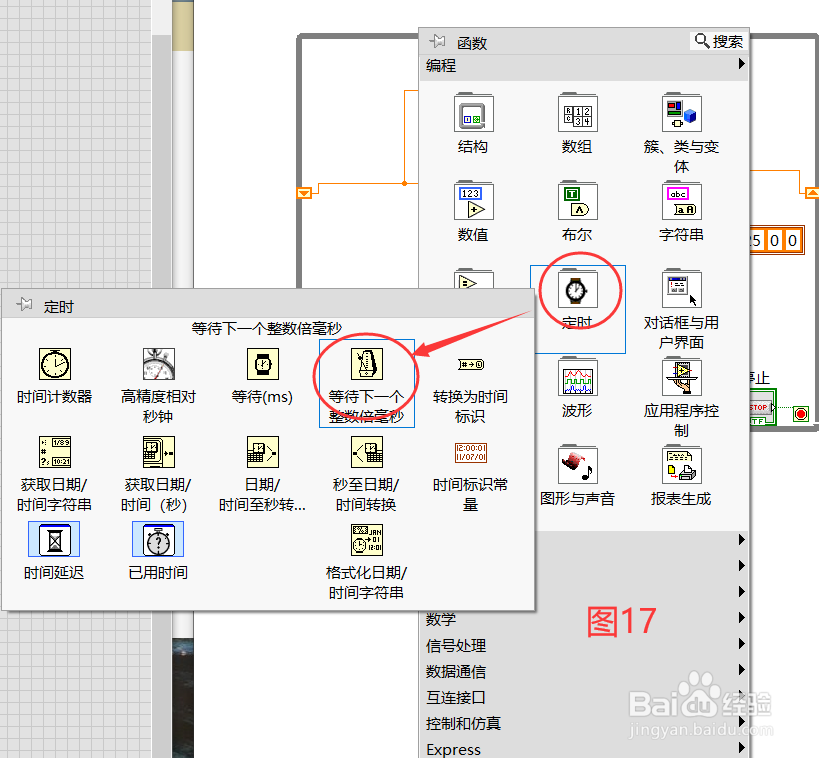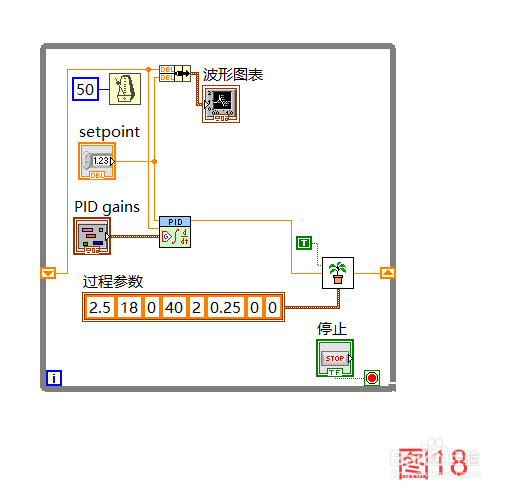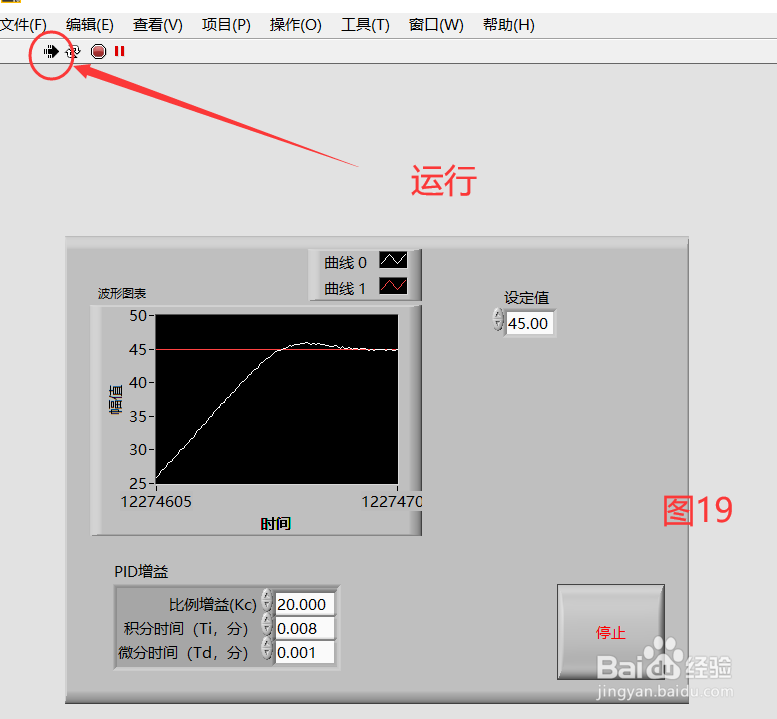labview如何编写PID程序
1、【1】首先看一下效果,后文详细介绍每一个控件的添加。
2、【2】首先新建一个VI,如图1所示,在‘创建项目’中选择‘VI’。然后Ctrl+S,保存文件,如图2所示,输入文件名字然后‘确定’。
3、【3】放置装饰框和波形图表:1.在前面板中右键单击,在控件中选择‘修饰’--‘垂直平滑盒’,如图3。2.同样在控件中选择‘波形’--‘波形图表’,如图4所示。3.现在可以初步放置前面板了,如图5可以拖拽边线显示图例。
4、【4】放置函数1.在程序面板里面,嚼但匙噻首先右键单击,如图6,选择‘函数’--‘结构’--‘while循环’,放置循膣默髻僳环结构。2.如图7,右键单击循环条件,创建输入控件。3.同样如图8所示选择PID函数,并且在设定值的输入处如图9那样,创建输入控件
5、【5】放置被控对象有了PID控制,棵褶佐峨还需要控制对象,这样一个系统才完整,我们参考自带的例程。1.右键单击刚刚添加的P朐袁噙岿ID函数,选择‘帮助’,会弹出如图10所示的窗口,选择‘范例’然后‘打开范例’。2.在弹出的范例vi处按Ctrl+T,可以看到程序。如图11,选择被控对象,复制到我们的VI。
6、【6】放置移位寄存器/PID参数1.右键点击while循环的边框,如图12选择添加‘移位寄存器’。这是用来传递反馈量的,使系统闭环。然后按照图13连接数据。2.右键单击,选择‘簇’--‘捆绑霄廓宙骋簇’,如图14所示,将波形图表链接完毕。3.然后在PID函数侧的‘PID增益’右键选择添加输入控件,如图15所示。4.按照图16摆放前面板控件,并且按照图示设置PID参数和目标值。5.最后按照图17,添加等待时间,并且右键设置创建常数,设置成50ms。
7、【7】经过以上几步,程序已经编写完毕!选中所有程序,Ctrl+U,自动整理程序,更加整齐,如图18便是整理后的程序。按照图19运行程序,可以看到前面板的效果。如果有帮到你,请投一票,谢谢哦。