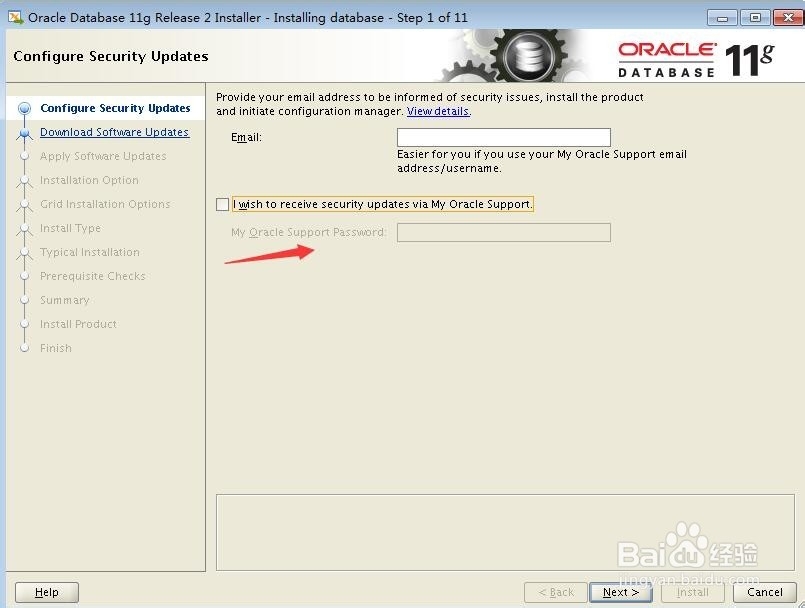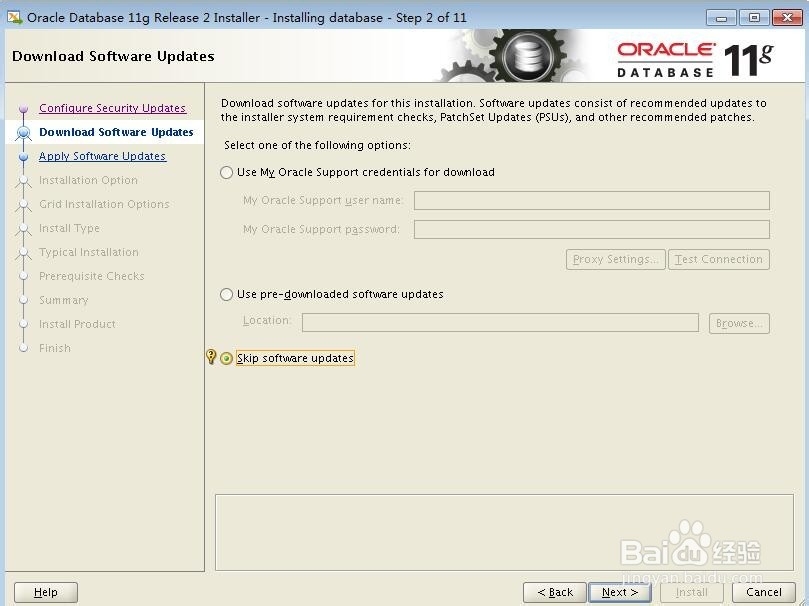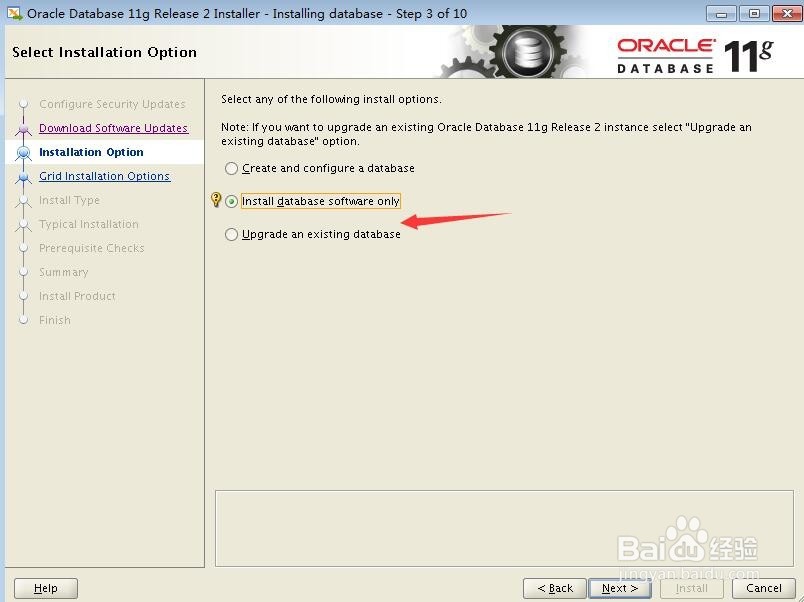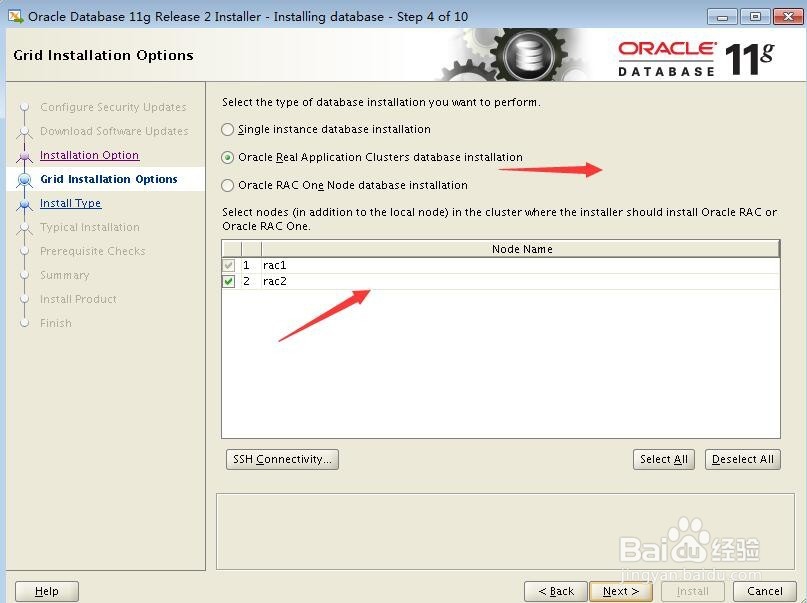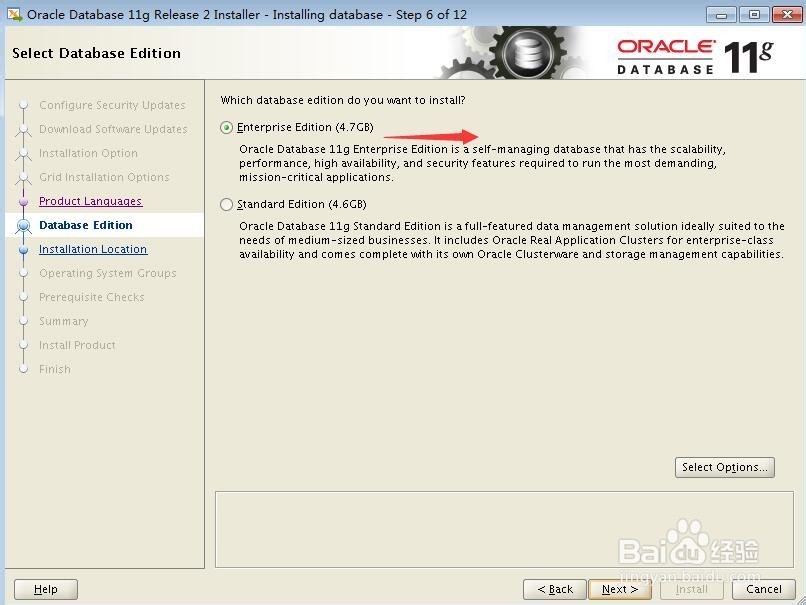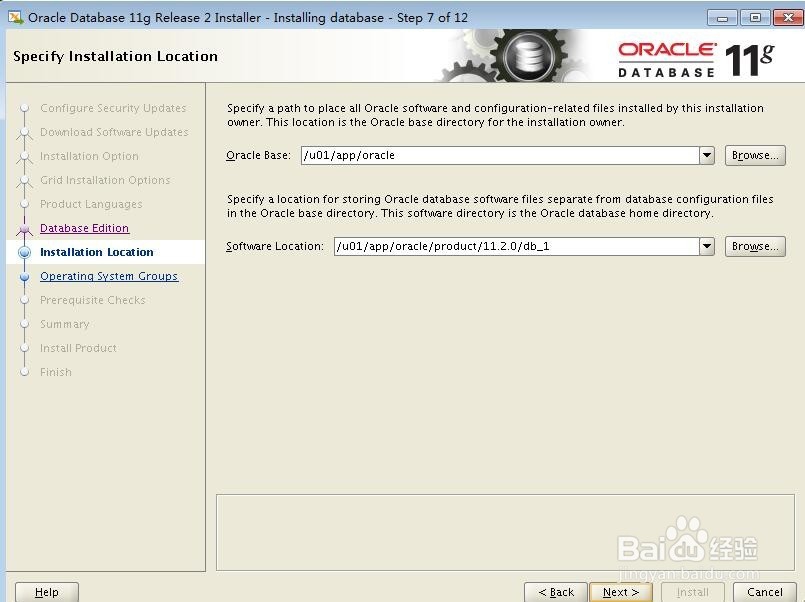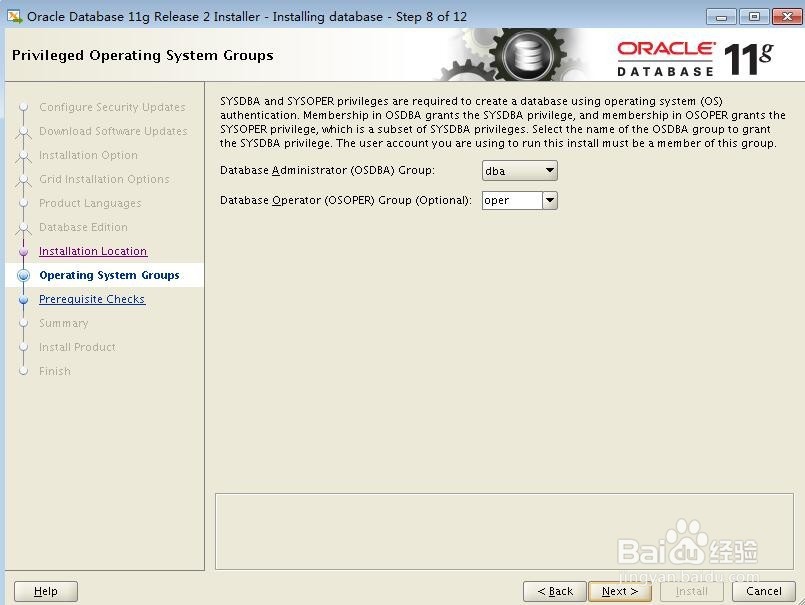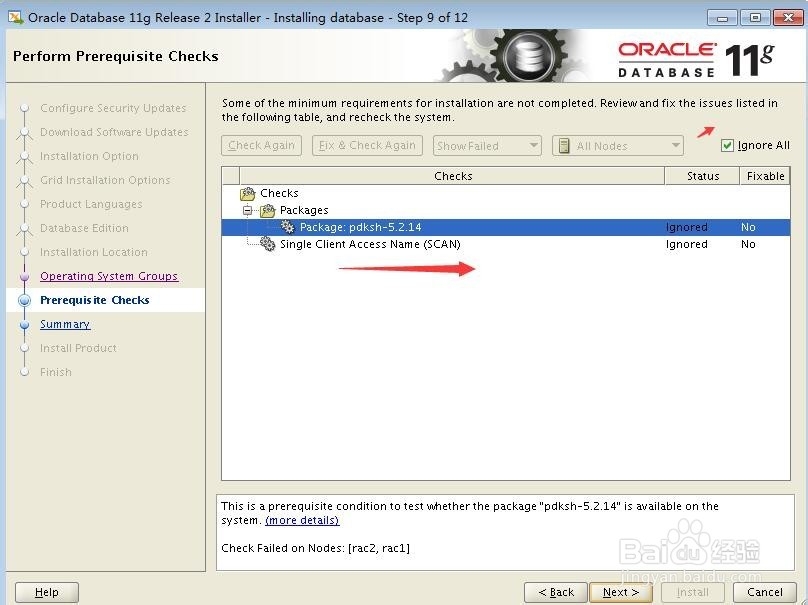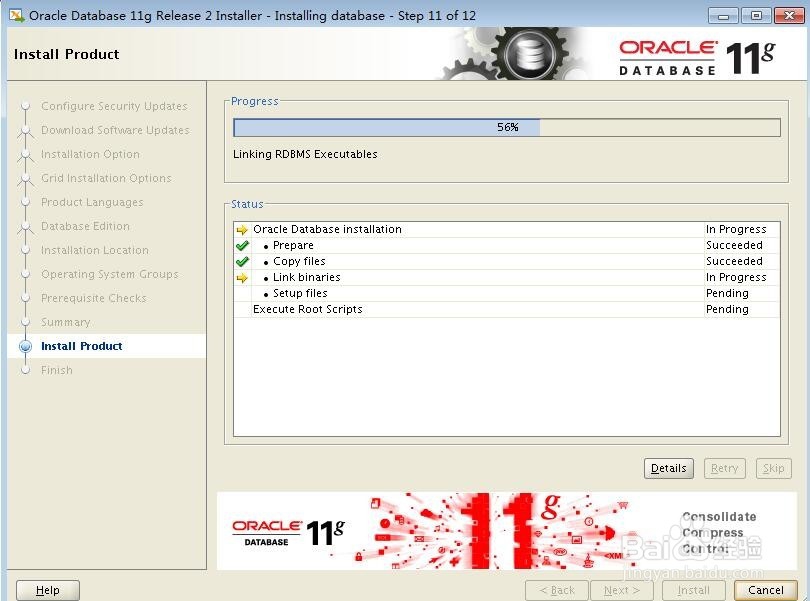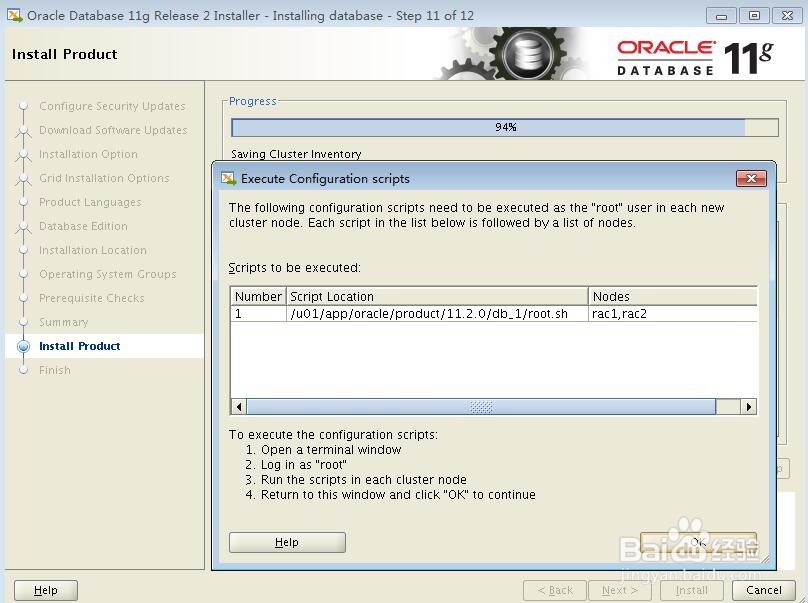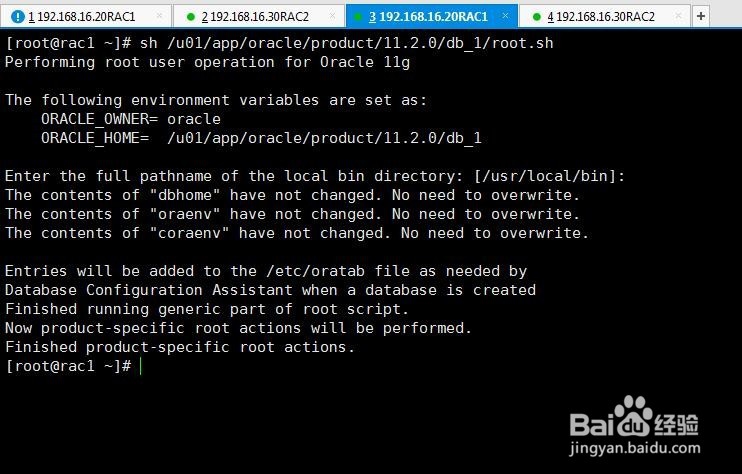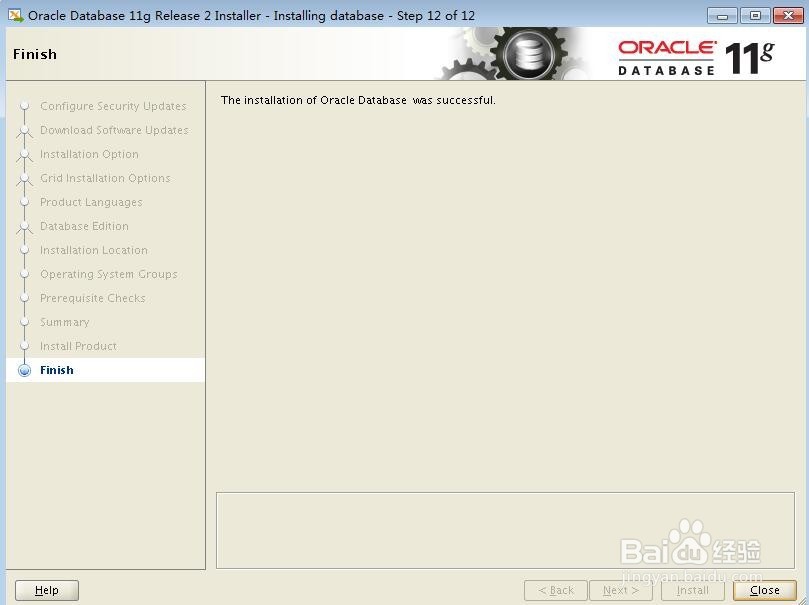如何使用虚拟机安装oracle11gRAC(十)
1、1.磁盘组创建完成后接着就是安装oracle数据库软件,如下图
2、2.在安装界面选择不接收邮件通知
3、3.选择跳过软件更新选项
4、4.选择仅安装数据库软件
5、5.选择数据库软件安装节点,因为是RAC所以选择双节点
6、6.选择默认安装语言
7、7.选择安装企业版
8、8.选择软件安装目录位置
9、9.选择默认用户组,默认即可
10、10.检测安装信息,如果确定没有问题可点击忽略,下图中的scan信息只要两个节点都可以ping通scanip就可以忽略了
11、11.点击安装按钮开始安装软件
12、12.根据提示执行相应的脚本文件,然后点击OK键完成安装
声明:本网站引用、摘录或转载内容仅供网站访问者交流或参考,不代表本站立场,如存在版权或非法内容,请联系站长删除,联系邮箱:site.kefu@qq.com。
阅读量:95
阅读量:29
阅读量:41
阅读量:56
阅读量:40