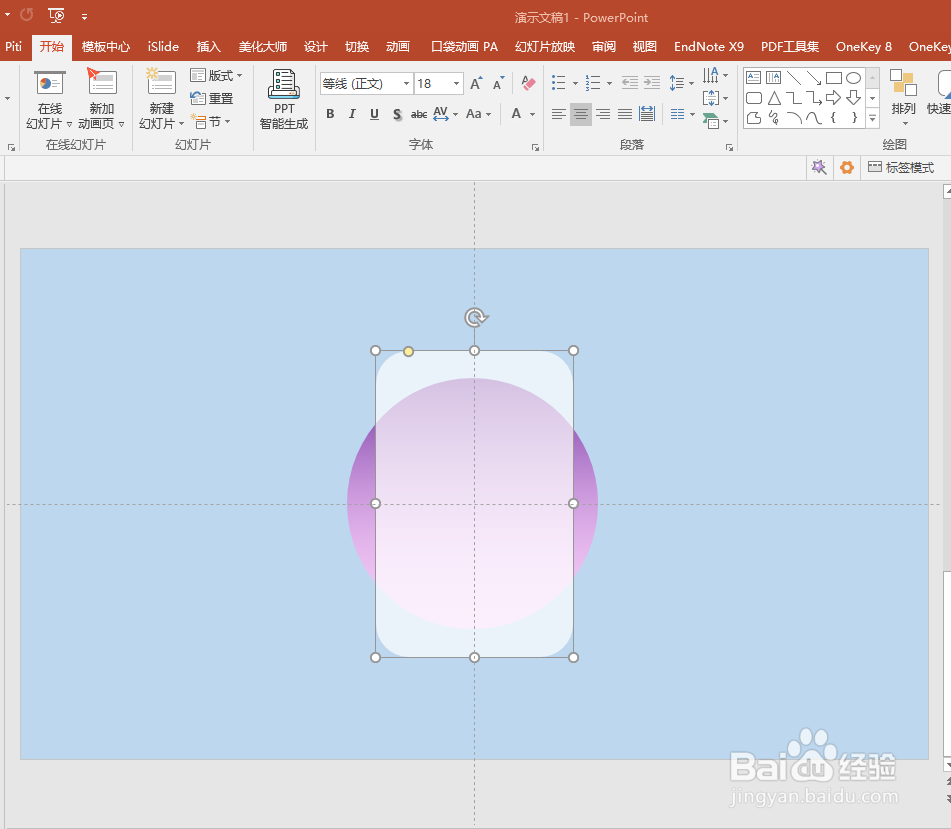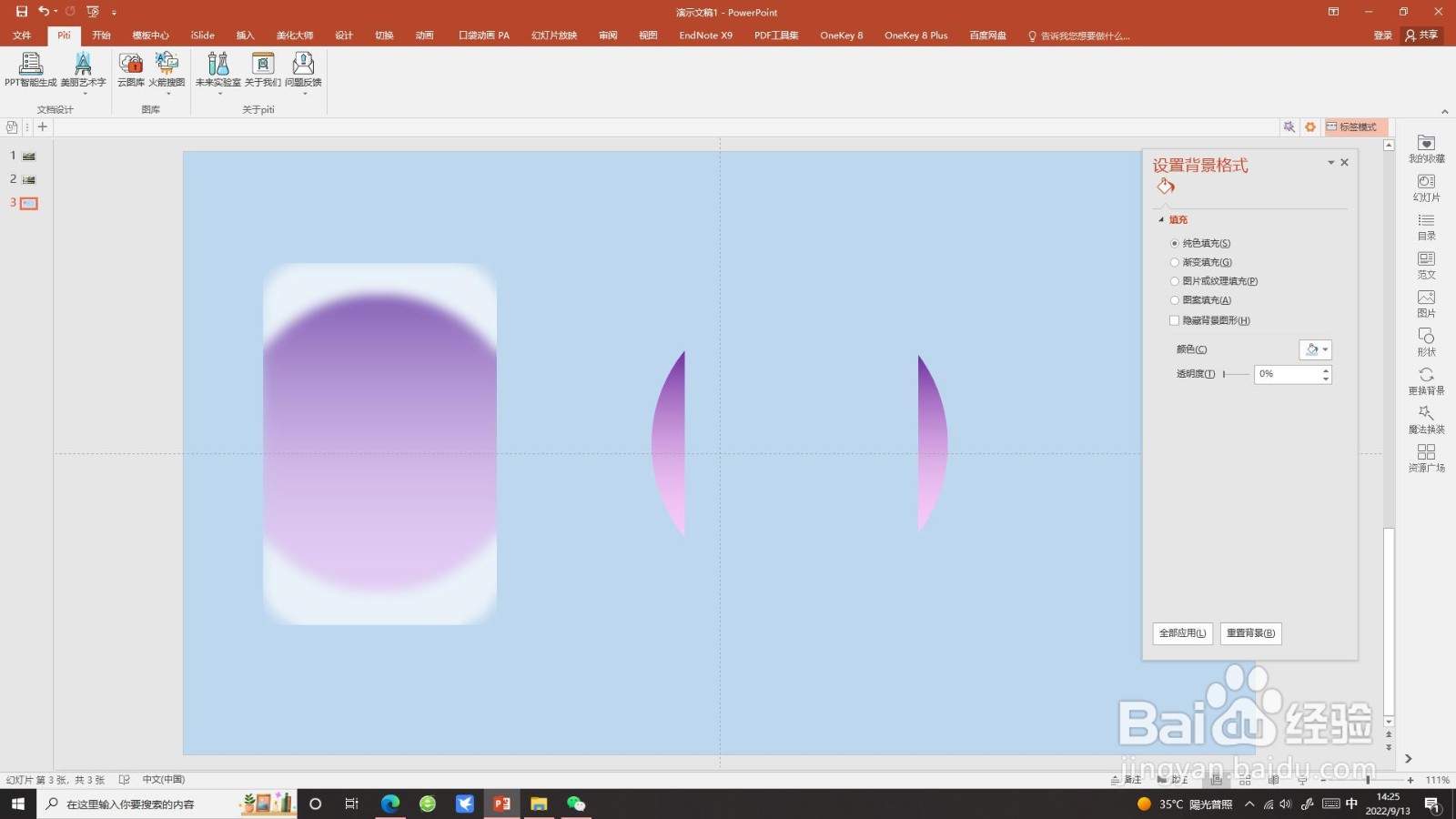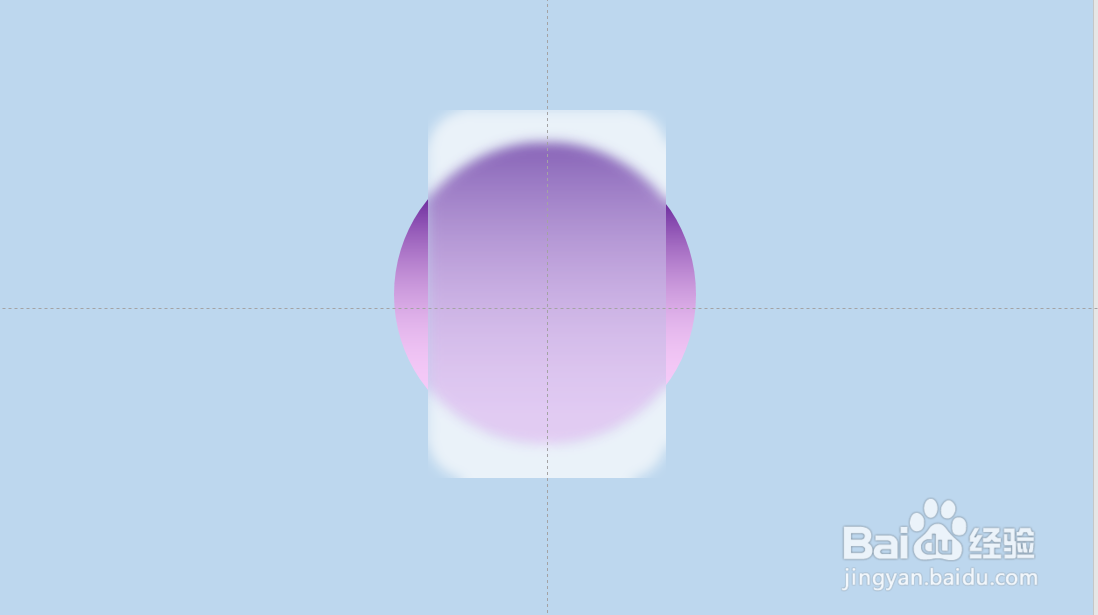PPT如何用OK插件绘制磨玻璃效果
1、插入圆形及长方形形状,鼠标右键点击长方形形状,选择设置形状格式,形状选项——纯色填充(白色)——透明度30%。线条选择无线条(如图所示)
2、先复制一个长方形放在一边备用,然后同时选中圆形及长方形形状(注意先后关系,先圆形后长方形),OneKey插件——图片混合——正片叠底。选中叠底后的图渔镭沃昏片——设置图片格式——效果——艺术效果——虚化(半径10)
3、将虚化后的图片放一边备用。将另一个长方形放置于圆形上(注意,放置的位置必须和前一个长方形的位置相同),同时选中圆形及长方形(先选中圆形后选中长方形)——格式——拆分,除去多余部分,得到下图
4、最后,将剩下形状合并在一起
声明:本网站引用、摘录或转载内容仅供网站访问者交流或参考,不代表本站立场,如存在版权或非法内容,请联系站长删除,联系邮箱:site.kefu@qq.com。
阅读量:69
阅读量:94
阅读量:32
阅读量:23
阅读量:35