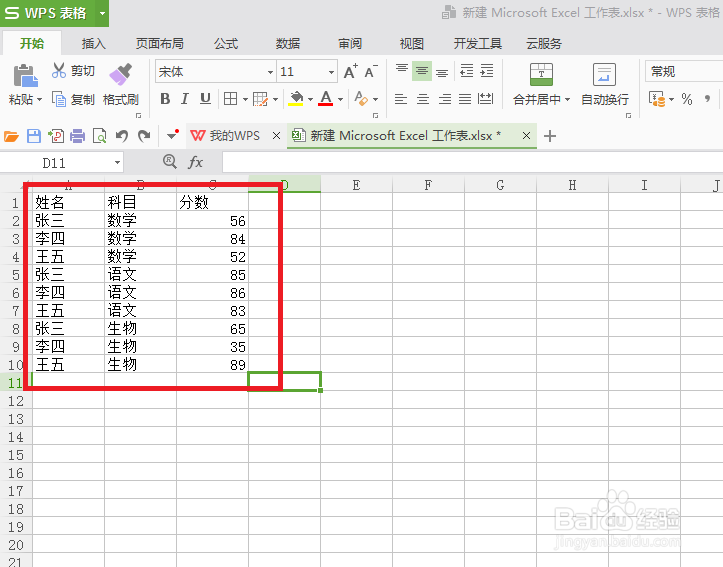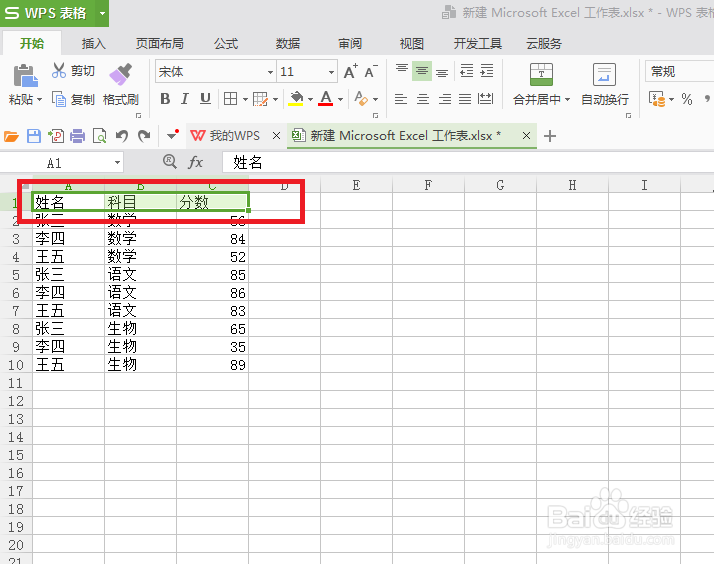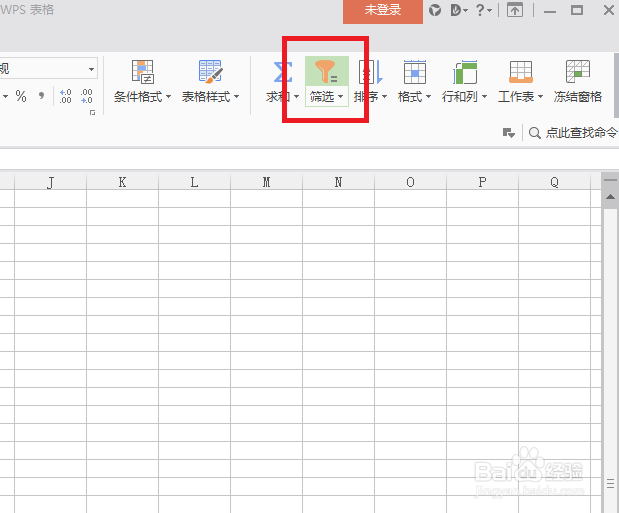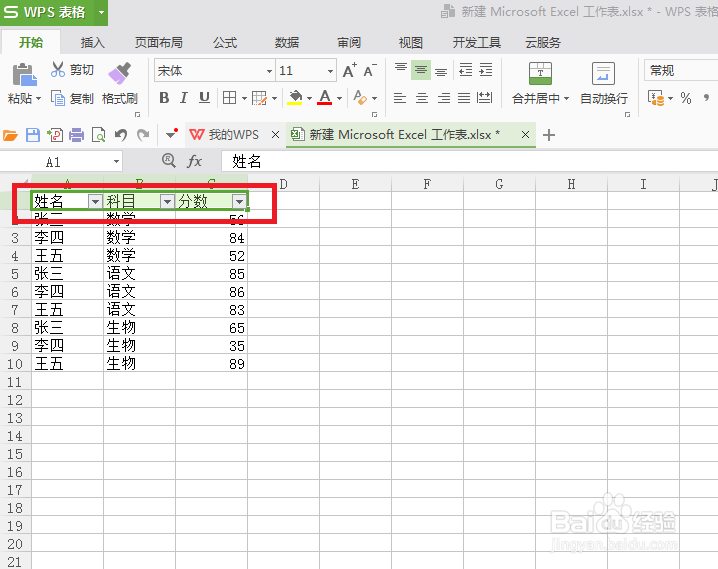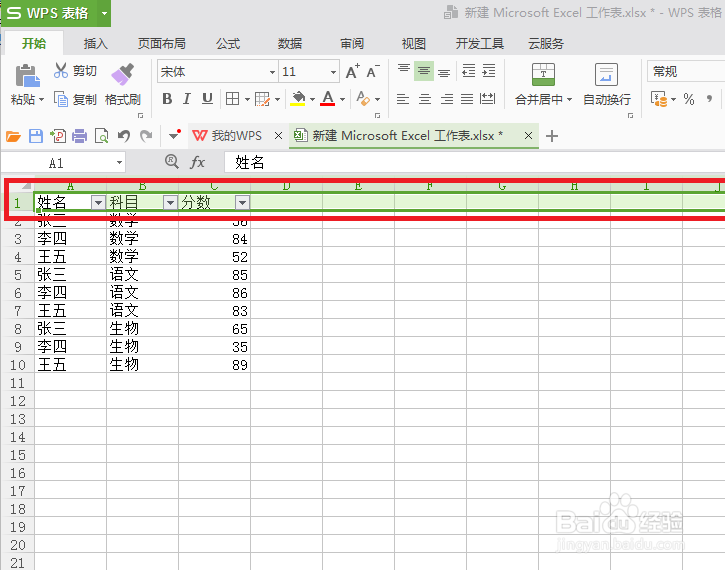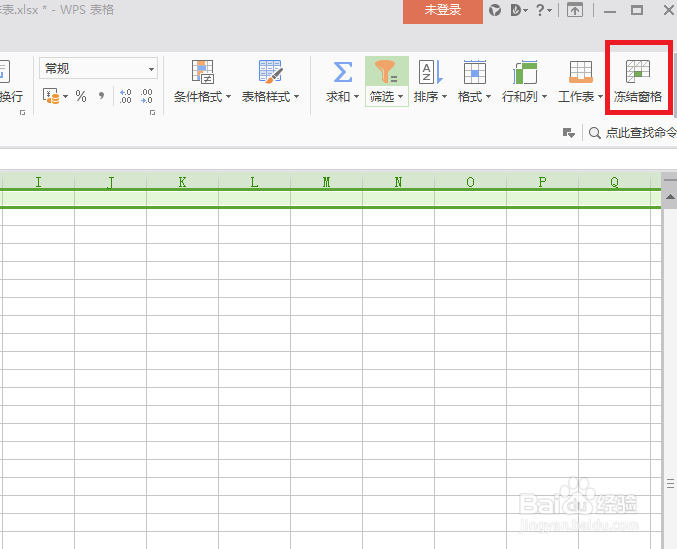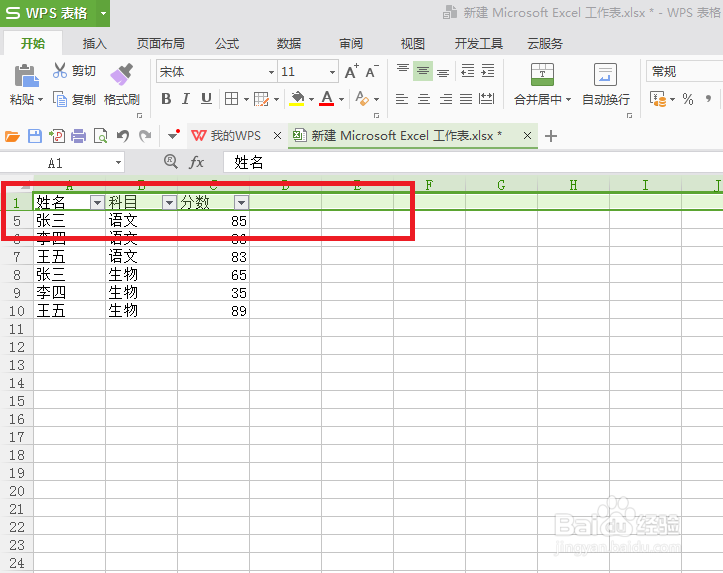Eexcel表格怎么出现下拉三角筛选并且固定第一行
1、第一步:新建Excel文件,然后输入要填写的内容
2、第二步:选择我们需要筛选的的第一行的内容;
3、第三步:我们选择菜单栏的“开始”然后选择右上角的“筛选”;
4、第四步:此时我们发现需要筛选的第一行有了下拉三角,单击下拉三角就可以筛选了。
5、第五步:选择表格中的第一行;
6、第六步:选择菜单栏的“开始”然后选择右上角的“冻结窗格”;
7、第七步:此时再用鼠标挪动表格时第一行不会动了。
声明:本网站引用、摘录或转载内容仅供网站访问者交流或参考,不代表本站立场,如存在版权或非法内容,请联系站长删除,联系邮箱:site.kefu@qq.com。
阅读量:95
阅读量:75
阅读量:85
阅读量:60
阅读量:61