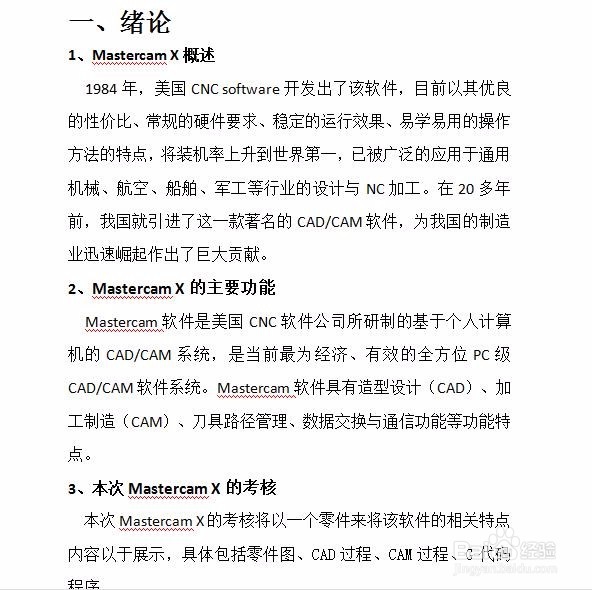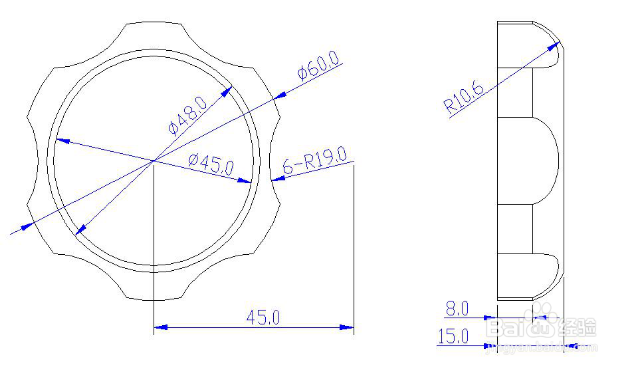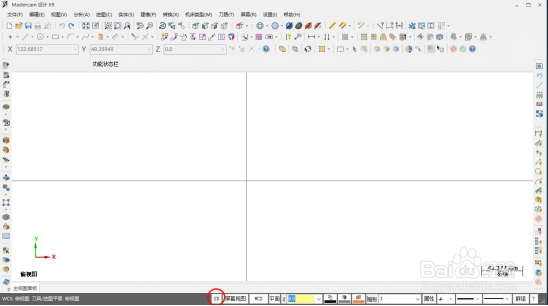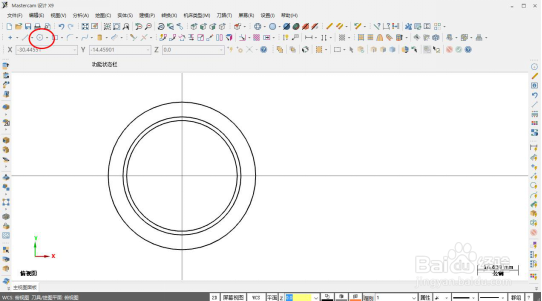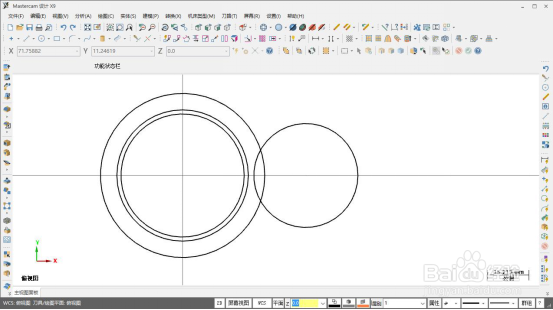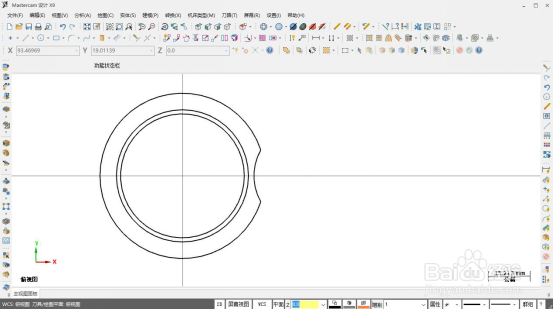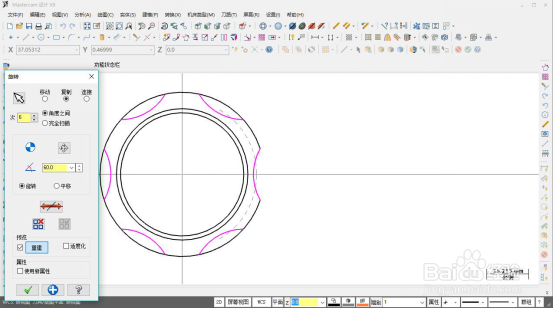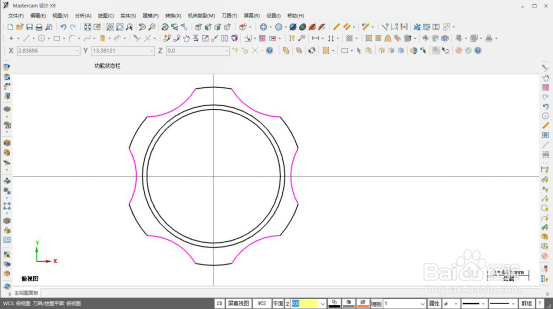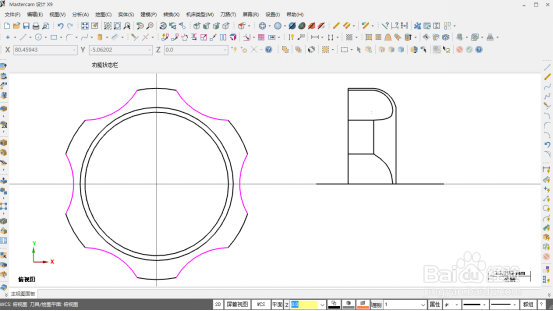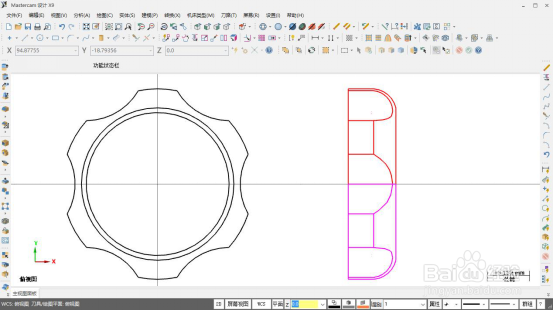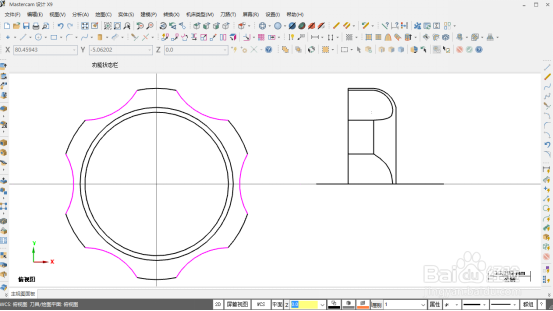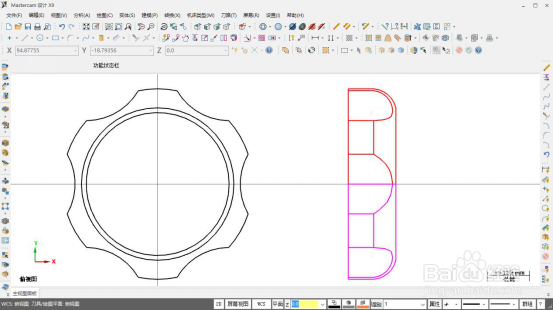Mastercam X 考核练习怎么写【上】
1、首先,第一个就是绪论,绪论可包括三大部分,分别是MastercamX概述、MastercamX的主要功能、本次MastercamX的考核,这样就相对完整显示出mastercam软件与考核的内容,如下图所示
2、二、零件图如下图所示,该零件是可以微调轴的水平度的一个精密仪器,使得轴的水平可以达到0.02mm误差之内。利用Mastercam X软件完成它的外观表面加工。
3、下图1是利用proe5.0软件绘制的建模零件图,具体的绘制方法在这里不具体详述;图2时利用CAD绘制的带有尺寸大小的零件图。
4、三、绘制图形启动Ma衡痕贤伎stercam X9软件,在状态栏下设置为2D模式,设置线条颜色为黑色,按下F9显示原点坐标,便于绘图,如下图所示。在草图中,单击“圆心+点”按钮,以坐标原点为中心点,分别绘制3个同心圆,直径分别为45、48、60,如下图所示。
5、绘制另外一个圆,再次点击“圆心+点”按钮,在输入框中输入圆心坐标为45,0,0,半径为38,如下图1所示;依次单击编辑--修建/打断--修建/打断/延伸,修建多余线段,如下图2所示.
6、在“转换”工具栏中点击“旋转”,选择所对应的圆弧并回车,输入次数为3以及输入角度为60,如下图1所示;再次根据步骤(4)中的修剪方法,修剪相对应的圆弧,如下图2所示。
7、以上的步骤(2)到步骤(6)为正视图,接下的步骤为右视图,步骤则从简。依次使用“直线”、“圆弧”工具绘制上半部分的轮廓,如下图1所示;再次使用“直线”、“圆弧”工具绘制内部部分,如下图2所示。
8、单击“直线”,绘制辅助线,如下图3-9所示,接着在“转换”工具栏中单击“按钮”按钮,选择“复制”单选项,单击“选择线”选择辅助线,再点击确定,完成后删除所绘制的辅助线,则视图效果如下图所示。