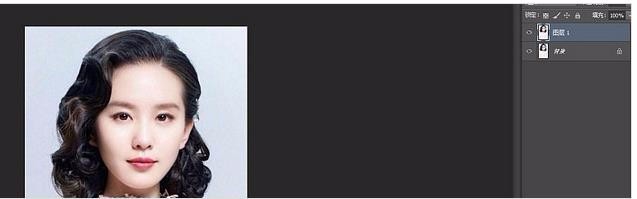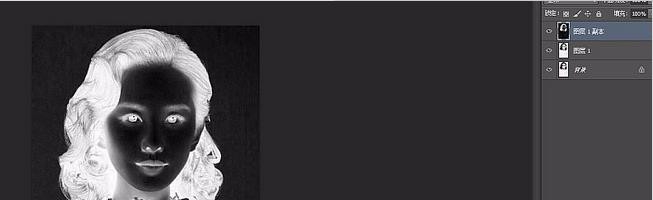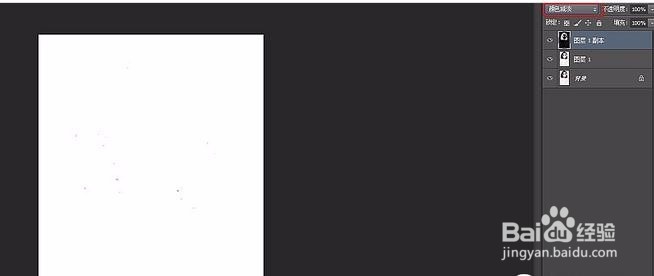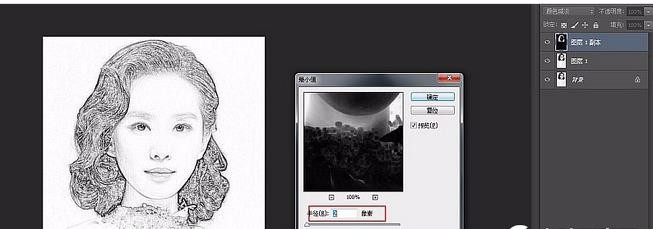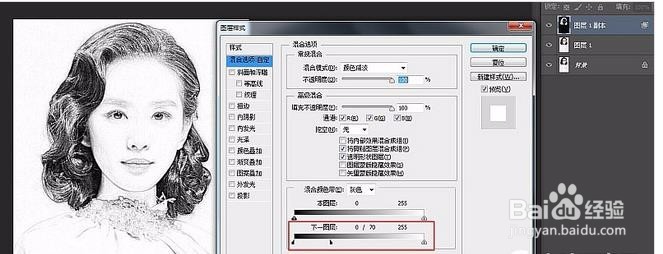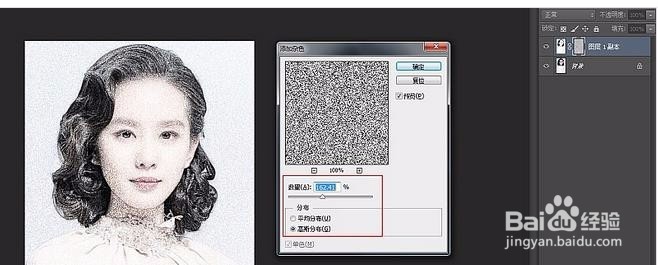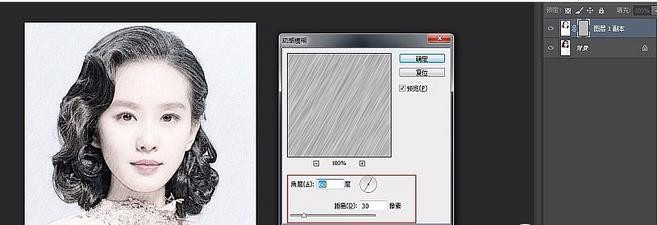Photoshop把美女照片转为铅笔素描效果
1、原图和效果图
2、将照片素材拖拽进PS,同时CTRL+J复制一层。
3、CTRL+SHIFT+U去色,然后按CTRL+J复制一层,按CTRL+I执行反相操作。
4、将图层的混合模式改为颜色减淡,效果如图。
5、点击滤镜-其他-最小值,数值设为两个像素,效果如图。
6、右键图层,混合选项,按住ALT键调整下一图层小滑块至头发纹路相对清晰。
7、将第一第二两图层按CTRL+E合并同时点击蒙版按键添加图层蒙版。
8、点击图层蒙版,执行滤镜-杂色-添加杂色,数值可以相对大一些。
9、继续点击滤镜-模糊-动感模糊,数值如下。
声明:本网站引用、摘录或转载内容仅供网站访问者交流或参考,不代表本站立场,如存在版权或非法内容,请联系站长删除,联系邮箱:site.kefu@qq.com。