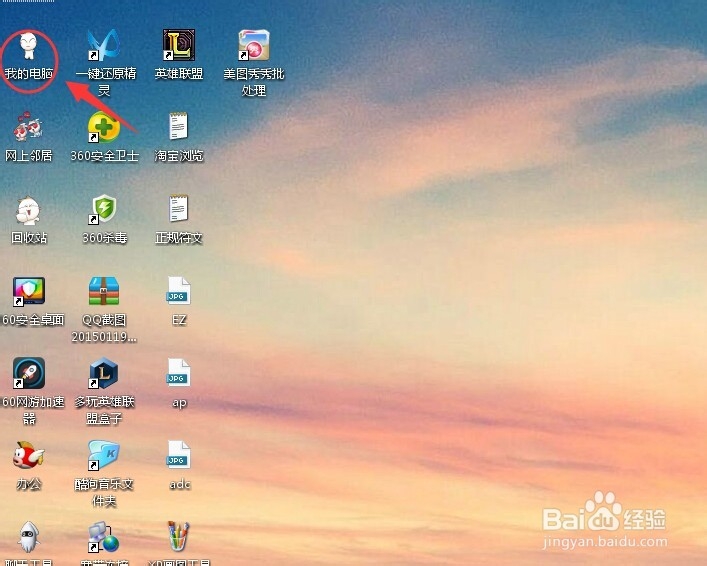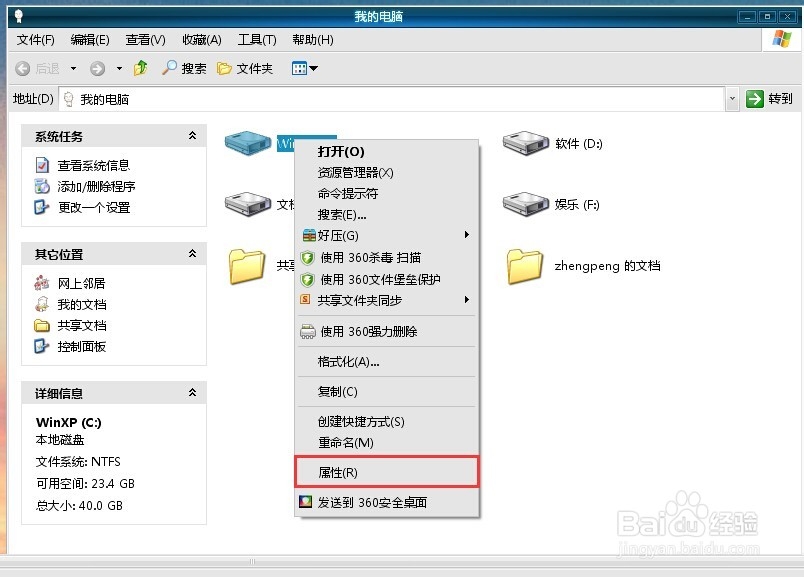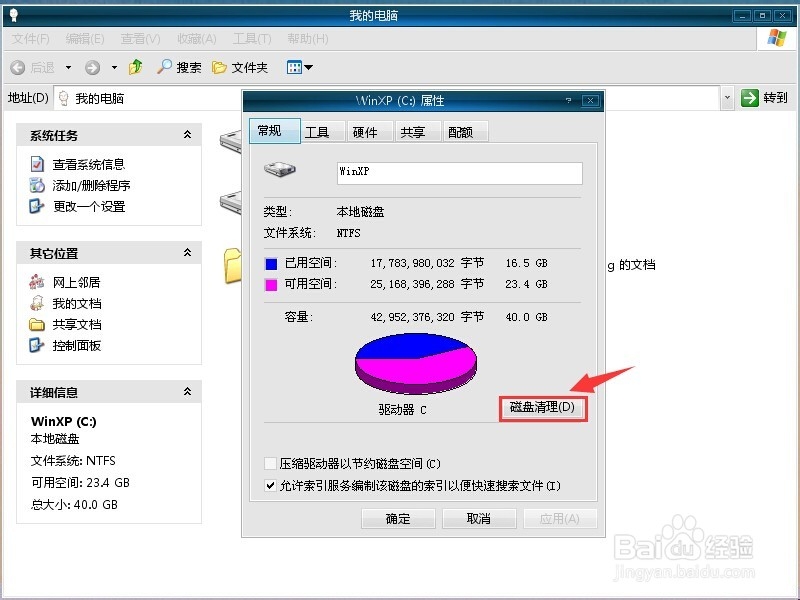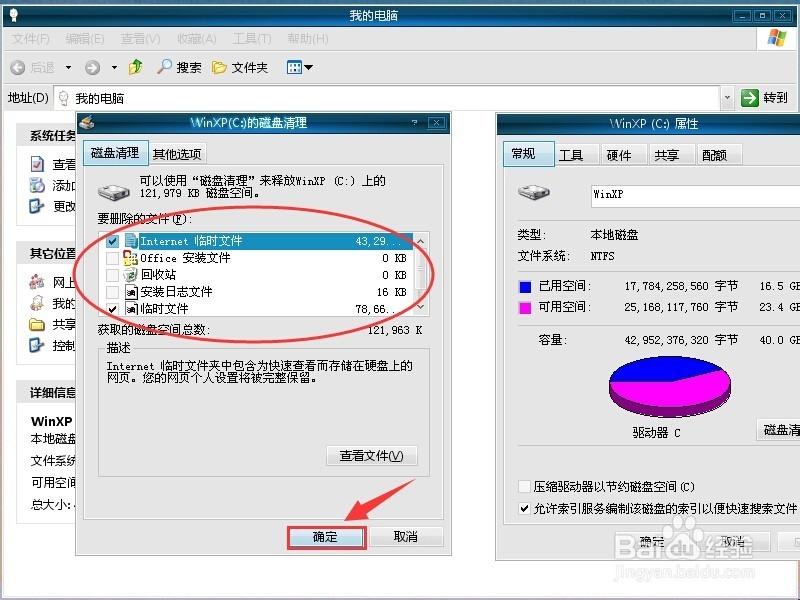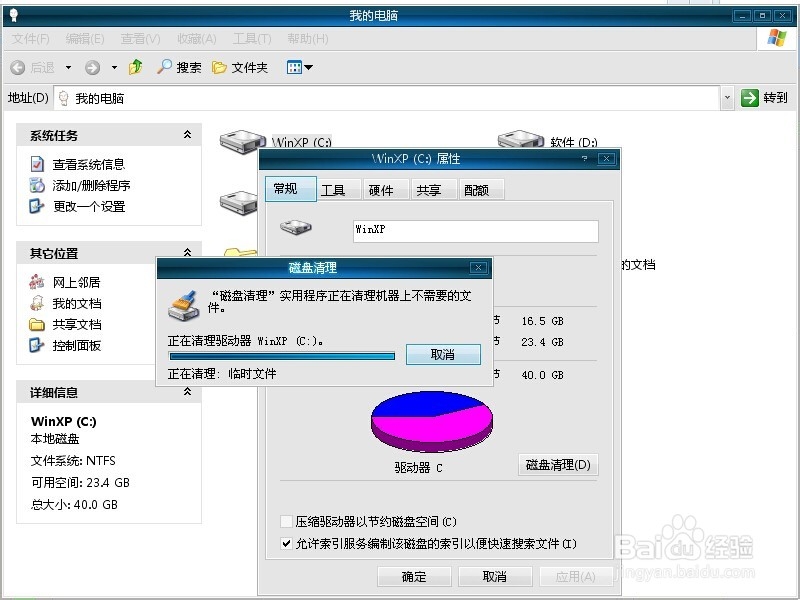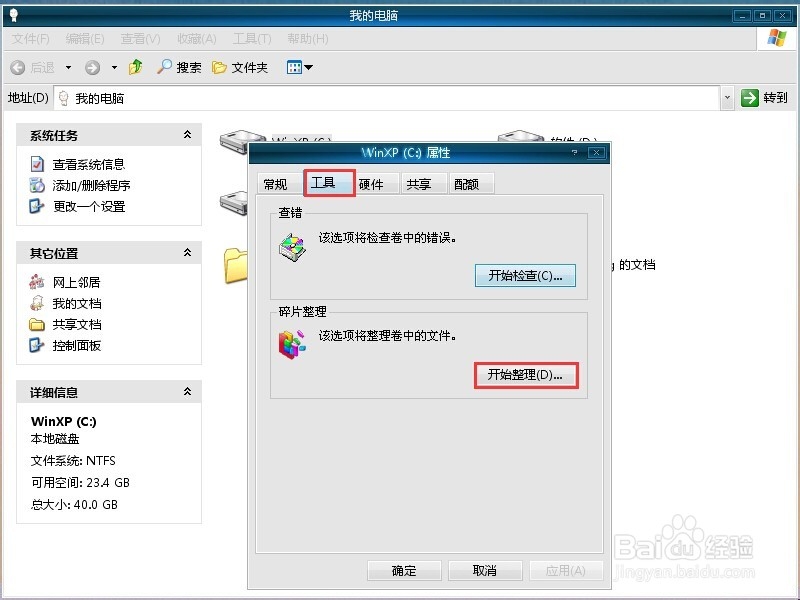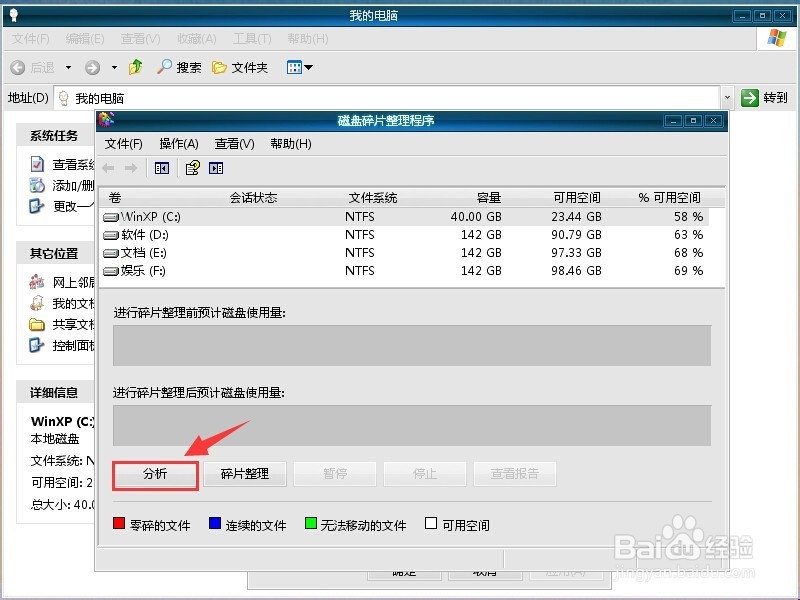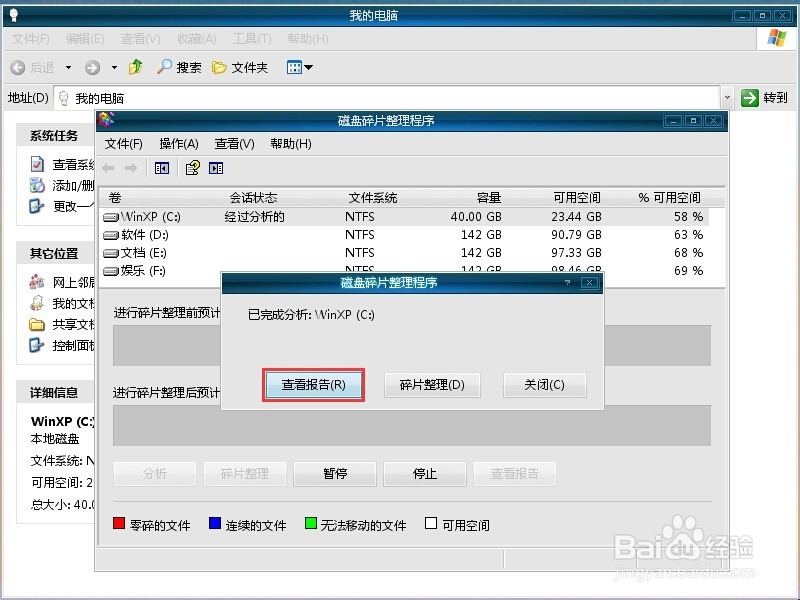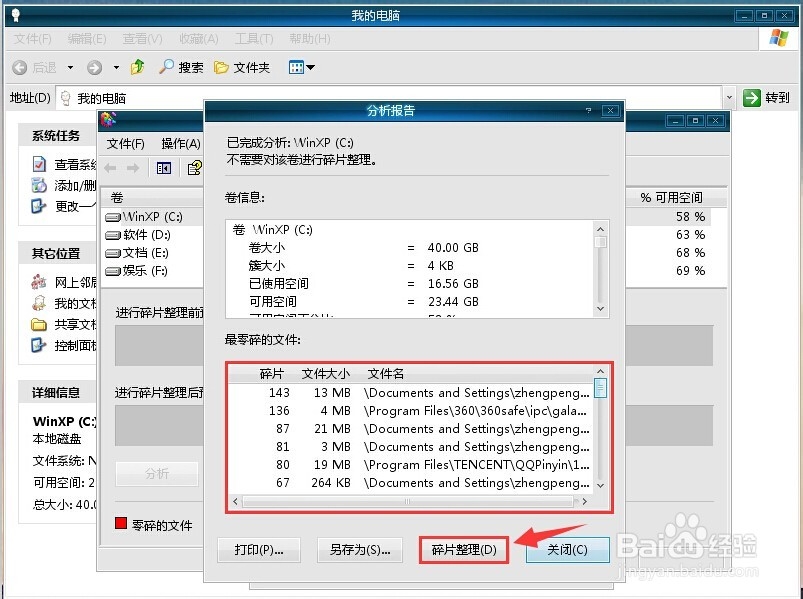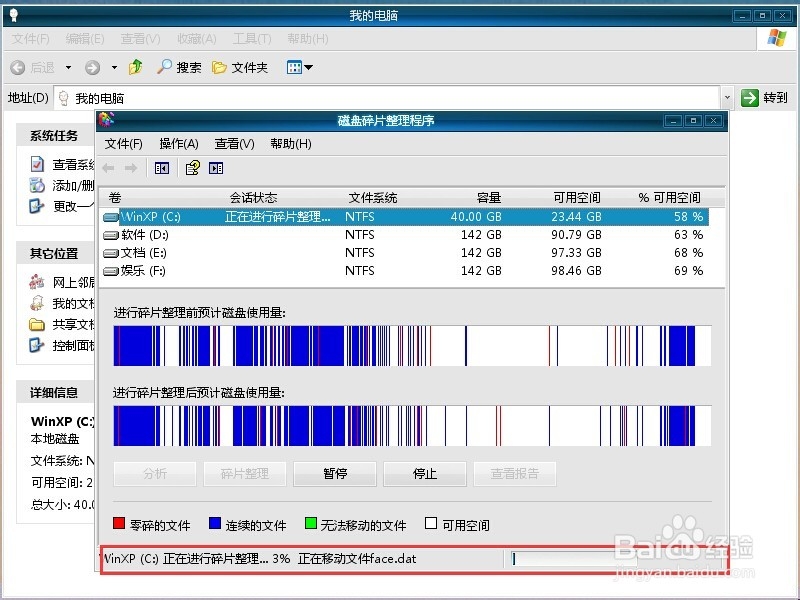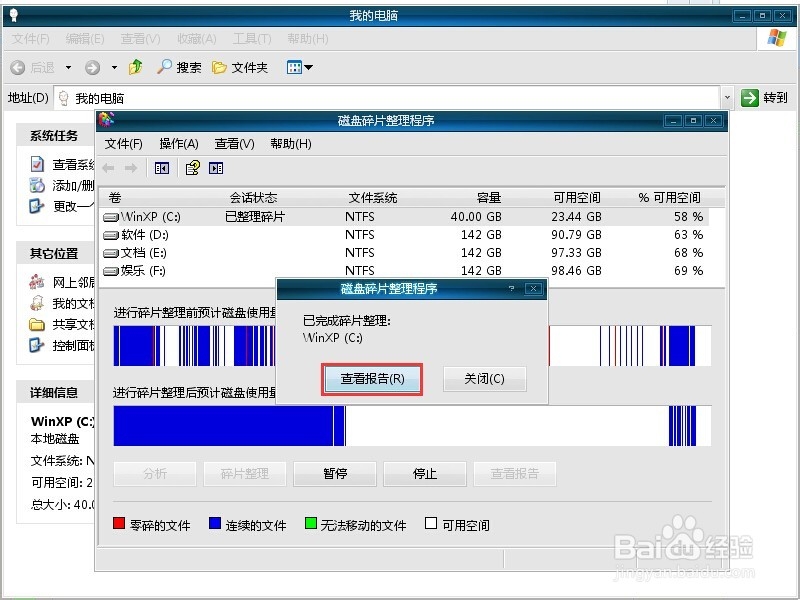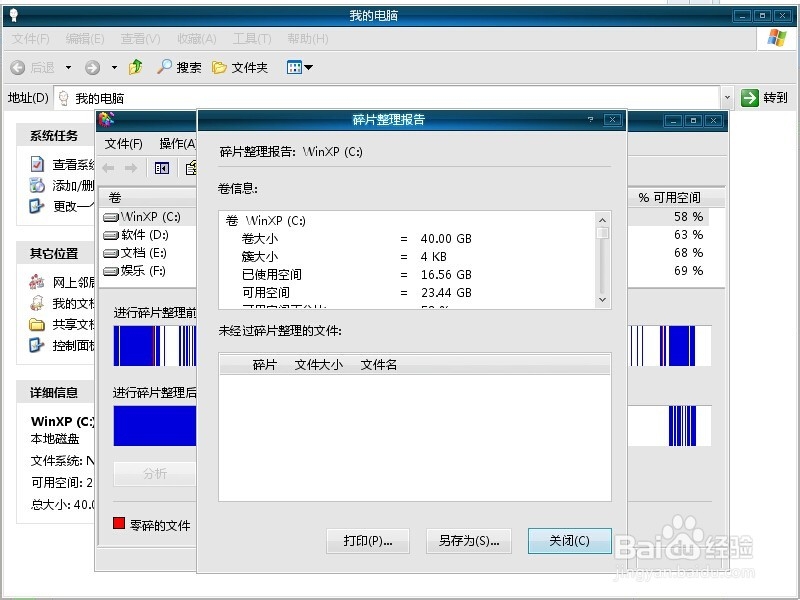怎样对电脑进行磁盘清理和碎片整理
1、点击我的电脑进入磁盘所在文件夹
2、进入我的电脑后,鼠标右键点击任意一个磁盘,比如C盘选择属性。
3、磁盘清理:我们所选的磁盘就会出来其属性框,在常规项,我们可以看到选项磁盘清理。
4、点击进入磁盘清理后,我们可以看到该磁盘所有可清理的项目,选择我们想清理的项目点击确认后等待清理完成,其他盘同样2、3、4一样操作。
5、磁盘私网褡爸整理:电脑时间用长了我们的电脑就会产生各种文件碎片从而影响电脑运行,适当的整理碎片可以有效的提高电脑运转,现在我们选择C盘属性的工具项,找到碎片整理,点击开始整理。
6、如图我们看到各个盘的碎片整理程序,此时我们点击分析,分析对磁盘有好处,它可以让我们知道C盘有多少碎片,从而让我们选择整理或者不整理。
7、分析后,我们对报告进行查看,我们看到报告中碎片文件非常大,此时我们点击碎片整理,进入正在碎片整理中。
8、碎片正在进行整理中,碎片整理完成后,我们点击查看报告。
9、根据碎片整理报告,我们看到未经过整理的碎片已经完全没了,那表示我们碎片整理已经完成
10、其他盘的碎片整理和C盘整理相同。
声明:本网站引用、摘录或转载内容仅供网站访问者交流或参考,不代表本站立场,如存在版权或非法内容,请联系站长删除,联系邮箱:site.kefu@qq.com。