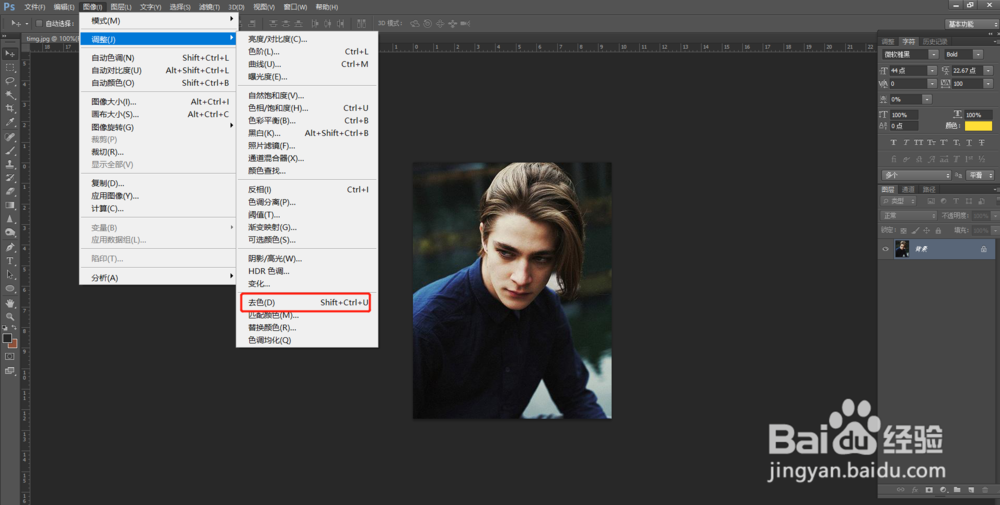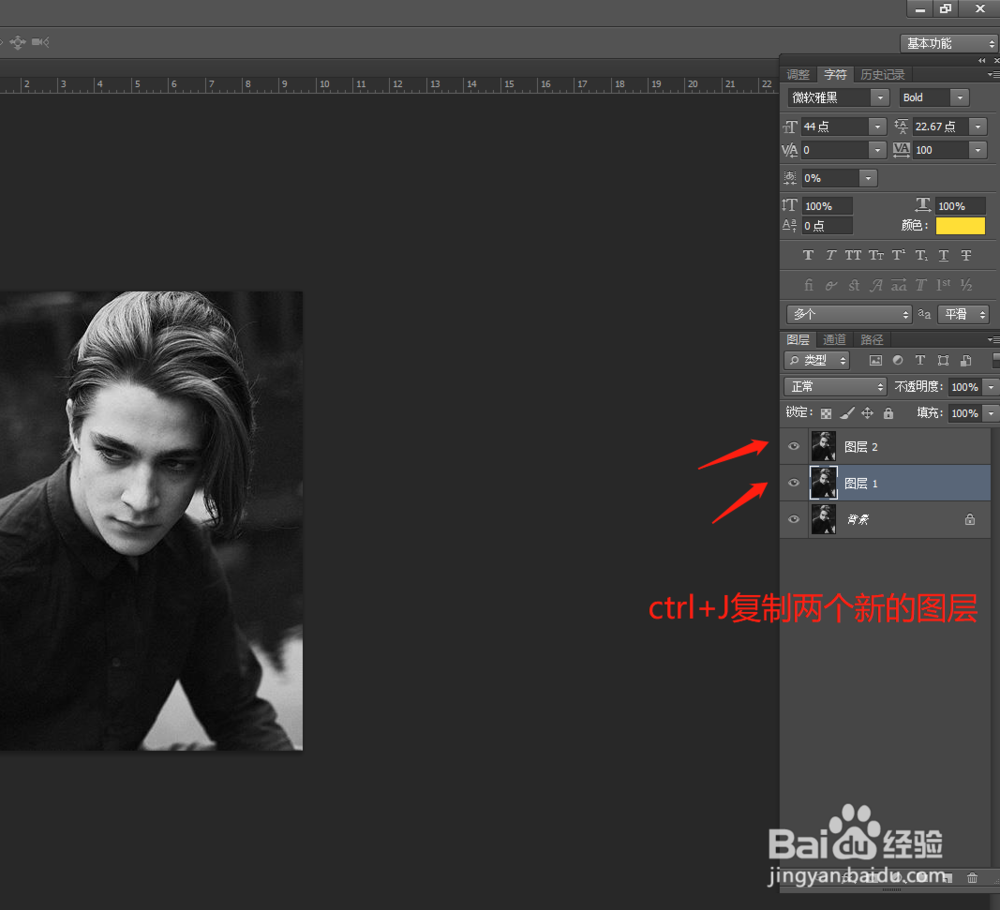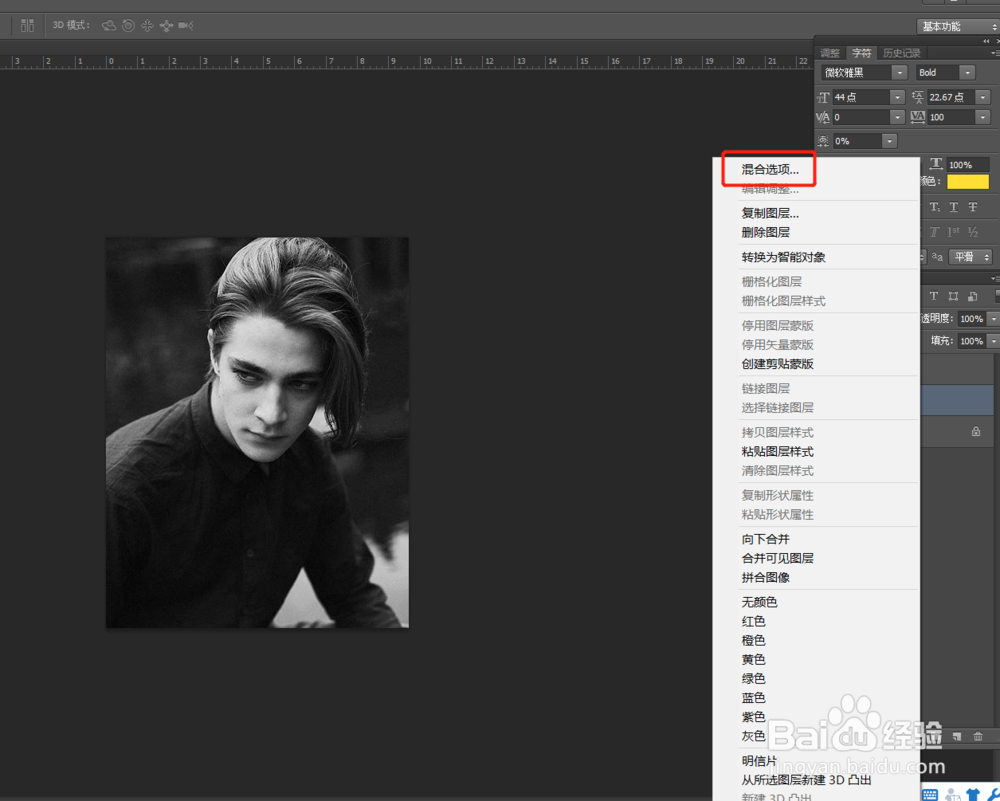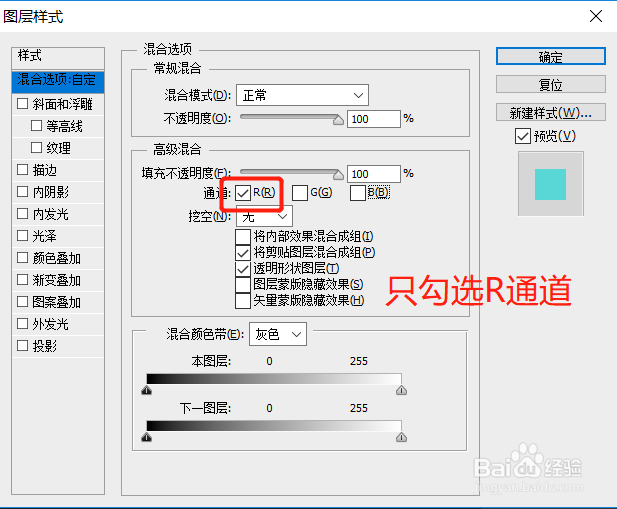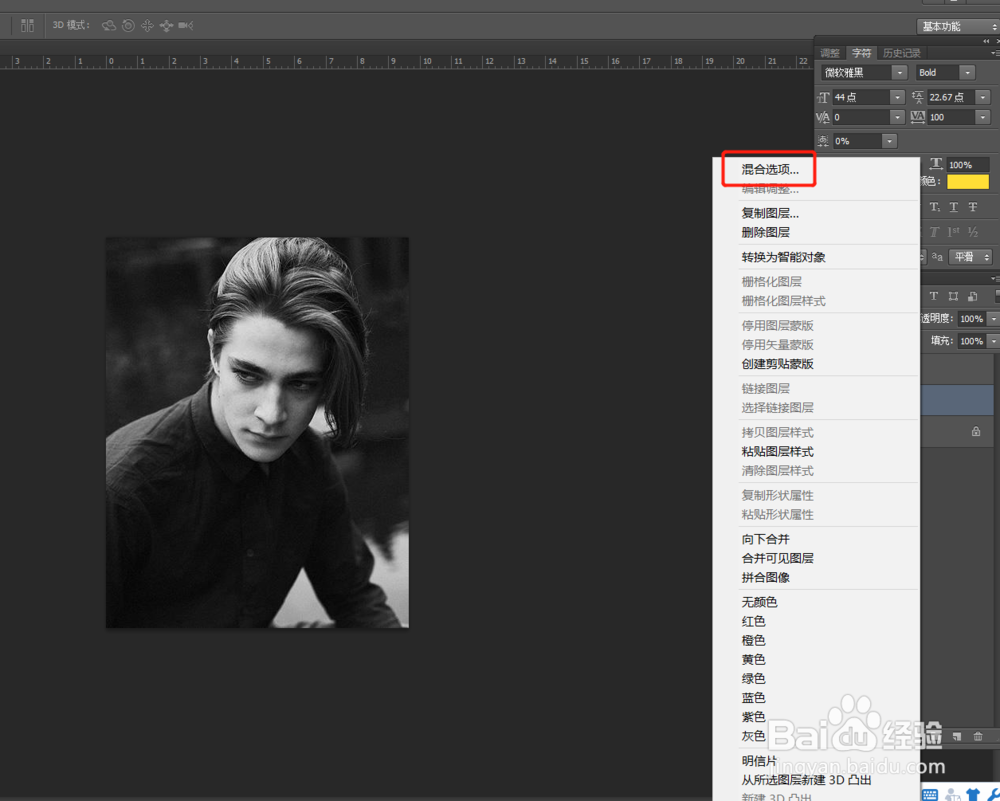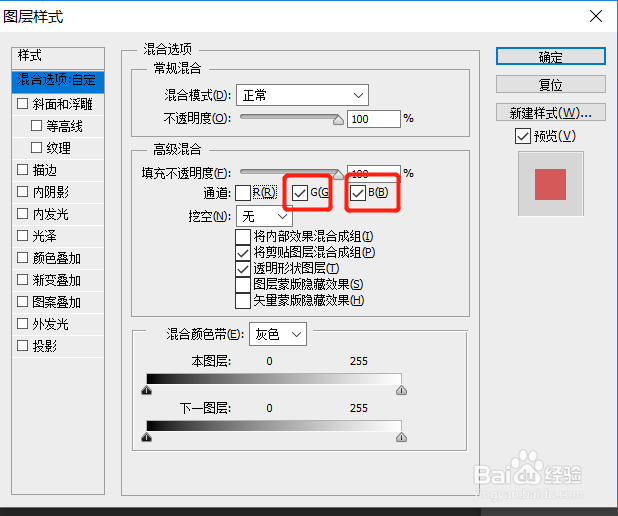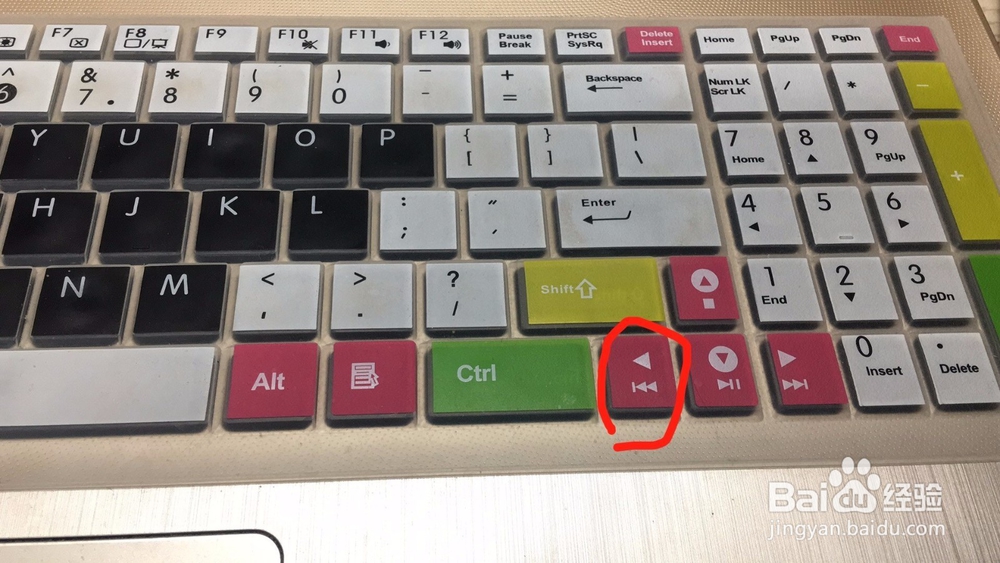怎么用PS制作炫酷的RGB分离效果
1、打开你要制作的照片,在【图像】-【调整】-【去色】给这张照片先去色
2、【ctrl+J】复制两个新的图层
3、选择【图层1】右击鼠标弹出来这个对话框,选择第一个【混合选项】
4、在【通道】那一栏,只勾选【R通道】
5、接下来选择【图层2】进行和【图层1】同样的操作,右击鼠标弹出来这个对话框,选择第一个【混合选项】
6、在【通道】那一栏,勾选【G通道】和【B通道】,【R通道】不用勾选
7、在键盘里,选择左右键随意移动
8、最后呈现出来的效果的效果是这样哒
声明:本网站引用、摘录或转载内容仅供网站访问者交流或参考,不代表本站立场,如存在版权或非法内容,请联系站长删除,联系邮箱:site.kefu@qq.com。
阅读量:23
阅读量:56
阅读量:55
阅读量:93
阅读量:79