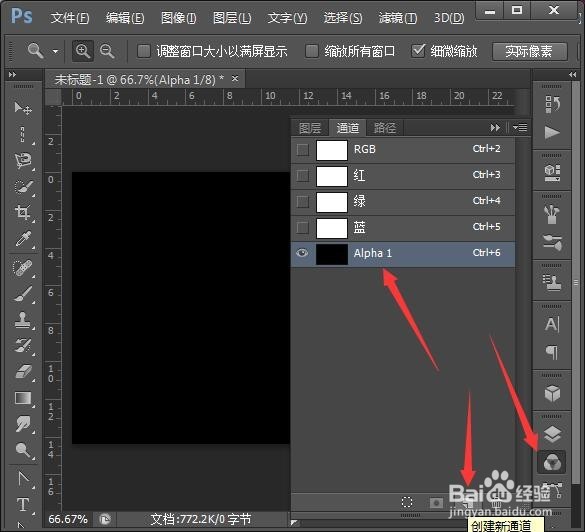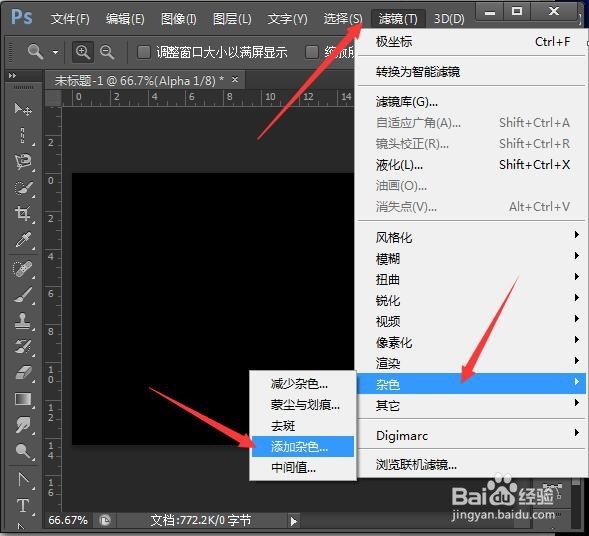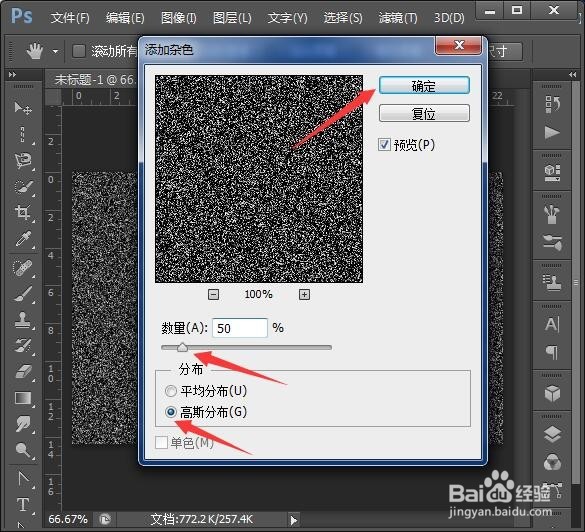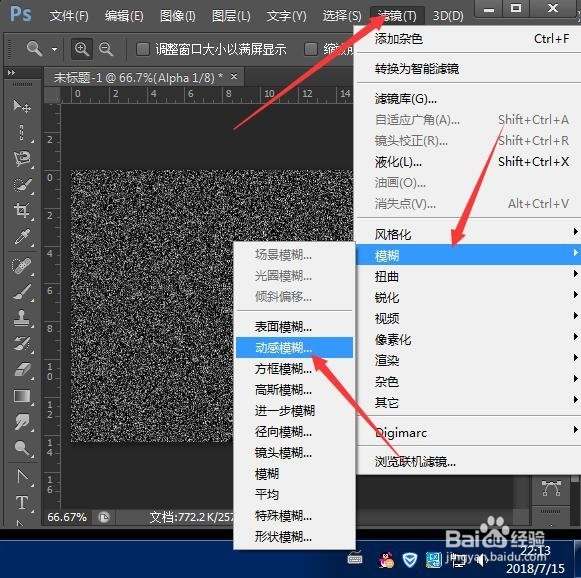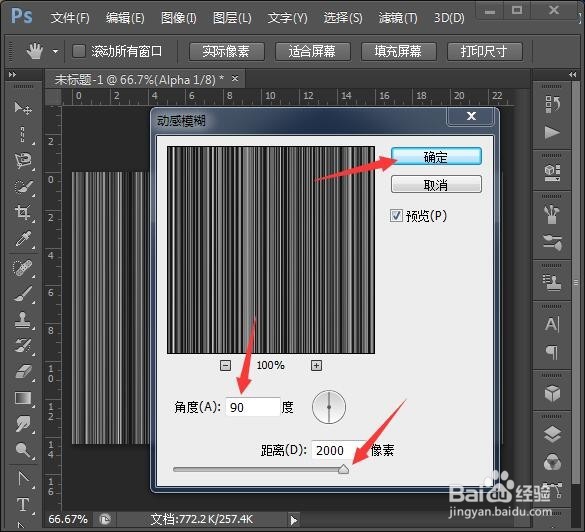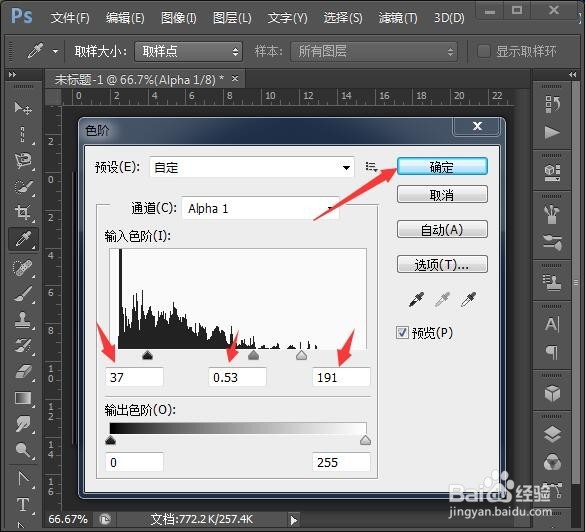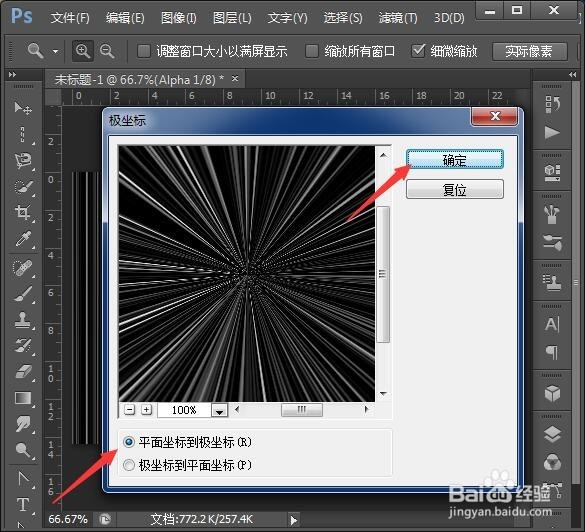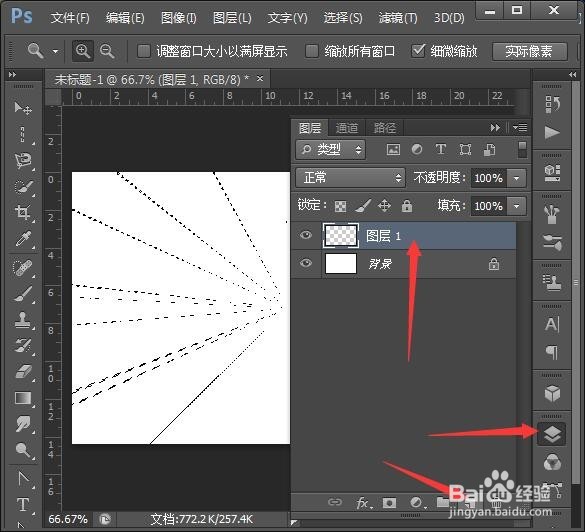PS怎样制作光线效果
1、首先,打开PS CS6,点击文件,新建一个文档,宽高按自己的需要设置。
2、接下来点击右侧面板中的通道面板,再点击新建通道按钮,新建Alpha1。
3、然后点击滤镜菜单,点击杂色,再点击添加杂色。
4、弹出添加杂色对话框,数量调50,分布选高斯分布,点击确定。
5、接下来再点击滤镜菜单,点击模糊,再点击动感模糊。
6、弹出动感模糊对话框,角度调为90,距离拉到最大,确定。
7、再点击图像菜单,点击调整,点击色阶,弹出色阶对话框,将输入色阶的左滑块设置37,中滑块0.5补朱锚卦3,右滑块191,确定。
8、再点击滤镜——扭曲——极坐标,弹出极坐标对话框,选择平面坐标到极坐标,确定。
9、按住Ctrl键不放,鼠标点击Alpha1通道的缩略图位置,载入选区。
10、点击图层面板,新建图层1,填充喜欢的光线颜色,效果就出来了。
声明:本网站引用、摘录或转载内容仅供网站访问者交流或参考,不代表本站立场,如存在版权或非法内容,请联系站长删除,联系邮箱:site.kefu@qq.com。
阅读量:88
阅读量:30
阅读量:24
阅读量:67
阅读量:75