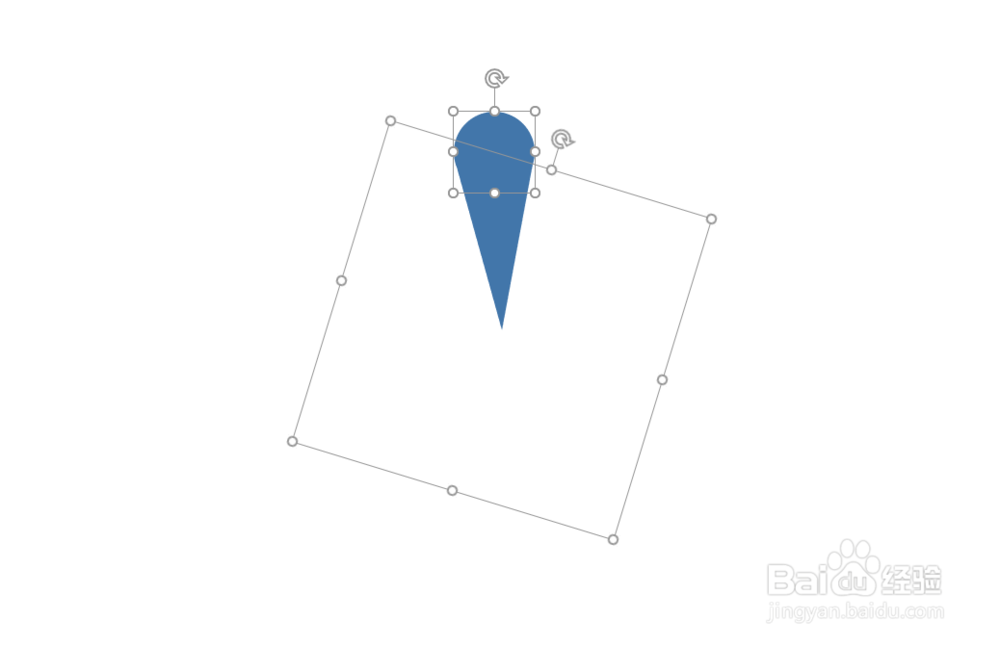PPT制作桃花素材
1、先制作花蕊插入一个【不完整圆】和一个【圆】
2、通过控点调节【不完整圆】为一个扇形
3、圆形和扇形摆放位置如下
4、进行组合PS:在这里可以将图形拉长一点
5、组合后图形作为基础形状,使用【环形布局】工具,设置参数如下。
6、将最开始的基础图形删除,改变填充颜色为粉红色,即可得到下图
7、接下来制作花瓣插入一个正圆形,使用【环形布局】工具,设置参数如下
8、不用删除中间的基础图形,所有癣嗡赧箬圆形进行组合,右键【设置形状格式】,填充选择【渐变填充】,类型选择【路径】,渐变光涿嗌遏软圈分别在0%,25%,50%,75%,100%。25%和75%:浅粉0%、50%、100%:粉色
9、最后将花蕊放置在花瓣中间,即可得到一朵桃花
声明:本网站引用、摘录或转载内容仅供网站访问者交流或参考,不代表本站立场,如存在版权或非法内容,请联系站长删除,联系邮箱:site.kefu@qq.com。
阅读量:30
阅读量:75
阅读量:84
阅读量:63
阅读量:94