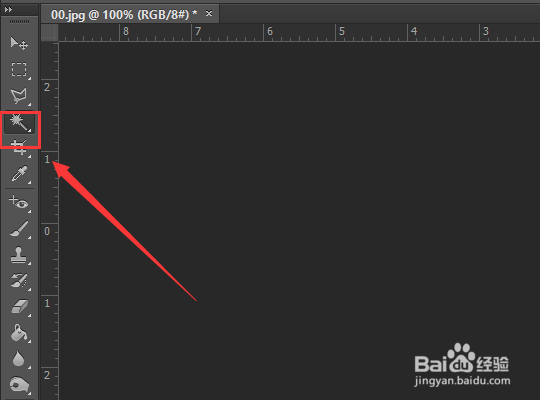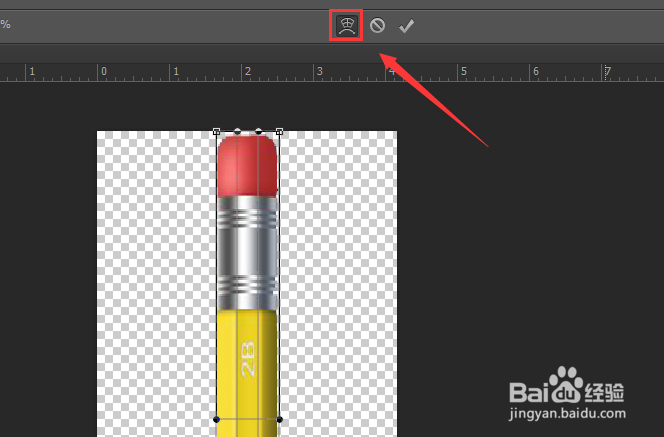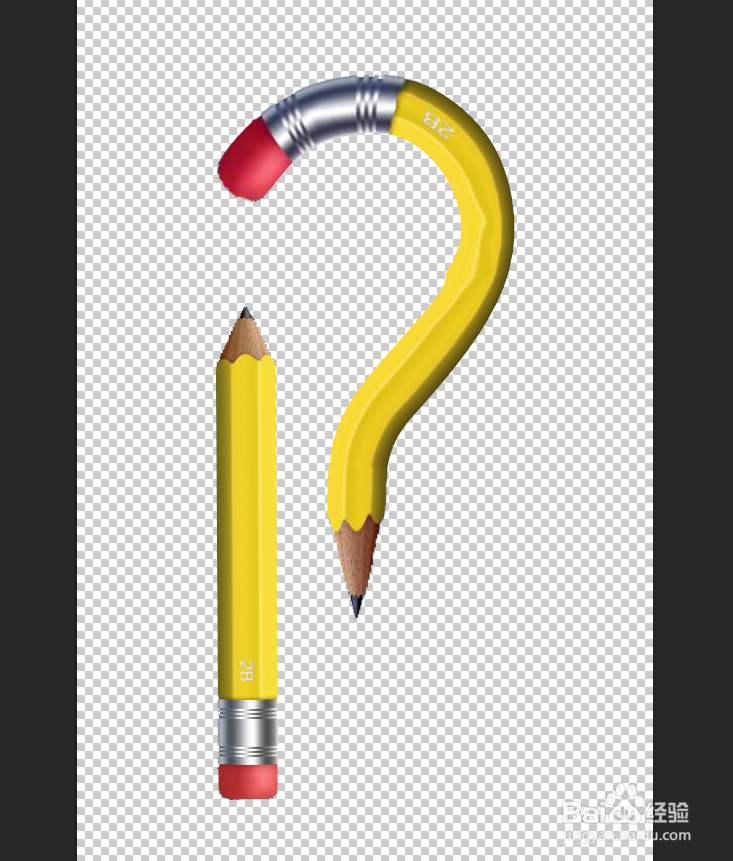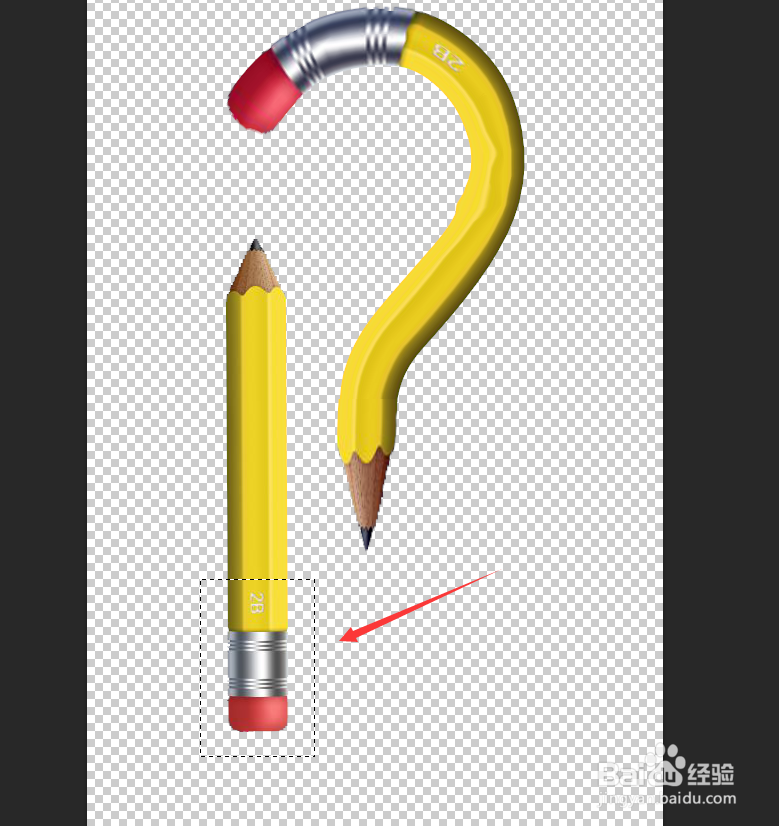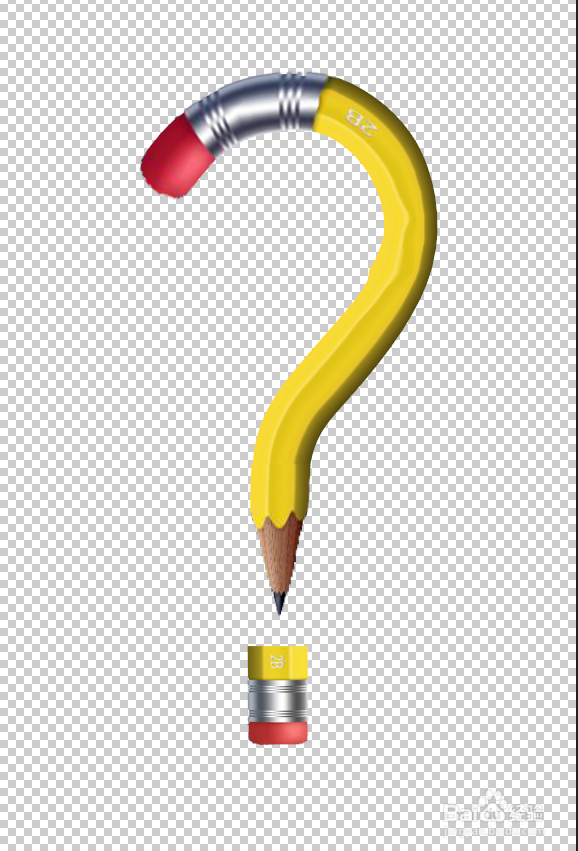使用Photoshop制作创意问号
1、打开Photoshop这款软件,进入Photoshop的操作界面,如图所示:
2、在该界面内按下键盘上的Ctrl+O键,弹出open对话框,如图所示:
3、在该界面内找到我们的图片,在菜单里找到image菜单,并在其子级菜单里找到image rotation选项,如图所示:
4、点击image rotation选项,在其子级菜单里找到90°CCW选项,如图所示:
5、点击90°CCW选项,可以看图片进行了旋转,如图所示:
6、将该图片复制一个并将其隐藏,然后在工具箱内找到魔术棒工具,如图所示:
7、点击魔术棒工具,在图片上点击鼠标左键得到如图所示的选区,,如图所示:
8、按下键盘上的delete键,将选区的像素删除,只保留铅笔图形,如图所示:
9、按下键盘上的Ctrl陴鲰芹茯+d取消选区,再按下键盘上的Ctrl+t,然后在上面switch between free transform and wrap modes选项,如图所示:
10、点击switch between free transform and wrap modes选项,使用鼠标左键,将刚刚的调节成问号形状的上半部分,如图所示:
11、在图层里将复制的图层显示出来,并将其显示出来,如图所示:
12、选择没有调节形状的那个图层,在工具箱内找到矩形选框工具,如图所示:
13、使用矩形选框工具,选择铅笔的橡皮头部分,如图所示:
14、按下键盘上的Ctrl+shift+i键,再按下delete键将多余的删除,只留下橡皮头部分,如图所示:
15、调节橡皮头的大小和位置,作为问号的点,,这样我们的创意问号就制作完成了,如图所示:
声明:本网站引用、摘录或转载内容仅供网站访问者交流或参考,不代表本站立场,如存在版权或非法内容,请联系站长删除,联系邮箱:site.kefu@qq.com。
阅读量:63
阅读量:78
阅读量:40
阅读量:69
阅读量:85