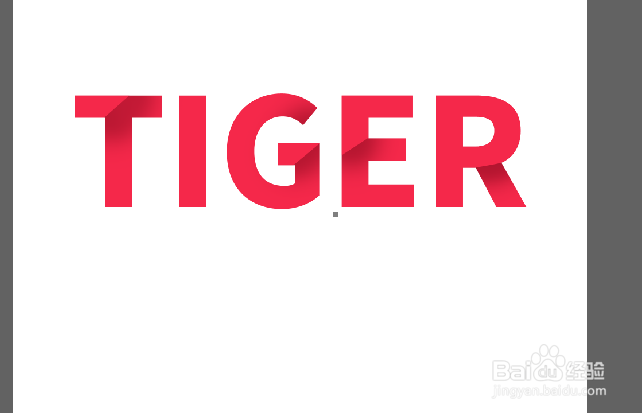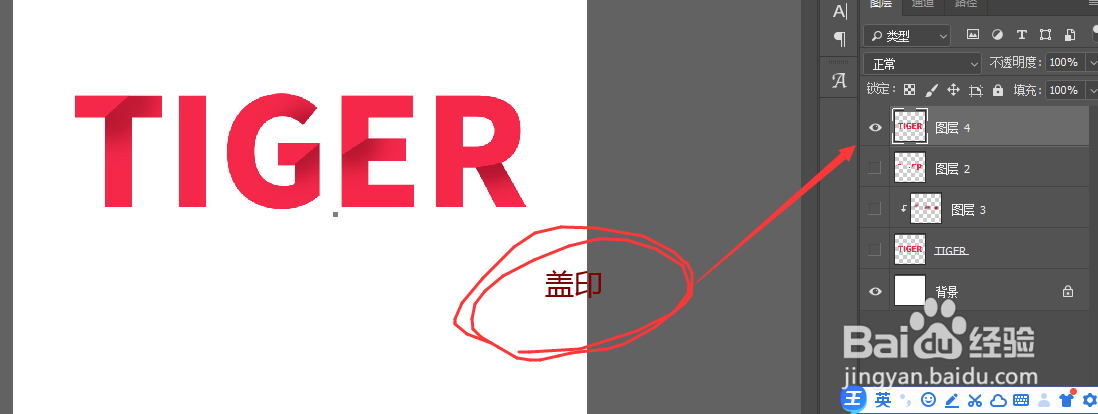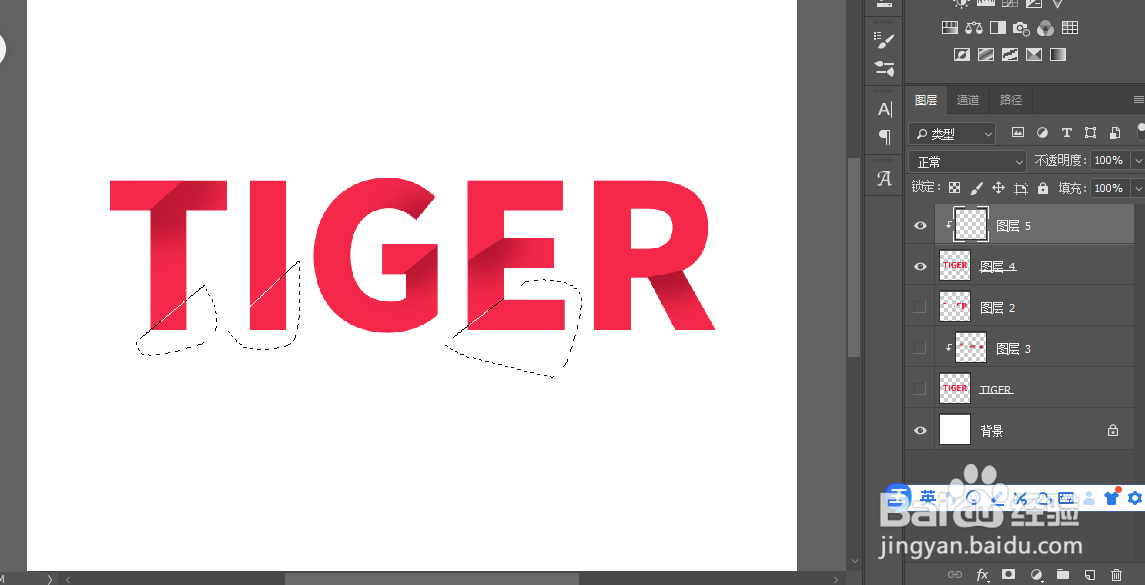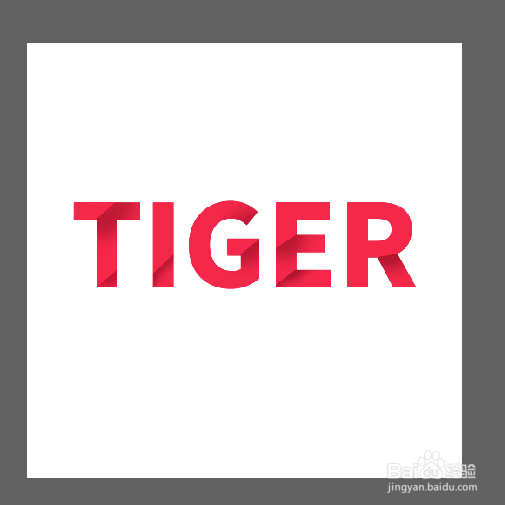如何用PS做出折叠字的效果
1、新建画布,输入任意文字,并将该文字图层执行右键栅格化
2、用钢笔工具(调整为路径),勾出折叠字上层即在阴影上面的部分,CTRL+ENTER形成选区,CTLR+J复制一层(方便后续给这一部分单独更换颜色)
3、在新复制出来的图层与字体图层之间新建一个图层并执行右键创建剪贴蒙版
4、选择柔边画笔工具,点击左下角前景色,吸取字体颜色找到更深的一个颜色做阴影
5、选择执行创建剪贴蒙版的图层,沿着字体“上下部分分界处”涂抹,涂抹完是如下效果
6、如果还需要再次给字体加折叠效果,将目前图层(除背景层)CTRL+SHIFT+ALT+E盖印一层来做
7、使用钢笔工具将字体的下部分即阴影的下面勾出,CTRL+ENTER形成选区,新建图层右键执行创建剪贴蒙版
8、使用柔边画笔工具选择阴影颜色后,选择新建图层,在字体上下部分交界处即选区线处涂抹即可得到效果
声明:本网站引用、摘录或转载内容仅供网站访问者交流或参考,不代表本站立场,如存在版权或非法内容,请联系站长删除,联系邮箱:site.kefu@qq.com。
阅读量:79
阅读量:24
阅读量:47
阅读量:90
阅读量:64