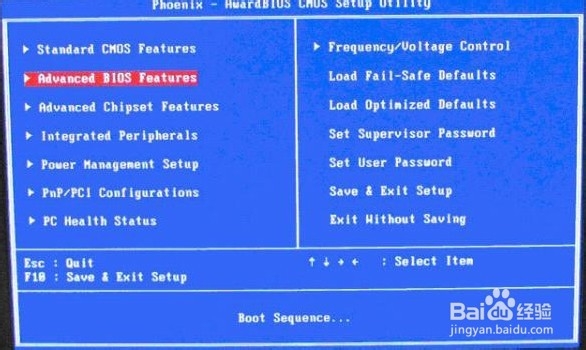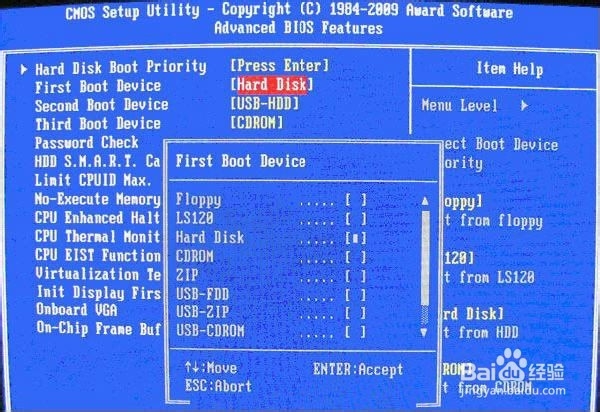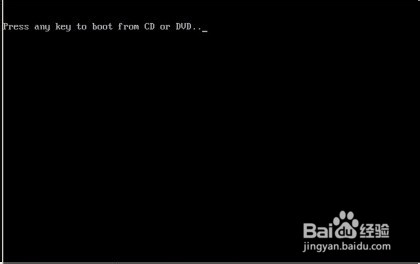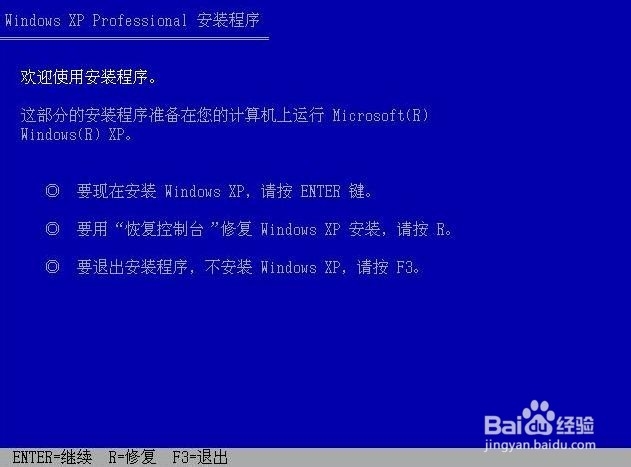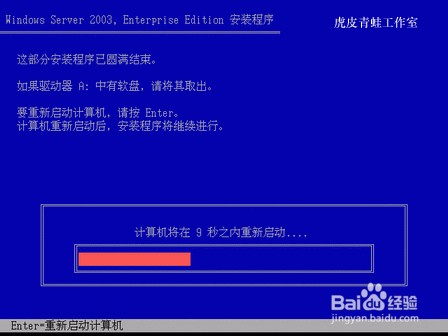系统崩溃后使用光盘重装系统图解教程
1、台式机按Del键进入BIOS,是笔记本,可以按F2进入BIOS。
2、通过键盘上的方向键选中Advanced BIOS Features,回车进入BIOS设置界面。
3、用方向键选中First Boot Device或(1st Boot Device) ,用上下方向键选中CDROM。
4、按ESC返回BIOS设置界面,用方向键选中Save &Exit Setup,按 ‘Y’键后回车,重启电脑 。
5、把高亮条用方向键移动到CDROM,这时,把XP光盘插入光驱。,出现Press any key to boot from CD时,立即回车。
6、片刻,屏幕出现欢迎安装程序界面,选择现在安装并回车,显示‘许可协议’按F8后,加载信息 。
7、此时,还可对硬盘进行分区.如果想全部重新分区,可以先按提示全部删除所有分区.删除方法:按D键,按ENTER键,按L键删除C分区,然后再按D,按L 键,依次把其它分区逐个删除,然后重新逐个创建糕恍阏绯新的分区.选择未划分的空间,按C键,填写计划划分大小的数据,
8、分区完成后,进入下一步,选择全新安装。
9、选择系统安装目录(一般都选C,原来的系统),然后用NTFS(快)格式化这个分区,(也可以用FAT其它的方法,建议用NTFS)格式化后回车,开始安装。
10、开始复制文件,此过程稍长,耐心等等,无需干预。接下来的步骤按提示操作即可。等完成后重启,——系统就安装完成了。
声明:本网站引用、摘录或转载内容仅供网站访问者交流或参考,不代表本站立场,如存在版权或非法内容,请联系站长删除,联系邮箱:site.kefu@qq.com。
阅读量:81
阅读量:52
阅读量:75
阅读量:21
阅读量:33