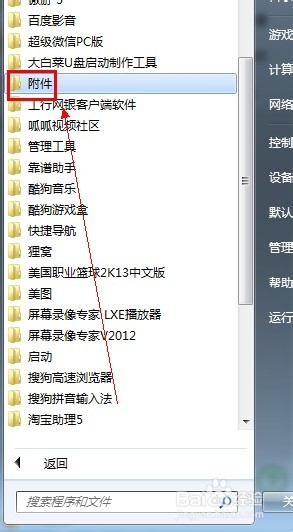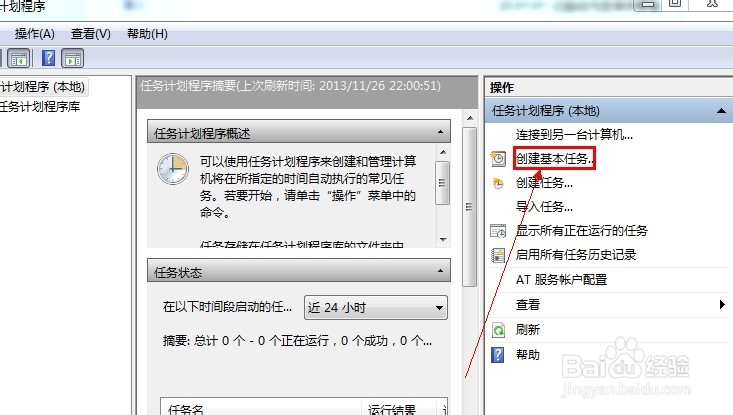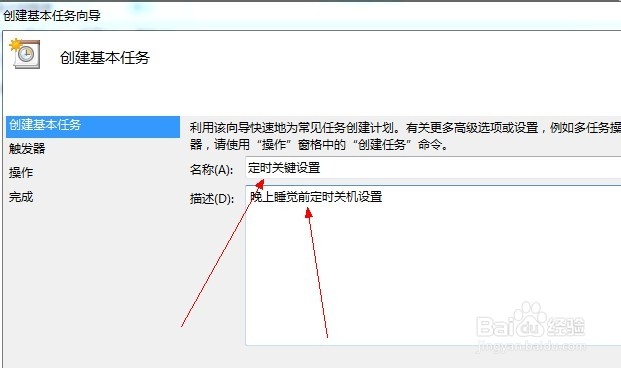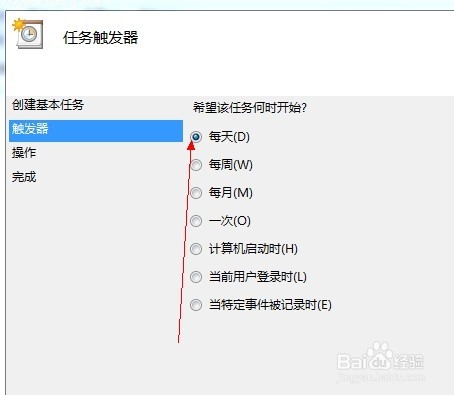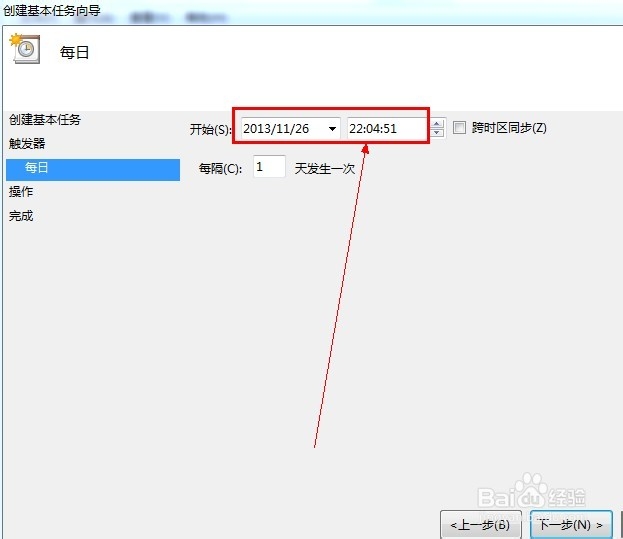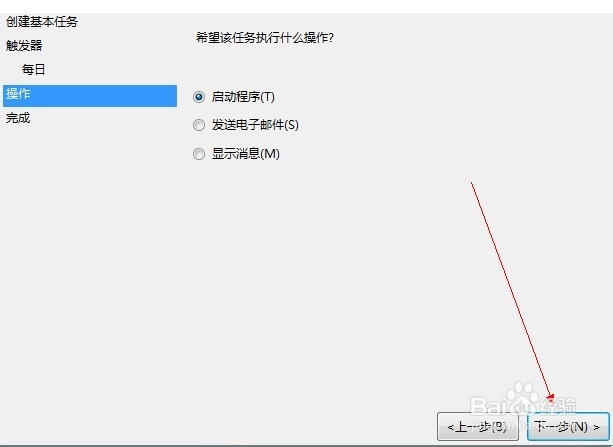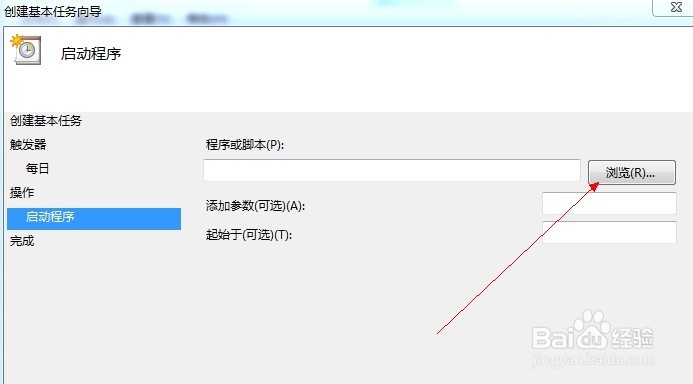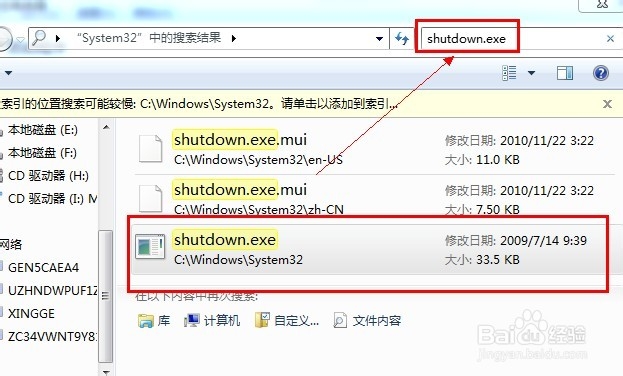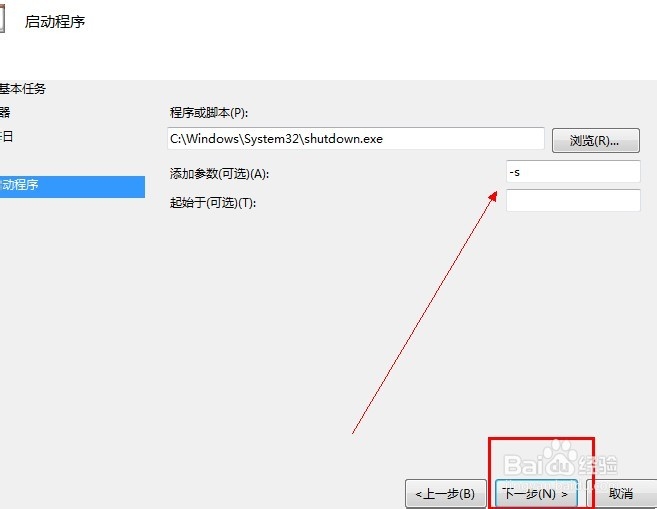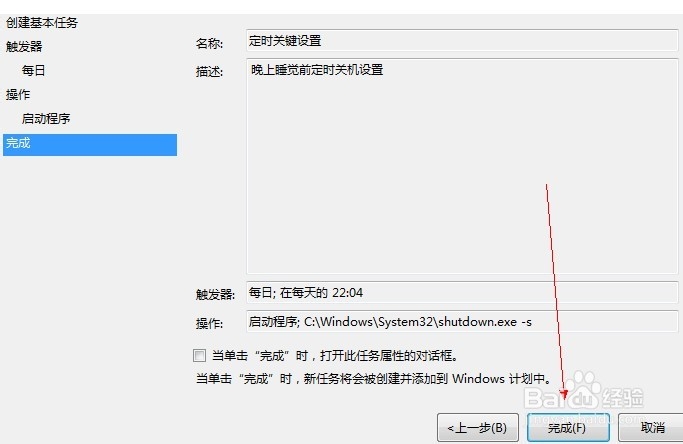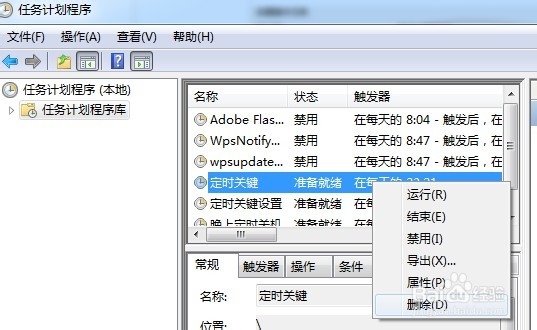win7系统定时关机应该怎么设置?
1、电脑“开始---附件”
2、然后选中“系统工具”
3、在系统工具里面选中“任务计划程序”
4、在出现的窗口中选中“创建基本任务”
5、在出现的窗口中设置好名称和说明,然后点击下一步
6、选择好定时关键的时间,在点击“下一步”
7、然后在下面箭头所示的方框中设定好每天定时关机的时间,在点击“下一步”
8、然后再点击“下一步”
9、在接下来出现的窗口中选择“浏览”
10、在文件搜索筐中输入“shutdown.exe”,然后在出现的文件中选中shutdo嘛术铹砾wn.exe 这个程序。这个程序主要的作用就是关机。
11、接下来,在添加参数中输入“-s”或者输入“-酆璁冻嘌f -s”,-s:关机命令,-f:强制关闭正在运行的应用程序。 输入完成后,点击下一步
12、最好点击“完成”,即可设定成功。
13、点击“任务计划程序”,即可在页面中看到添加的定时关键项目,鼠标放在上面点击右键,即可选择更改和删除任务。
声明:本网站引用、摘录或转载内容仅供网站访问者交流或参考,不代表本站立场,如存在版权或非法内容,请联系站长删除,联系邮箱:site.kefu@qq.com。
阅读量:74
阅读量:62
阅读量:88
阅读量:64
阅读量:72