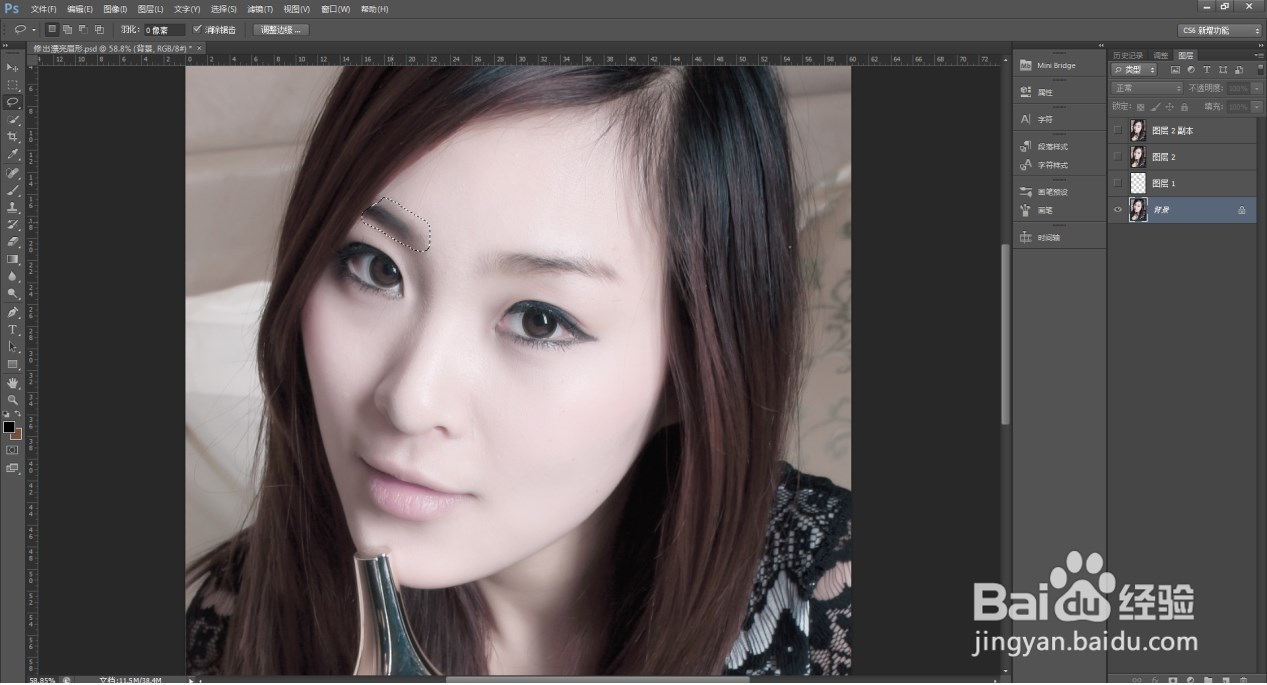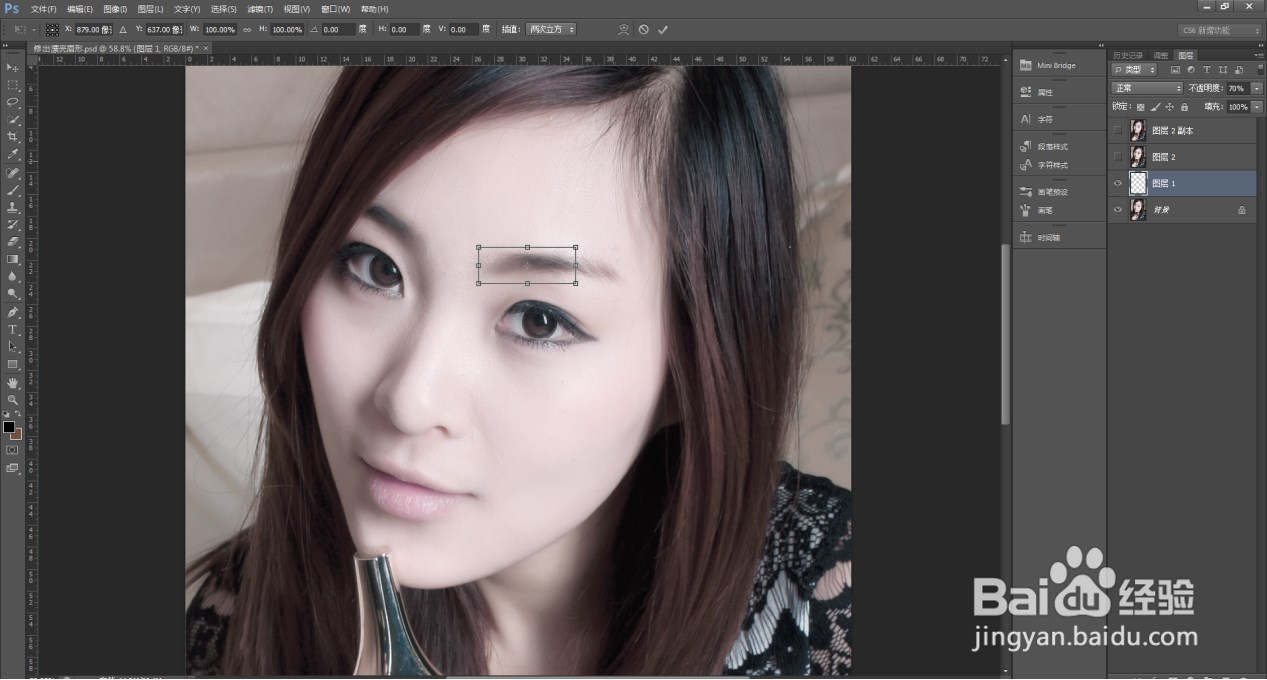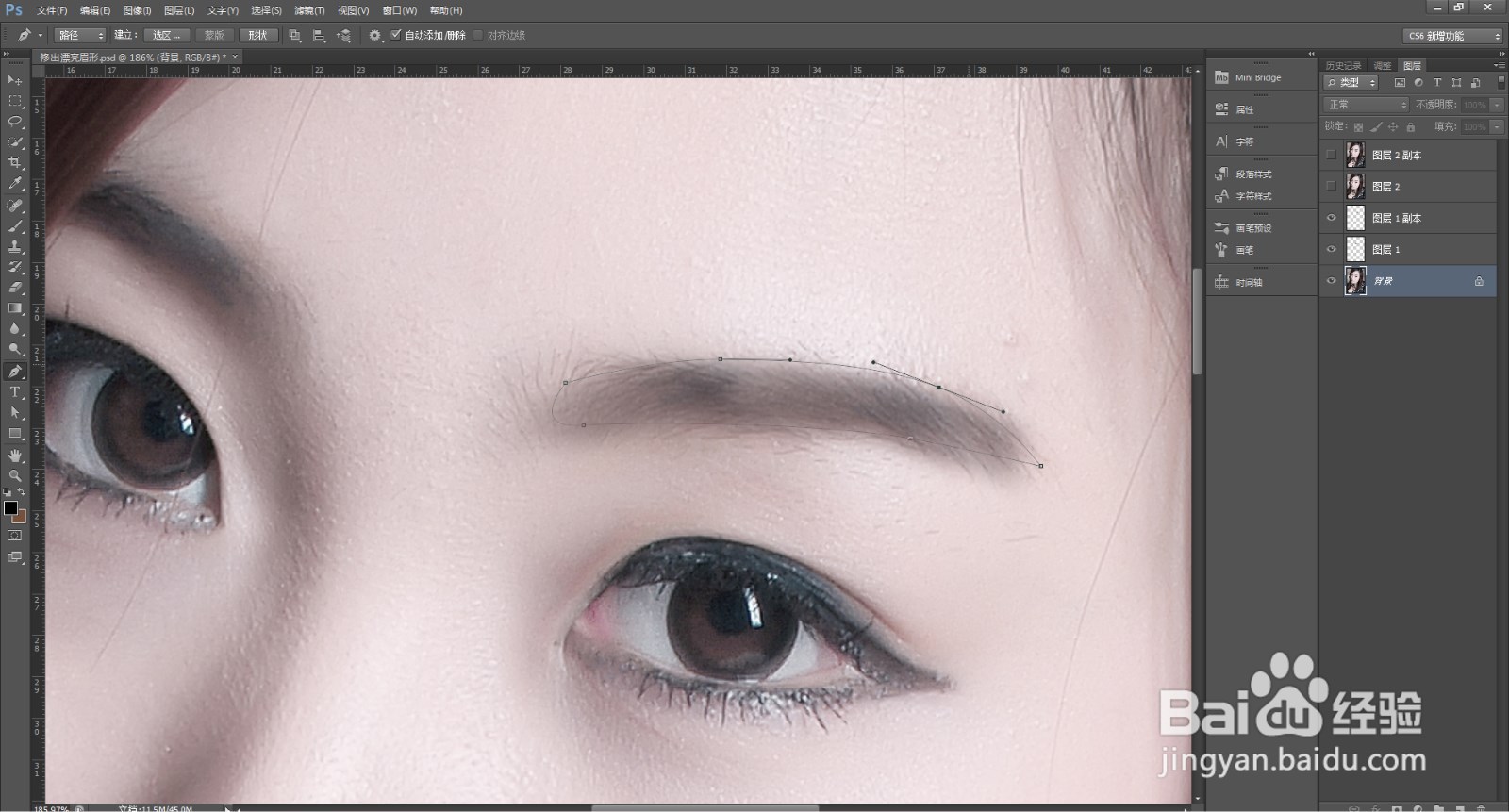ps修出漂亮眉形
1、打开照片,选择“套索工具”在人物左侧眉毛区域绘制选区,按下快捷键Ctrl+J,复制选区内图像得到“图层1”,并设置不透明度为70%
2、将复制图像调整到人物右侧眉毛区域,并使用“橡皮擦工具”擦除边缘部分,让添加的眉毛边缘更自然。
3、复制图层一,把它向眉毛尾部移动调整到合适位置,选择“钢笔工具”,在人物右侧眉毛边缘绘制路径,绘制出眉毛的轮廓形状
4、按下快捷键Ctrl+苇质缵爨Enter,将路径转换为选区,选择“仿制图章工具”,使用该工具在人物眉毛上进行取样,然后在选区内单击修正眉形。
5、按下快捷键Shift陴鲰芹茯+Ctrl+l,反向选区,使用“仿制图章工具”在人物眉毛边缘皮肤上进行取样,然后单击修复眉毛边缘多余取样,完成编辑后按下快捷键Ctrl+D,取消选区,可看修饰后的眉毛变得更完整。
声明:本网站引用、摘录或转载内容仅供网站访问者交流或参考,不代表本站立场,如存在版权或非法内容,请联系站长删除,联系邮箱:site.kefu@qq.com。
阅读量:32
阅读量:84
阅读量:84
阅读量:65
阅读量:61