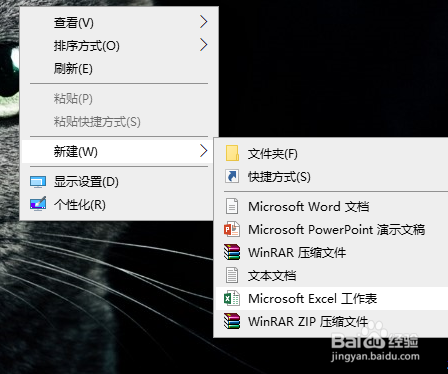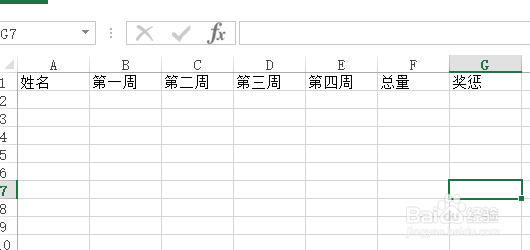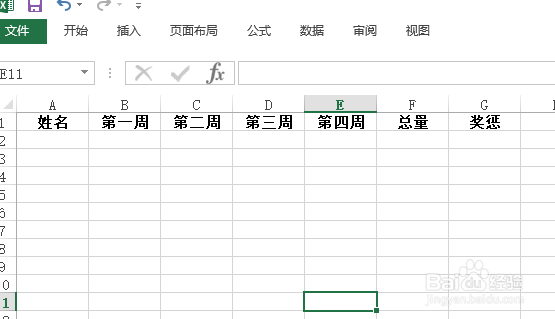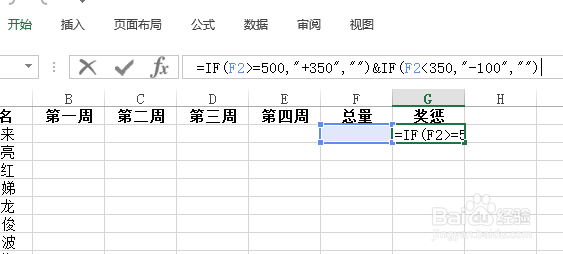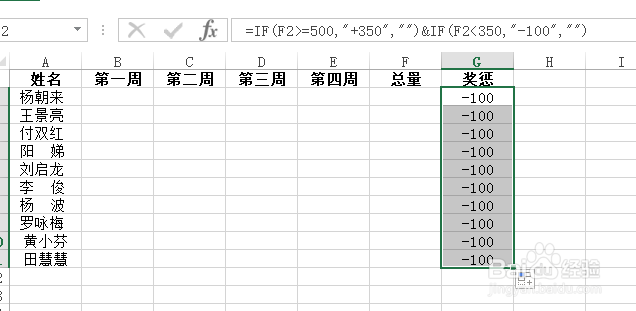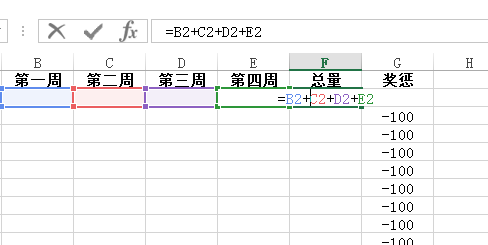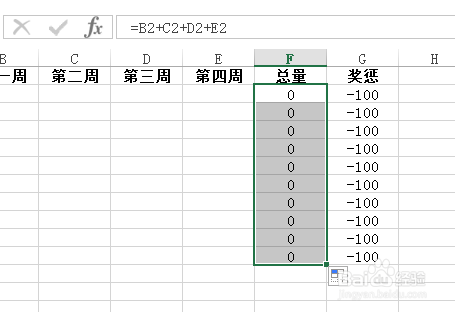使用Excel怎样创建简易业绩奖惩表
1、鼠标右键桌面空白处,点击【新建】选择【Microsoft Exce盟敢势袂l工作表】,创建一个空白表格,并命名为【业绩奖惩表】。
2、双击打开表格,建立表头内容:姓名、第一周、第二周、第三周、第四周、总量、奖惩。
3、将表头部分设置为【居中】、【加粗】。
4、将【姓名】列的员工名称补充完整,并将表格内容区域设置为【居中】。
5、在G2单元格输入公式:【=IF(F2>=500,"+350","")&IF(F2<350,"-100","")】。高于500额度的奖励350元,低于350额度的惩罚100元。
6、选中G2单元格后,鼠标移至右下角变成实心十字的时候,往下拖拽至G11。公式完成复制。
7、在F2单元格里面输入公式:【=B2+C2+D2+E2】或者是【=SUM(B2:E2拘七呷憎)】,对全月的四周任务量进行求和。
8、选中F2单元格后,鼠标移至右下角变成实心十字的时候,往下拖拽至F11。公式完成复制。
9、输入测试数据验证一下。一个业绩奖惩表就这样完成了。
声明:本网站引用、摘录或转载内容仅供网站访问者交流或参考,不代表本站立场,如存在版权或非法内容,请联系站长删除,联系邮箱:site.kefu@qq.com。
阅读量:95
阅读量:33
阅读量:68
阅读量:93
阅读量:80