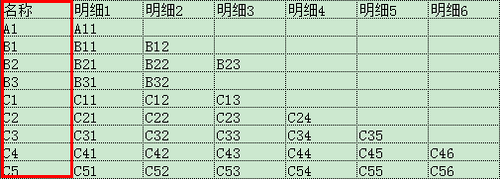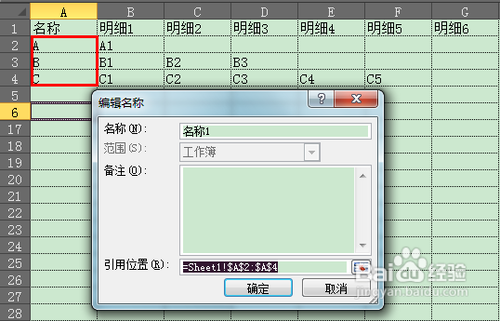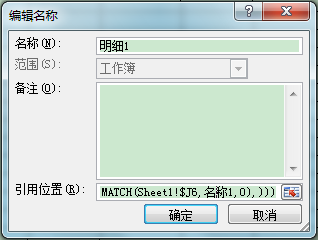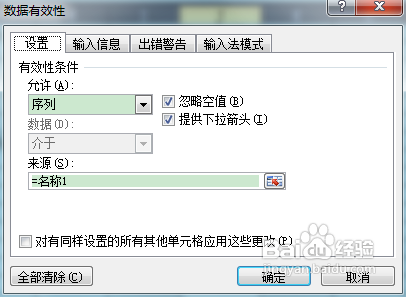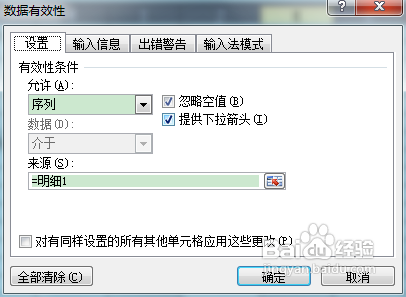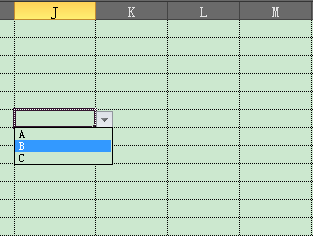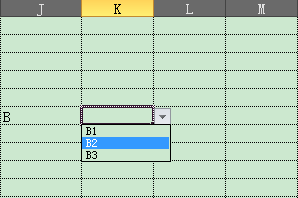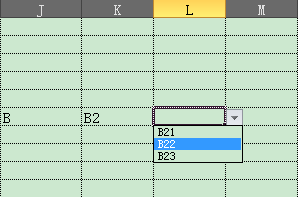EXCEL多级下拉菜单
1、需要将1级菜单和2级下拉菜单如下图所示排列。
2、然后需要将2级菜单和3级下拉菜单如下图所示排列。
3、首先我们要建立1级下拉菜单1.点击“名称管理器”--新建,2.输入名称,例:名称13.输入引用位置,例:
4、然后建立2级下拉菜单(主要步骤)1.点击 名称管理器--新建2.输入名称,例如:明细13.输入引用位置,例:=OFFSET(Sheet1!$A$1,M帆歌达缒ATCH(Sheet1!$J6,名称1,0),1,,COUNTA(OFFSET(Sheet1!$B$1:$G$1,MATCH(Sheet1!$J6,名称1,0),)))1
5、公式解释:1.MATCH(Sheet1!$J6,名称1,0) 1.1.名称1--即我们上面在名称管理器中新建的1级下拉菜单的名称 1.2.通过MATCH函数来找到在$J鲂番黟谊6单元格显示的1级下拉菜单的内容在1级菜单中的位置(J6可以自己实际情况改动)2.通过offset函数和counta函数来找到J6单元格显示的1级菜单对应的2级菜单区域 (解释的不好,实在不理解就按照示例中的位置放置数据自己操作一遍,再看公式就比较好理解了)
6、上面的操作完成后,1级恽但炎杰和2级下拉菜单的主要步骤就完成了(还有个数据有效性步骤在下面说)然后做2级对应3级下拉菜单的操作。同1级对应2级下拉菜单一致,1.先新建名称,例:名称22.在新建明峙僮侯劝细,例:明细2最后如图所示:
7、我们例子中需要在J6单元格显示1级菜单,K6中显示2级菜单,L6中显示3级菜单1.选中J6单元格,点击 数据有效性,在条件中选择--序列,在来源中填入:=名称1 点击确定,这样1级菜单就完成了
8、2.选中K6单元格,点击 数据有效性,在条件中选择--序列,在来源中填入:=明细1 点击确定,这样2级菜单就完成了.
9、3.选中J6单元格,点击 数据有效性,在条件中选择--序列,在来源中填入:=明细2 点击确定,这样3级菜单就完成了
10、这样我们的多级下拉菜单就完成了。(还可以继续制作4级、5级等等下拉菜单,只要我们按照上面的操作接着做就可以了)结果如图所示: