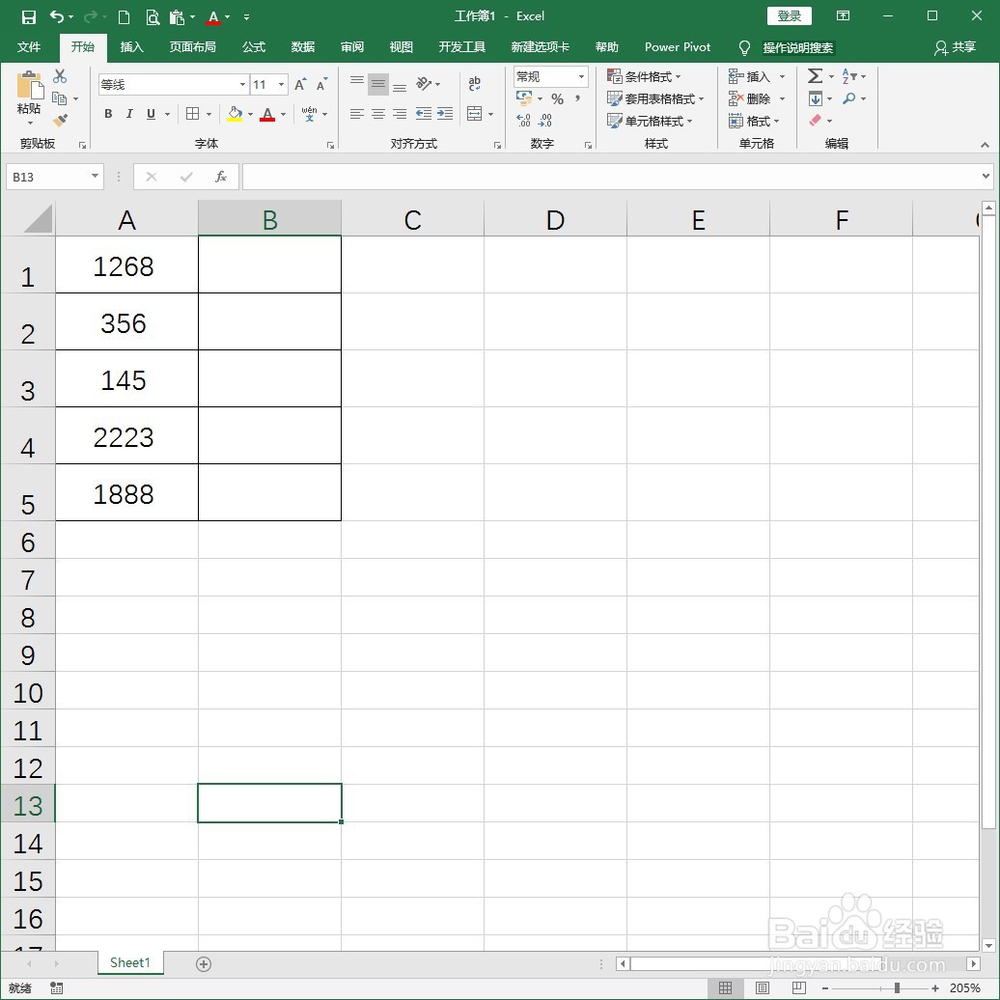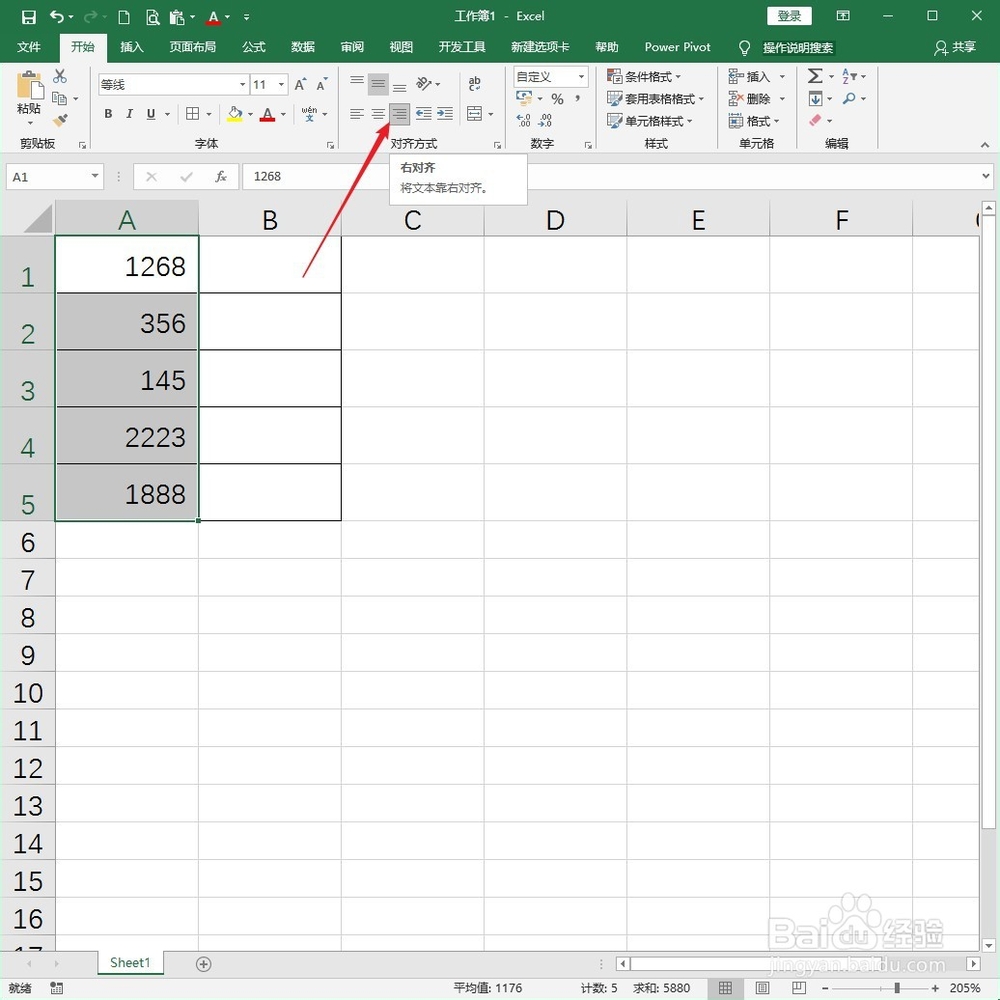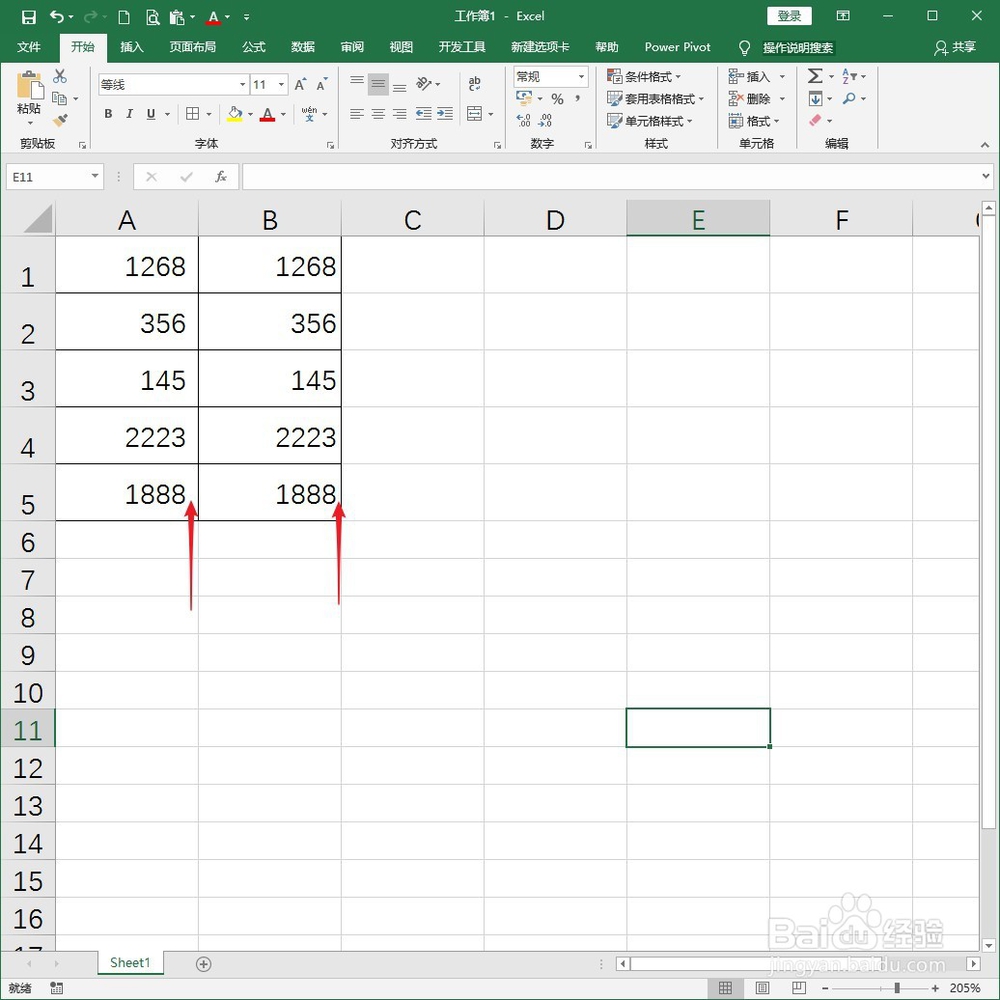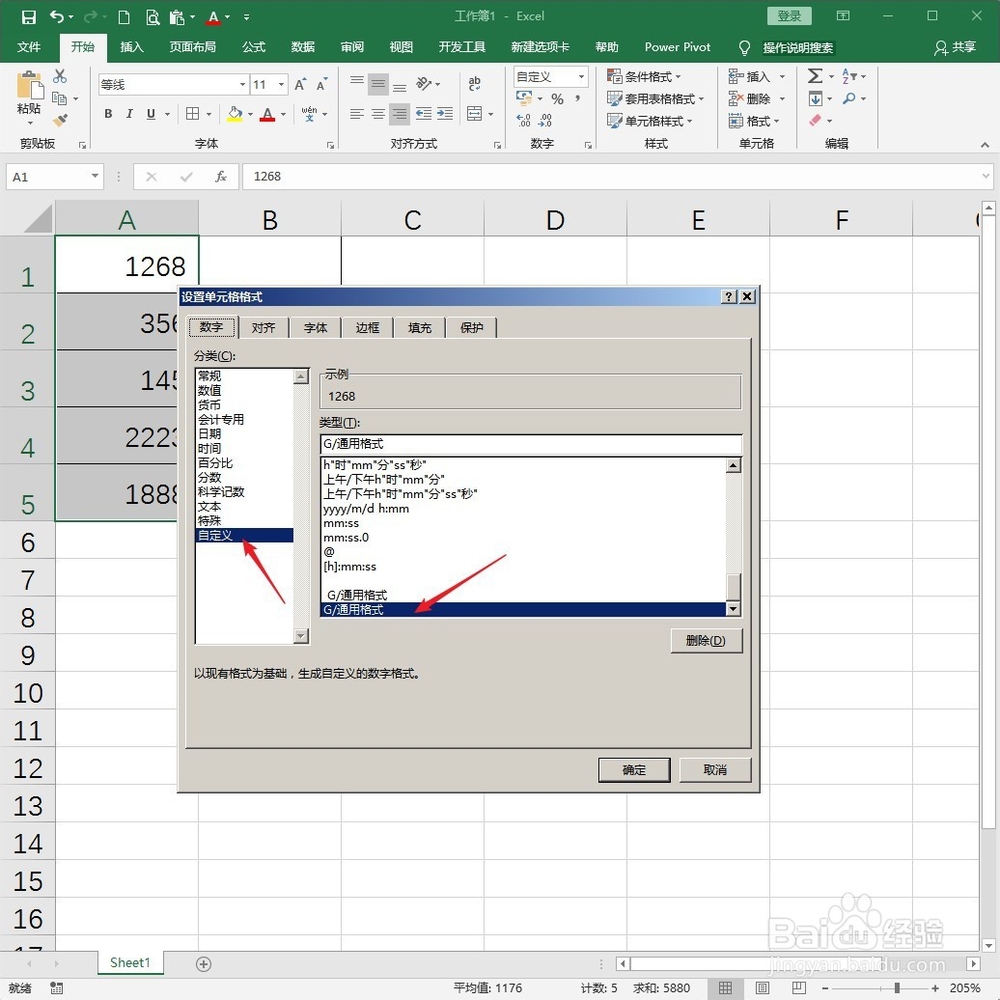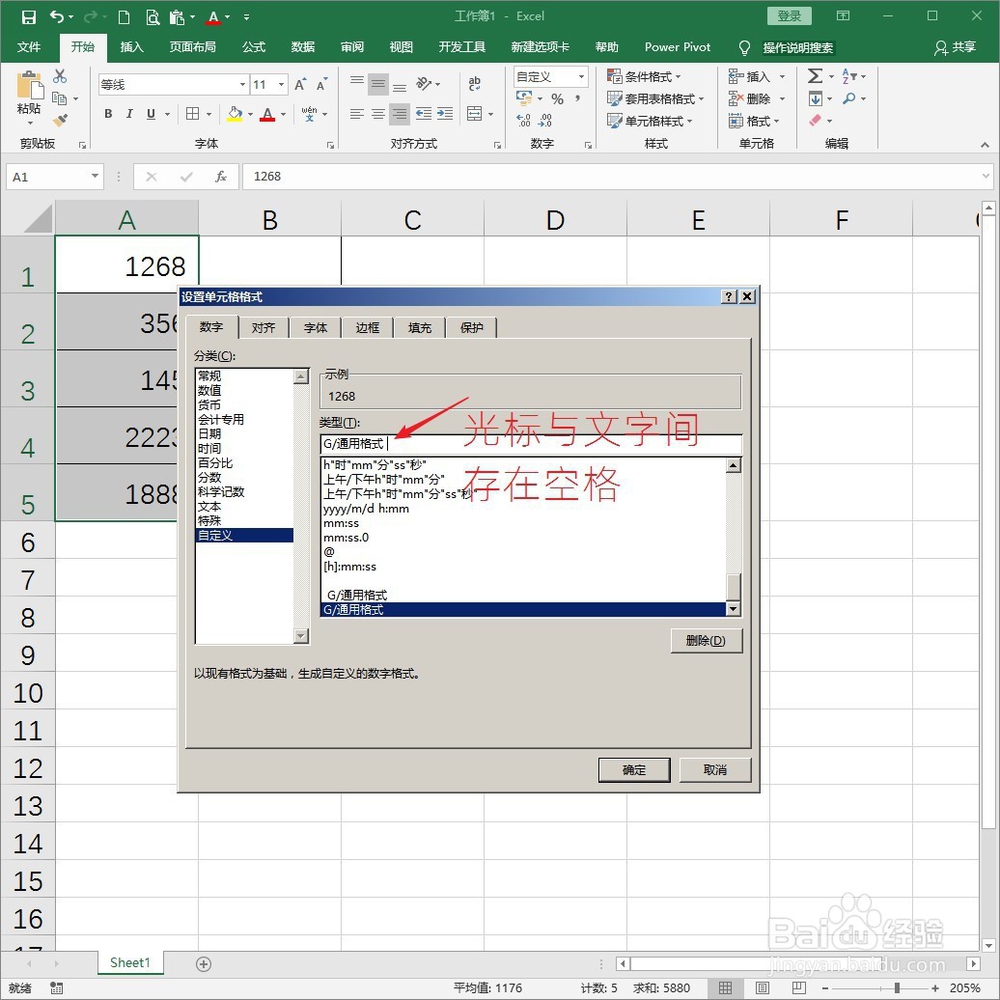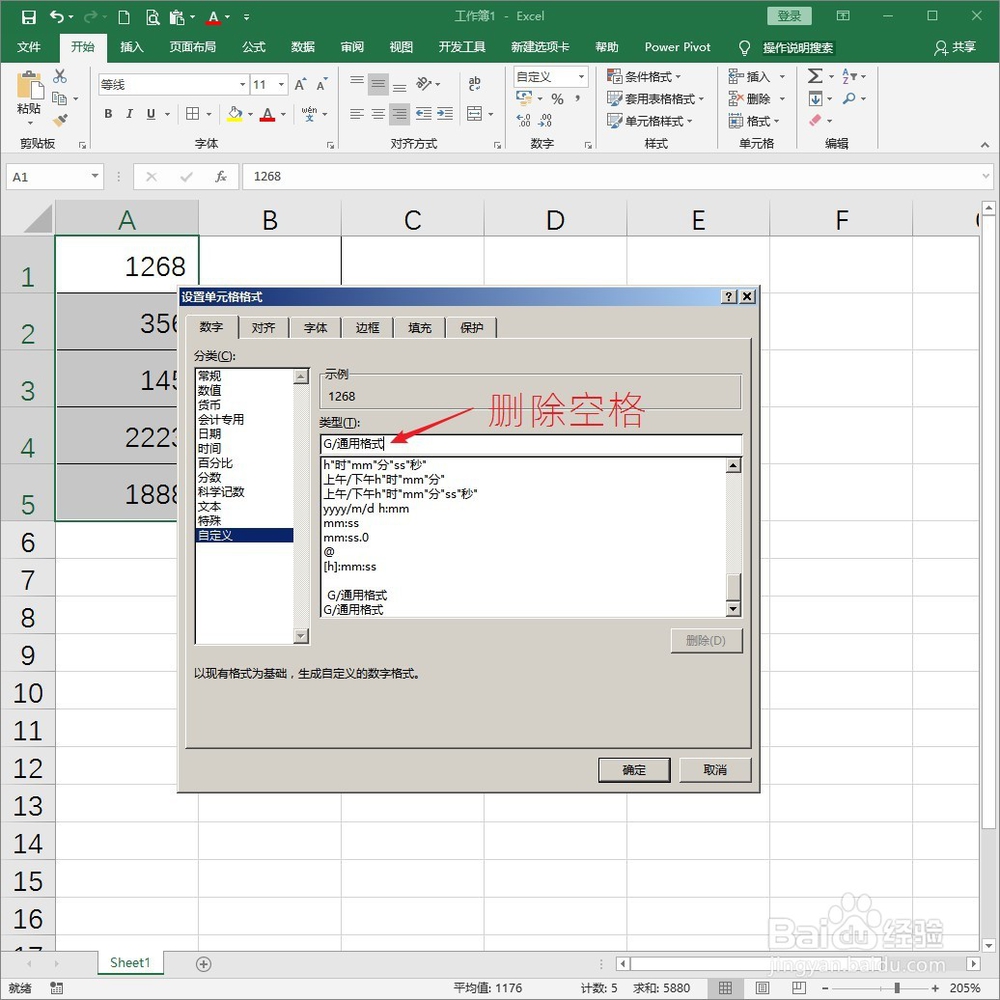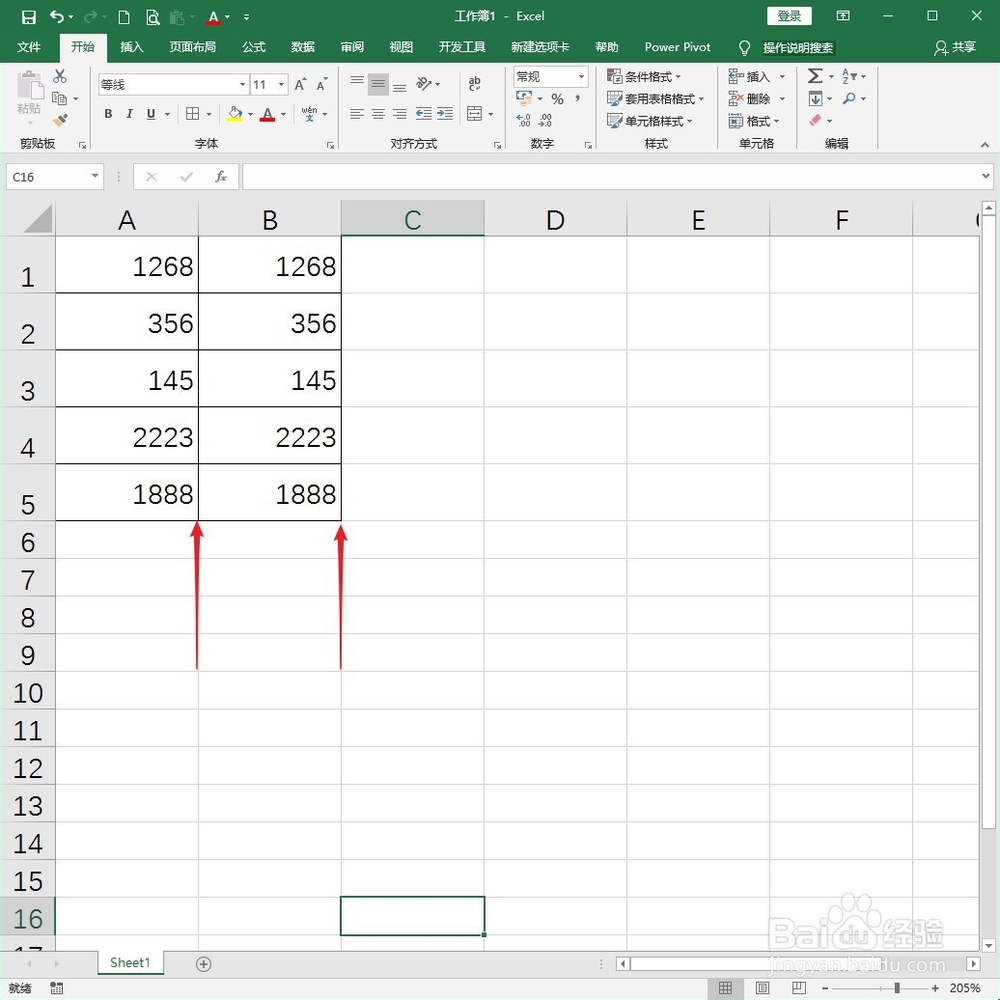Excel单元格中的数据不能对齐边框怎样解决
1、打开Excel工作簿,在工作表中存在着一些数据,默认使用的是居中对齐单元格的方式。
2、选中数据单元格,点击开始选项卡对齐方式组中的右对齐工具,将单元格中的数据在单元格中执行右对齐。
3、但是可以看到,数字虽然右对齐了,但数字和单元格边框之间存在着不小的空隙。而B列则显示了正常的右对齐,数字和单元格边框之间的空隙很小。
4、出现这样的问题,可能与墙绅褡孛数据的单元格格式设置异常有关。选中数据单元格,按Ctrl+1快捷键打开设置单元格格式窗口,在“数字”选项卡可以看到,数据的的类型是通用格式。
5、但是当把光标置于类型下方的文本栏中,会发现,在光标和文字之间,其实还存在着一个空格。
6、把光标之前的空格键按Backspace键删除,确保闪烁的光标紧贴文字之后。
7、点击确定关闭单元格格式设置窗口,回到数据表格中,可以看到,数据与单元格边框之间的空隙不存在了,变成了标准的样式。
声明:本网站引用、摘录或转载内容仅供网站访问者交流或参考,不代表本站立场,如存在版权或非法内容,请联系站长删除,联系邮箱:site.kefu@qq.com。
阅读量:47
阅读量:50
阅读量:70
阅读量:27
阅读量:77