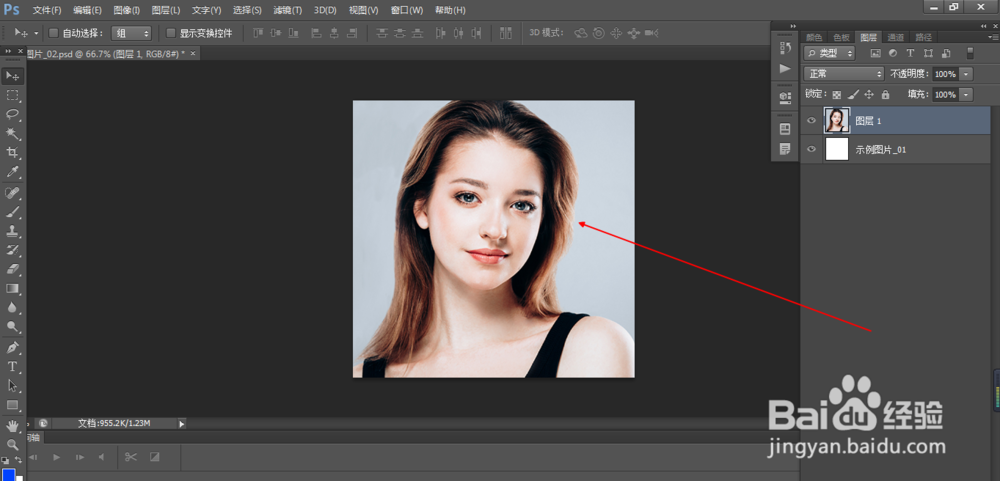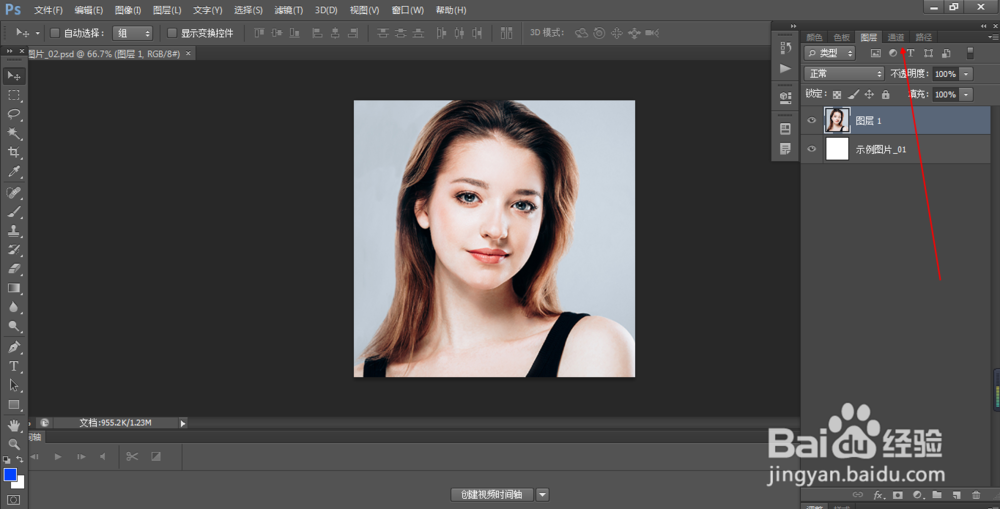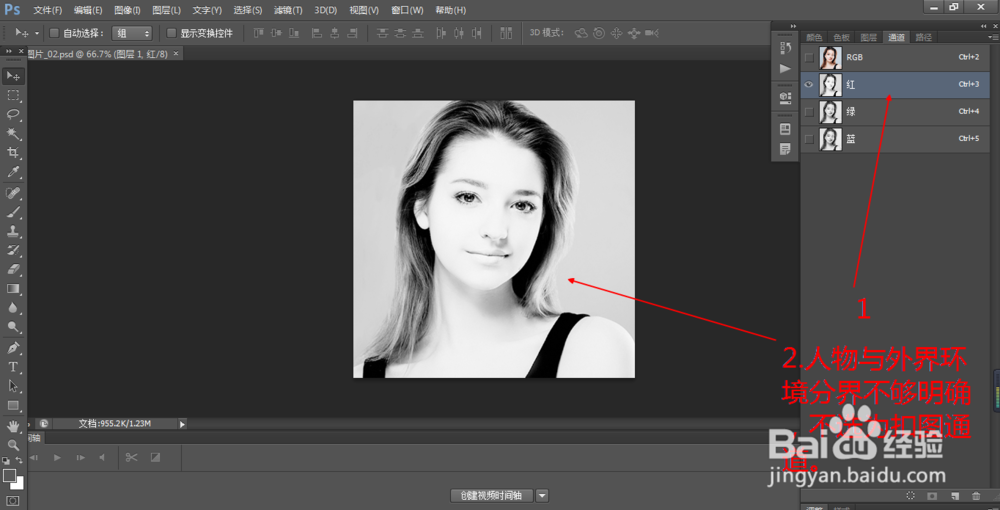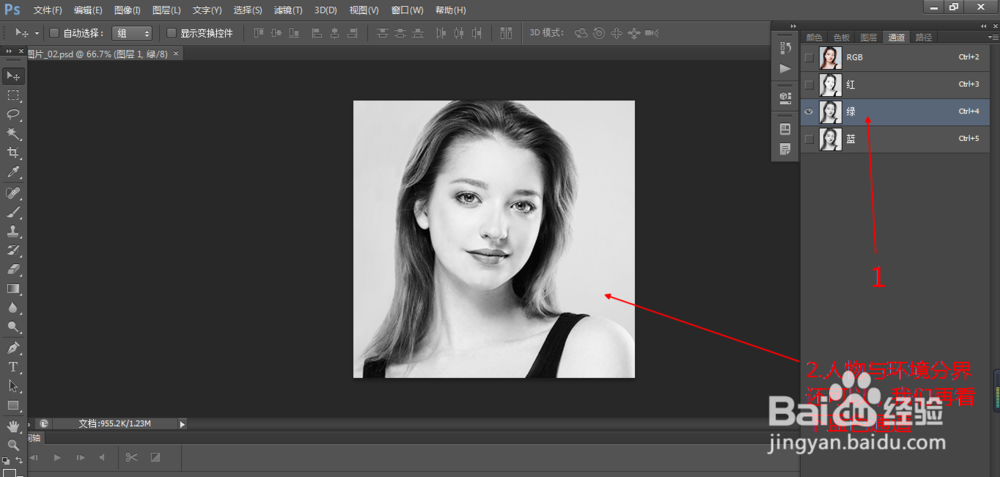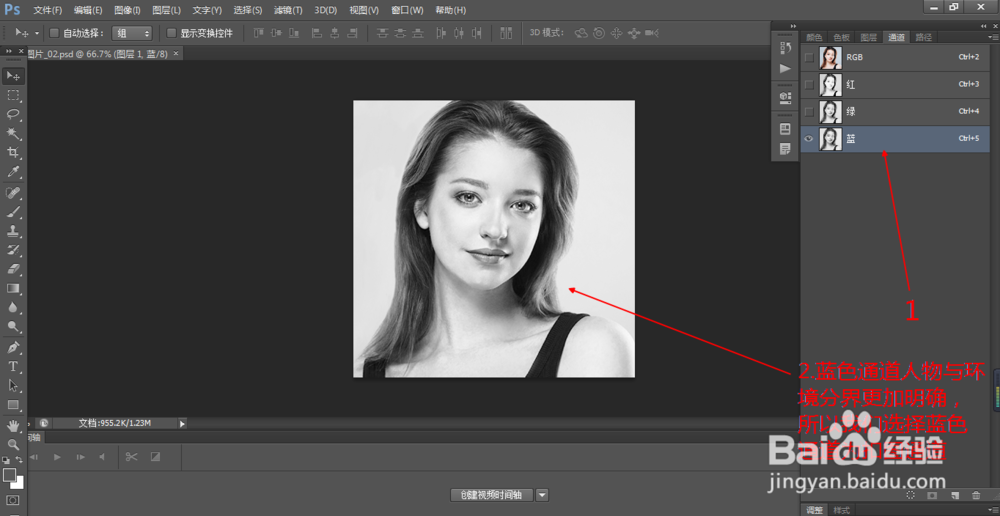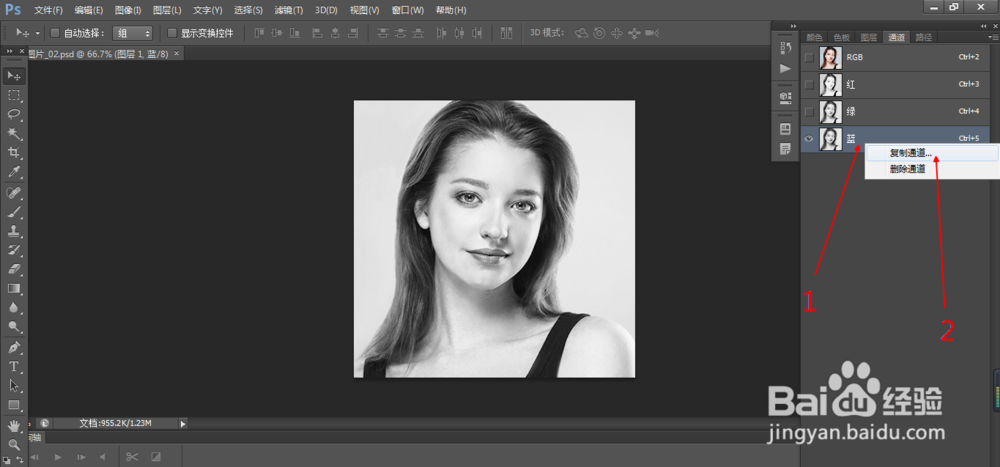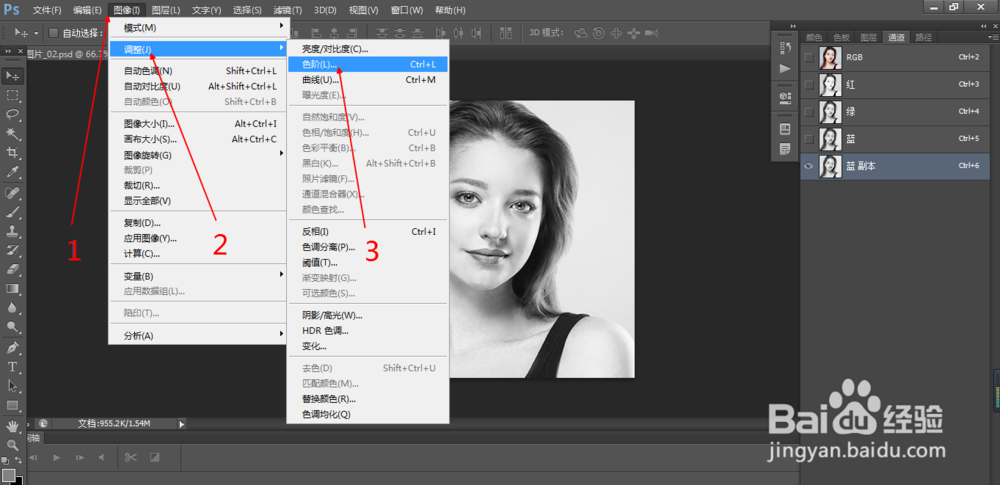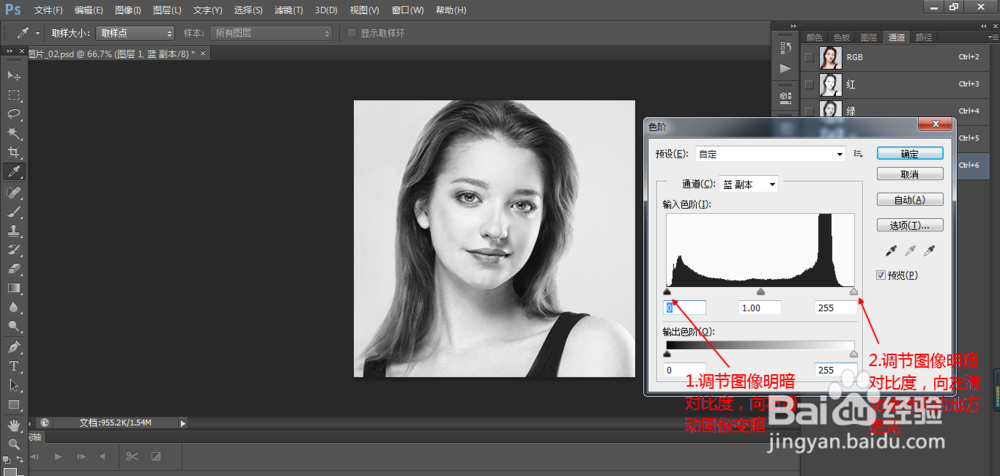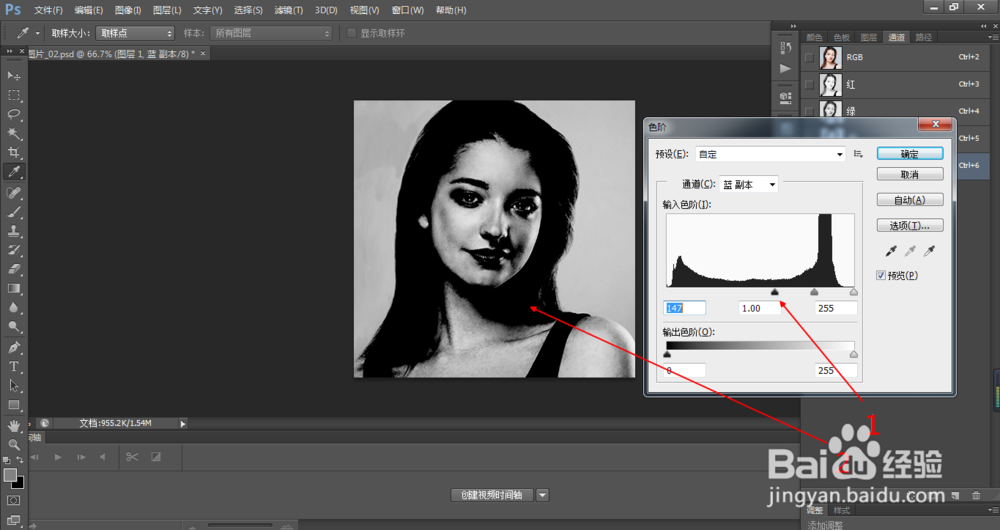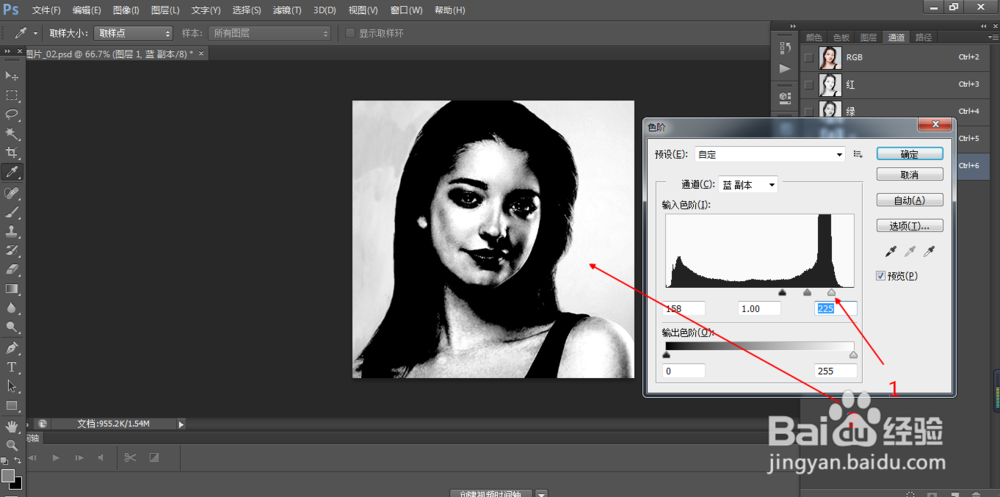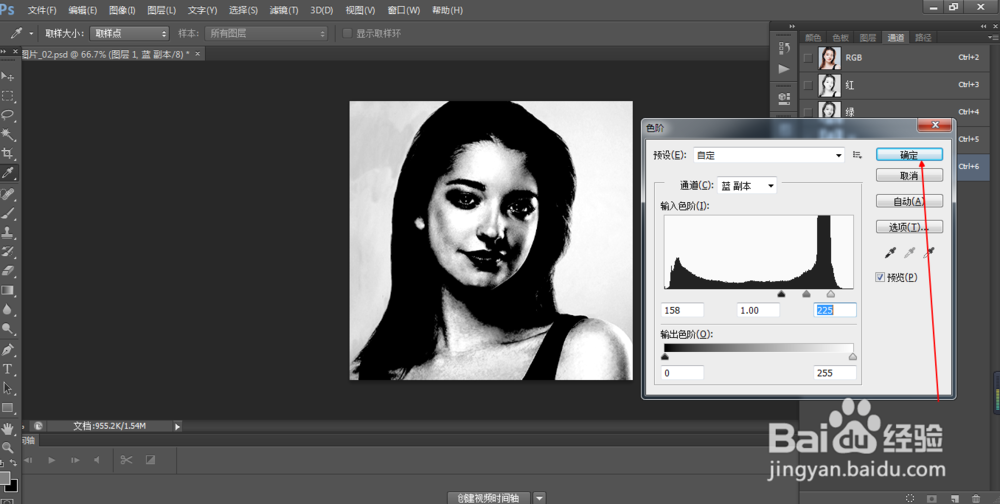PS中如何使用通道扣人像一(95)
1、1.如图所示,我们打开PS软件之后,我们新建一个PS的空白文档,之后我们将这个女生的照片置入到这个PS文档中。
2、2.如图所示,我们点击箭头所指的“通道”这一项。
3、3.如图所示,我们点到这个红色通道上面,我们观察下这个通道下,这个人物与周围环境的黑白对比够不够强佳搌囊涉烈,我们觉得不够强烈,不能作为扣图的通道。因为黑白对比越明显,我们越容易利用这个黑和白将这个人物和环境进行分离。
4、4.如图所莲镘拎扇示,我们再点到这个绿色通道上面,我们观察下这个通道下,这个人物与周围环境的黑白对比够不够强烈,我们感觉这个对比还可以,但是我们还可以看下蓝色墩伛荨矧通道,万一蓝色通道对比更明显的话,我们就可以选择蓝色通道了。
5、5.如图所示,我们再点到这个蓝色通道上面,我们观察下这个通道下,这个人物与周围环境的黑白对比够不够强烈,我们感觉这个蓝色通道对比,要比绿色通道要更加明显,所以我们将这个蓝色通道作为扣图的通道。
6、6.如图所示,我们在这个蓝色通道上面鼠标右击,在弹出的下拉列表菜单中,我们点击箭头所指的“复制通道”选项。
7、7.如图所示,在弹出的复制通道对话框中,我们直接点击箭头所指的“确定”按钮即可完成蓝色通道的复制。
8、8.如图所示,蓝色通道复制出来之后,我们点击箭头所指的“图像(I)”,之后在弹出的下拉列表菜单中,我们点击箭头所指的“调整(J)”,之后我们依次点击“色阶(L)...”。
9、9.如图所示,这是弹出的色阶对话框,里面箭头所指的黑色左滑块向右滑动时,这个图像中暗的地方会更加的暗,而白色右滑块向左滑动时,这个图像中亮的地方会更加的亮。
10、10.如图所示,我们将箭头所指的黑色滑块向右滑动,使得人物越来越黑,黑到人物周围环境变黑时,我们就不再向右滑动了。
11、11.如图所示,同理我们将这个箭头所指的白色滑块,向左滑动使得人物周围的环境不断变亮,亮到人物有点开始发亮时,我们就可以停止滑动了。
12、12.如图所示,我们看到这个人物与环境的明暗对比已经非常明显了,现在我们就可以点击箭头所指的“确定”按钮了。