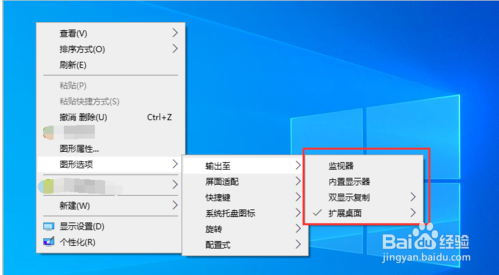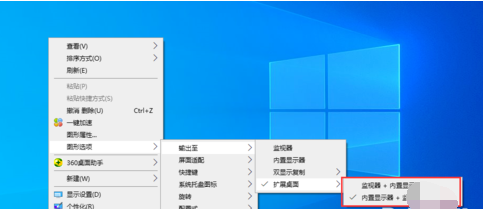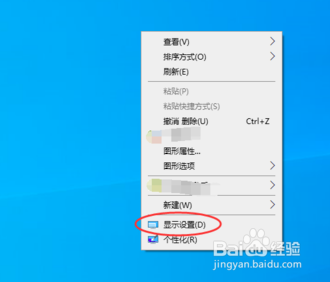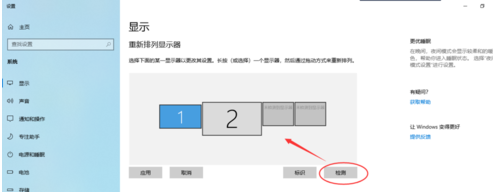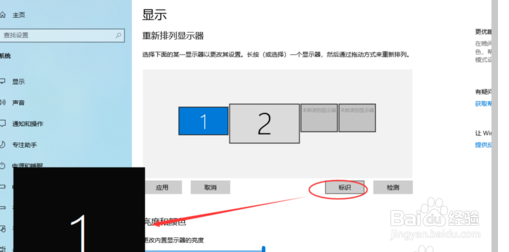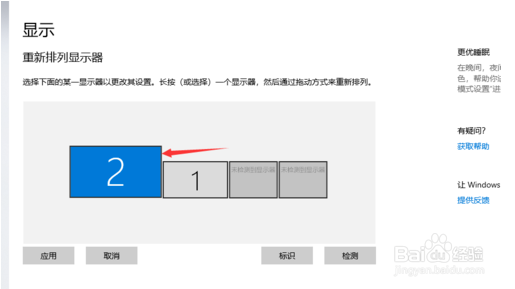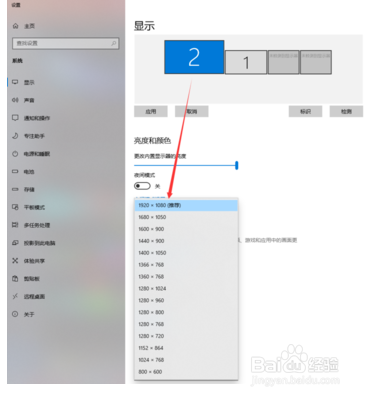win10怎么设置双显示器
1、首先,电脑需要接两台显示器。其实平时投影仪的使用,也等于投影仪也是一台显示器。使用鼠标右键点击Windows 10的桌面,在弹出的菜单中依次碚枞凇悄选择“图形选项”-“输出至”,在“输出至”的后面有相关显示器的显示选择。双显示器的设置可以在“双显示复制”和“扩展桌面”中来进行设置。
2、双显示复制:两台显示器中均显示相同的内容。例如:挂接投影仪,电脑上操作的内容均和投影仪上的粝简肯惧内容同步显示。扩展桌面:可以在不同的显示器中显示不同的内容。可以根据你的需要来选择母皿钟床双显示器的显示模式以扩展桌面的显示方式为例,后面有两种方式的选择。这里的“内置显示器”为我的笔记本电脑的主显示器屛,另外的“监视器”为外接的显示器。“监视器+内置显示器”的模式为:笔记本屏幕作为副显示器的模式。“内置显示器+监视器”的模式为:笔记本作为主显示器的模式
3、下面进行双显示器的位置及其分辨率的相关设置。使用鼠标的右键点击Windows 10的空白桌面,选择弹出菜单的“显示设置”
4、在显示设置的界面中,点击下方的“检测”,将在上方出现已经挂接的显示器,这里为双显示器。所以显示为1和2显示器。
5、如果不知道显示器的标号,我们可以通过点击“标识”来进行识别。
6、如果标识为2的显示器放在标识为1的显示器左手边,我们可以拖动上面标识2的图框到标识为1的左手边。来进行显示器位置的调整。
7、显示器的显示分辨率设置:选择需要设置的显示器标识框,如这里选择的标识为2的显示框,向下找到“显示分辨率”,在下拉的选项中选择你需要的显示分辨率。更多的设置可以通过显示设置的界面根据需要进行设置。
声明:本网站引用、摘录或转载内容仅供网站访问者交流或参考,不代表本站立场,如存在版权或非法内容,请联系站长删除,联系邮箱:site.kefu@qq.com。
阅读量:42
阅读量:32
阅读量:40
阅读量:94
阅读量:55