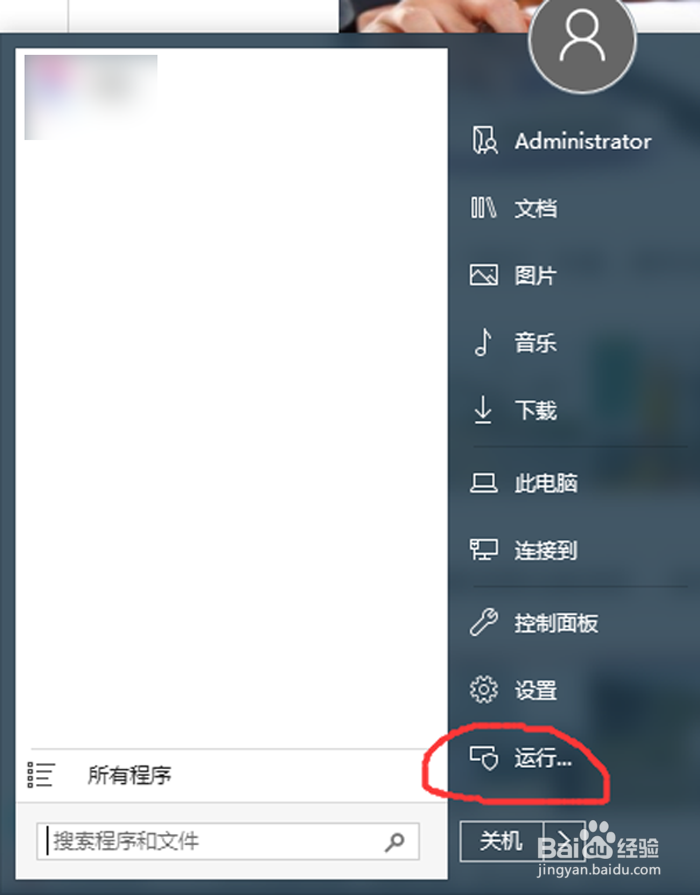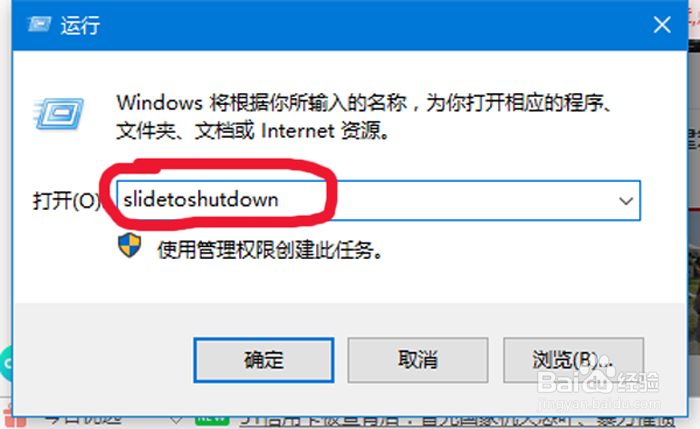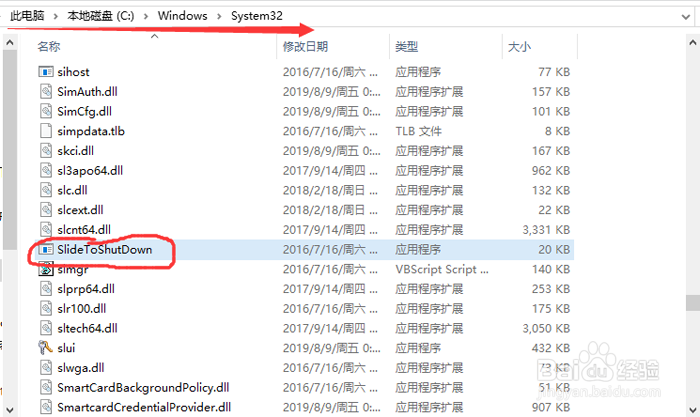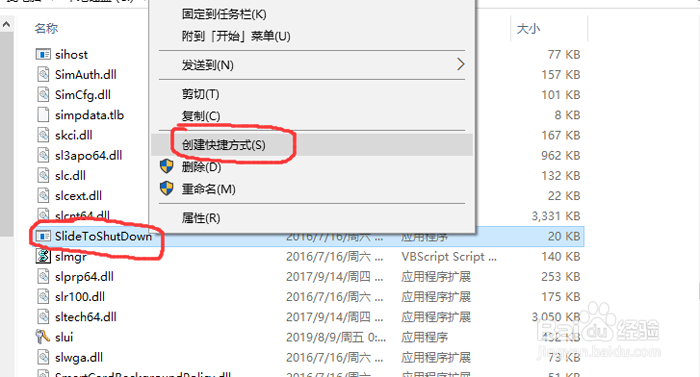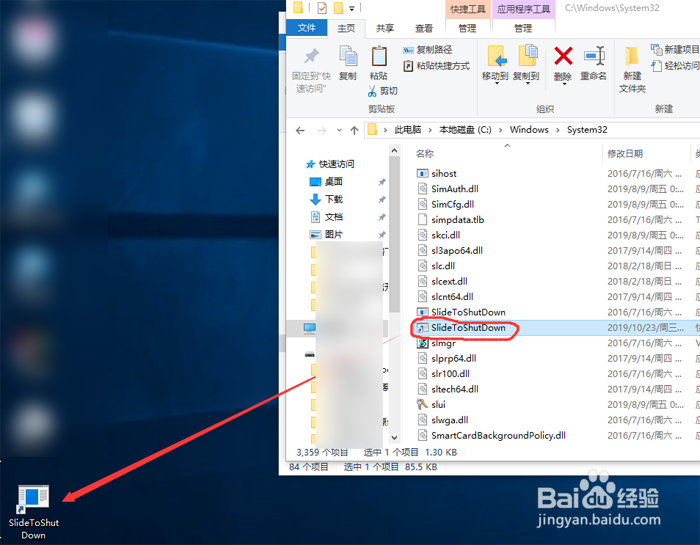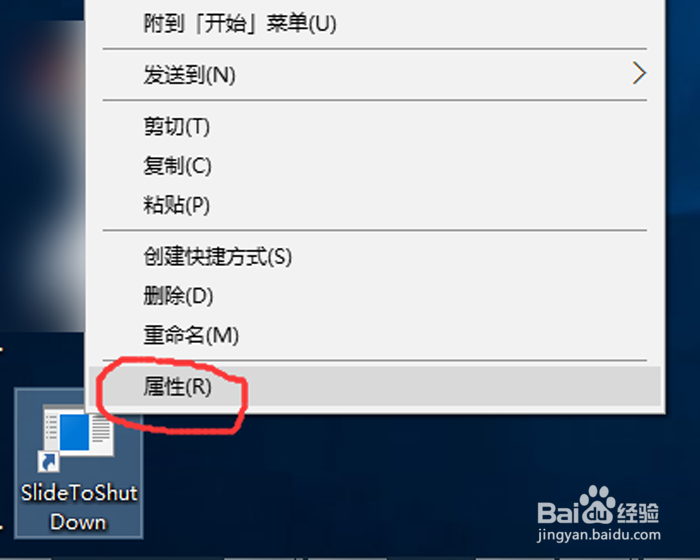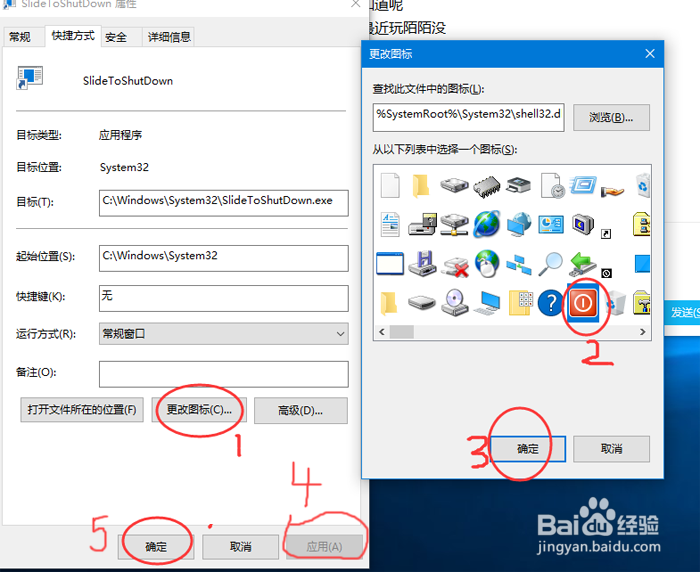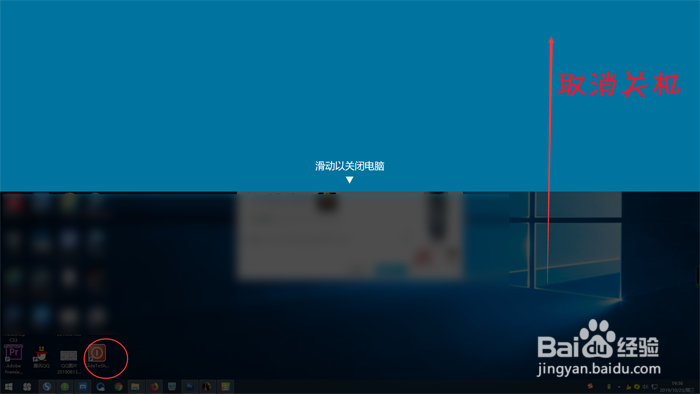win10关机美化—滑动帷幕关闭电脑
1、点击左下角“开始”,找到“运行”并点击;
2、输入slidetoshutdown,并点击“确定”;
3、桌面出现“滑动以关闭电脑”提示;说明我们可以滑动帷幕关机;
4、不过为了方便,我们可以将该操作放到电脑桌面上,这时,需要我们依次进入“我的电脑”\本地磁盘(C)\Windows\System32文件夹,并找到“SlideToShutDown.exe”;
5、右键该文件,创建快捷方式;
6、将创建的快捷方式拖到电脑桌面;
7、右键桌面上的“SlideToShutDown.exe”,点击“属性”;
8、按数字12345的顺序点击;
9、桌面双击“SlideToShutDown.exe”可出现滑动帷幕关闭电脑,向上滑动,可取消关机操作
10、总结:1,点击左下角“开奘疚豫枭始”,找到“运行”并点击;2,输入slidetoshutdown,并点击“确定”;3,桌面出现“滑动以关闭电脑”提示;说明我们可以滑动帷幕关机;4,不过为了方便,我们可以将该操作放到电脑桌面上,这时,需要我们依次进入“我的电脑”\本地磁盘(C)\Windows\System32文件夹,并找到“SlideToShutDown.exe”;5,右键该文件,创建快捷方式;6,将创建的快捷方式拖到电脑桌面;7,右键桌面上的“SlideToShutDown.exe”,点击“属性”;8,按数字12345的顺序点击;9,桌面双击“SlideToShutDown.exe”可出现滑动帷幕关闭电脑,向上滑动,可取消关机操作
声明:本网站引用、摘录或转载内容仅供网站访问者交流或参考,不代表本站立场,如存在版权或非法内容,请联系站长删除,联系邮箱:site.kefu@qq.com。
阅读量:83
阅读量:65
阅读量:24
阅读量:38
阅读量:77