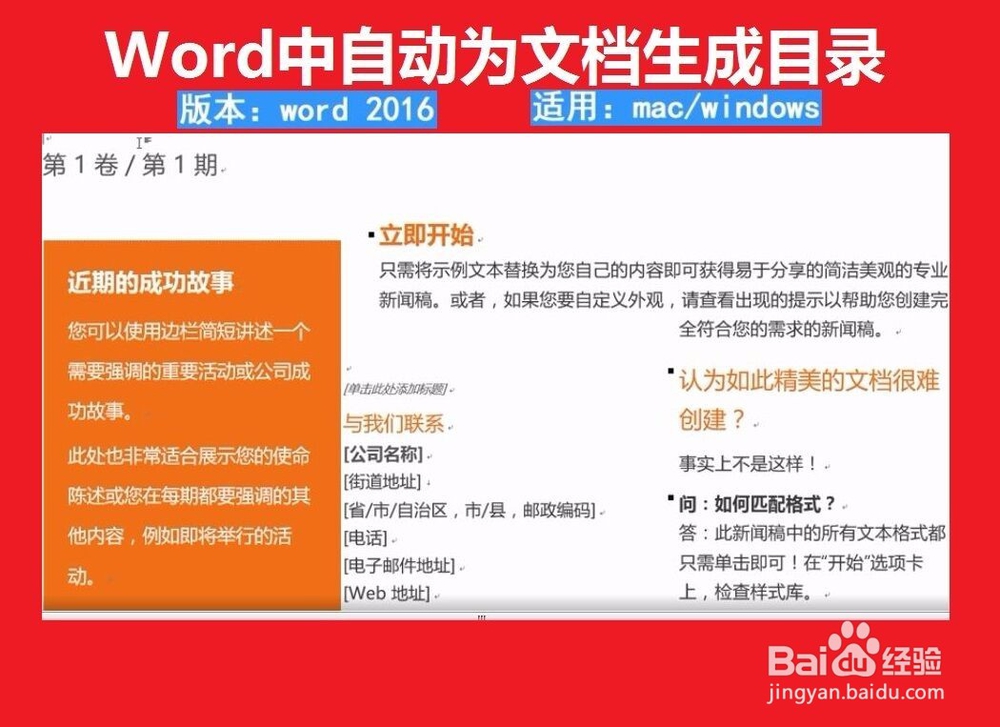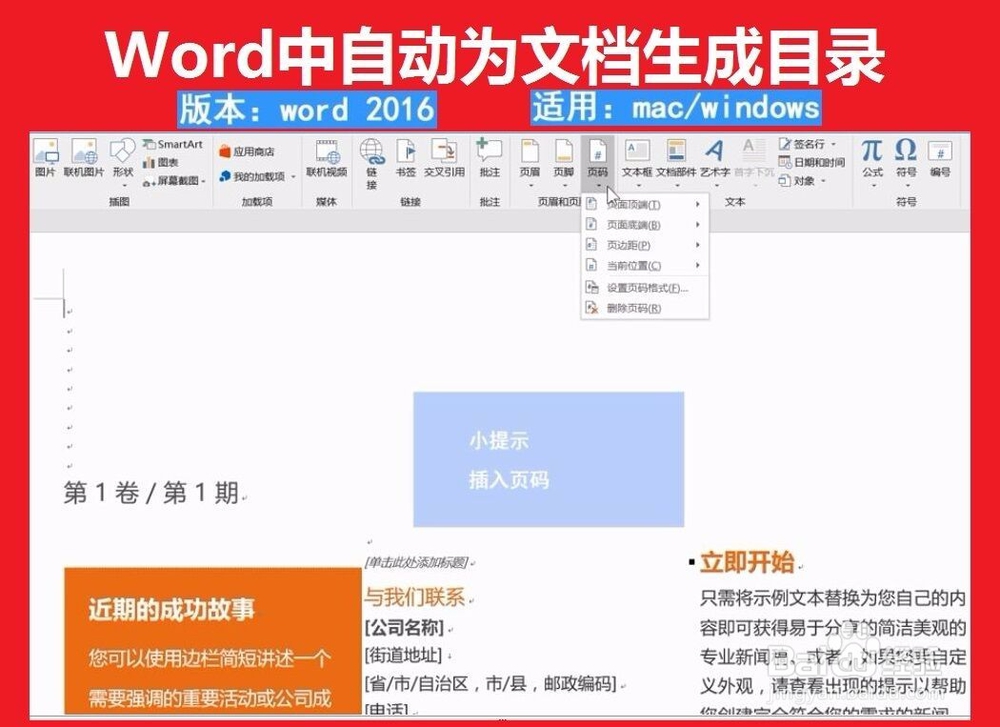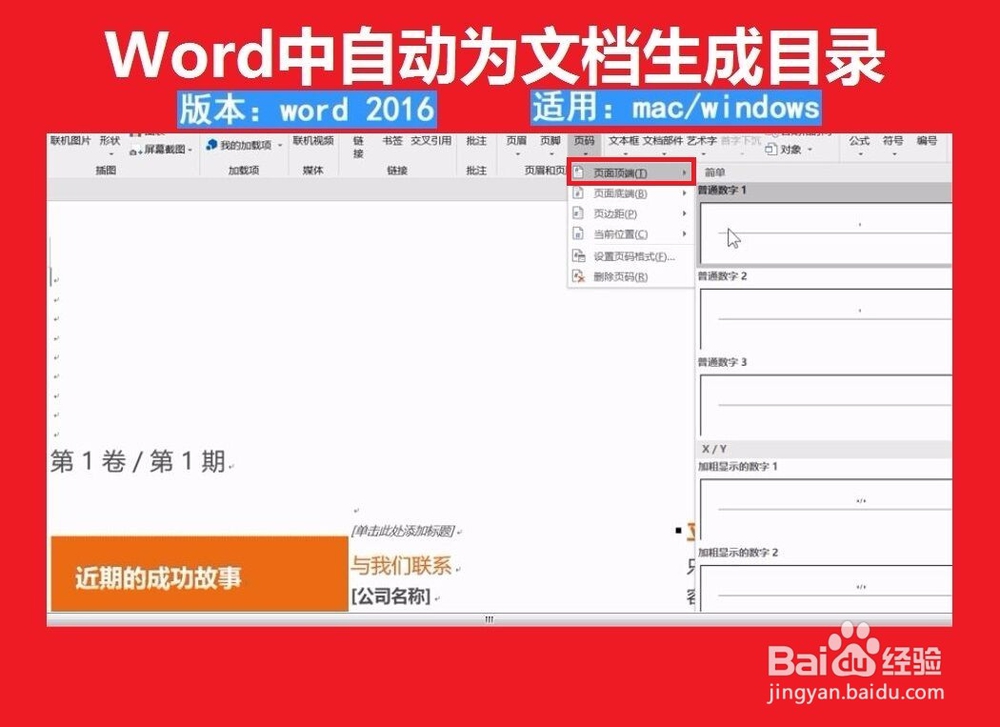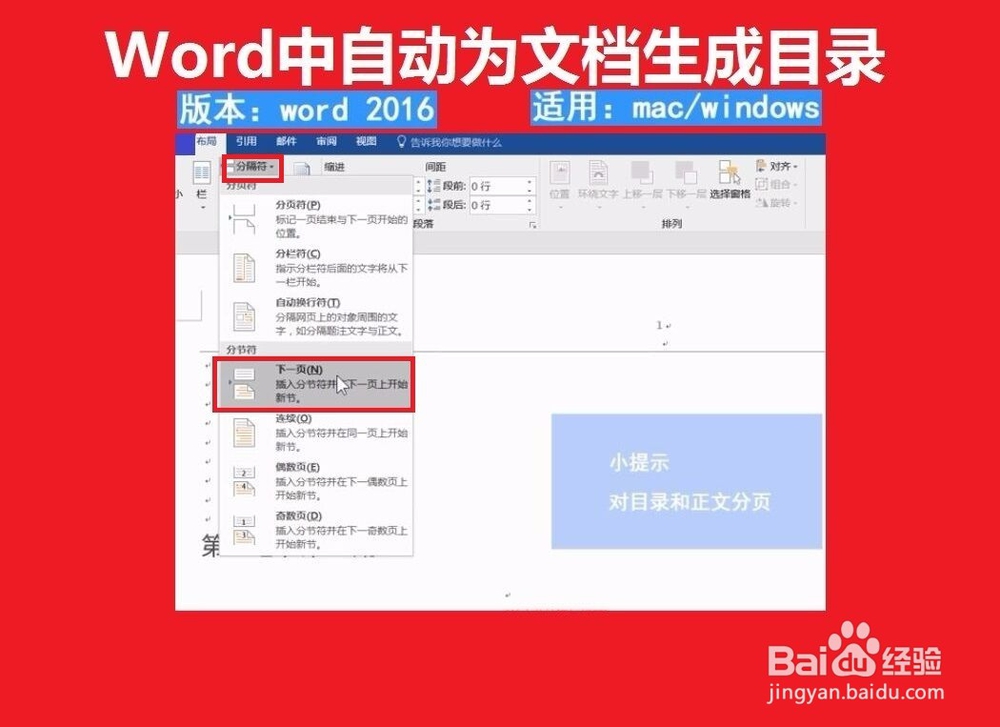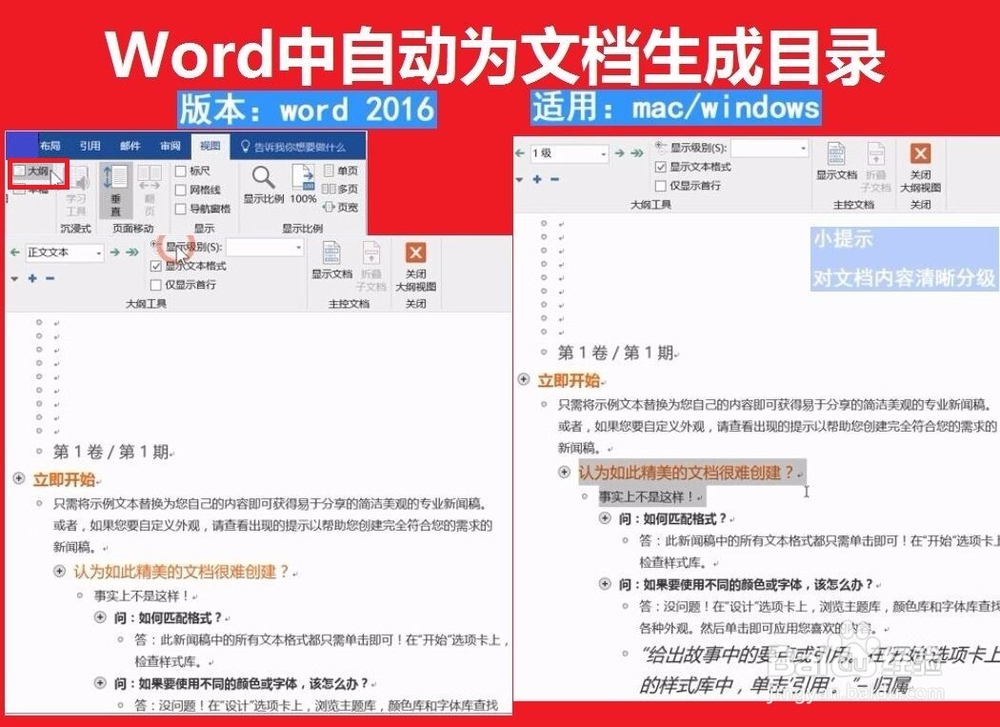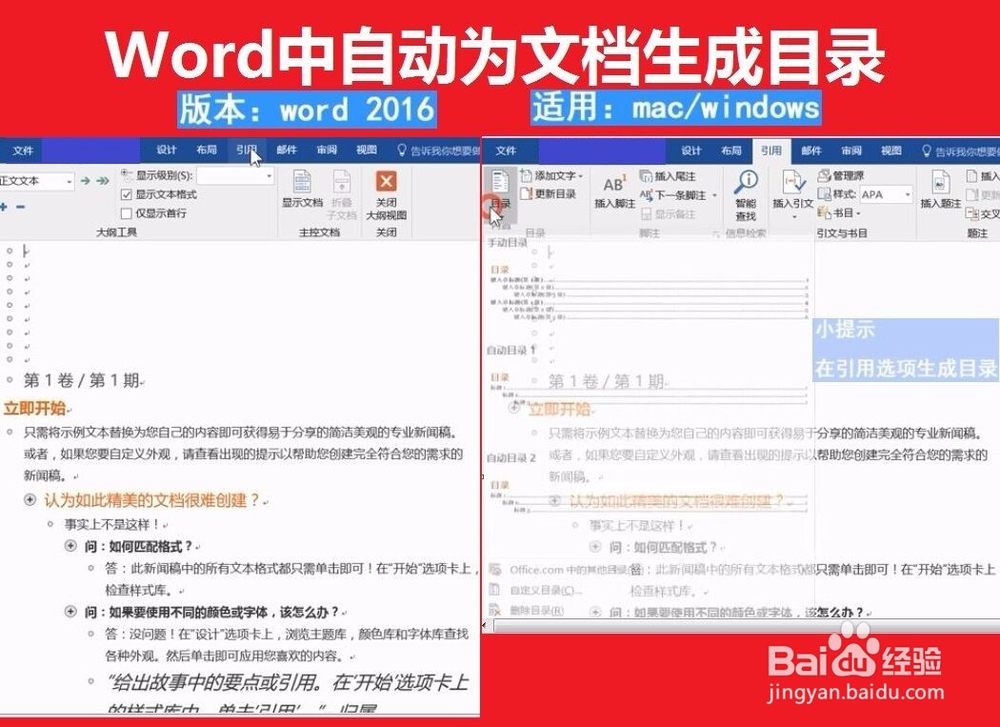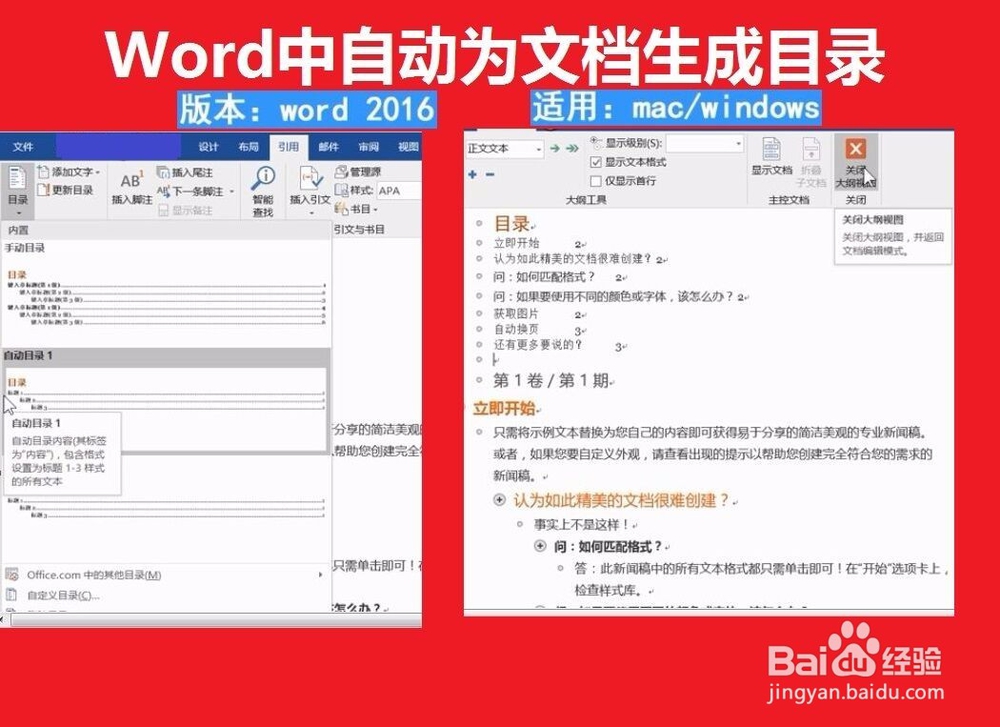Word中怎样自动为文档生成目录
1、打开一篇Word文档。
2、在文档上方敲回车键预留目录所需的位置。在文档首行点击【插入】选项卡。在页眉与页脚处,点击【页码】。
3、在下拉菜单中点击【页面顶端】,选择一种页码格式。
4、在文档首行位置双击,点击【布局】选项卡。在页面设置选区点击【分格符】。选择【下一页嘉滤淀驺】。可以把目录与文档清晰分页。
5、点击上面的【视图】选项卡。在视图选区,点击【大纲】。进入【大纲】视图。在大纲视图内,鼠标选择文档内容,再把光标移到左上方点击显示级别。
6、把文档标题与内容清晰分级后,鼠标放在首行位置。点击【引用】选项卡。再点击【目录】。
7、在下拉菜单中选择一种自动目录。Word就会安文档的级别自动生成目录。删除目录下面多疱翳切啊余空行。点击大纲显示选项卡。点击【关闭大纲视图】。
8、返回Word文档,即可完成Word文档的目录制作。
9、从正文里中间上面可以看到自动编出的页码是第3页。说明自动生成的目录是第一页与第二页。
声明:本网站引用、摘录或转载内容仅供网站访问者交流或参考,不代表本站立场,如存在版权或非法内容,请联系站长删除,联系邮箱:site.kefu@qq.com。
阅读量:59
阅读量:91
阅读量:69
阅读量:54
阅读量:58