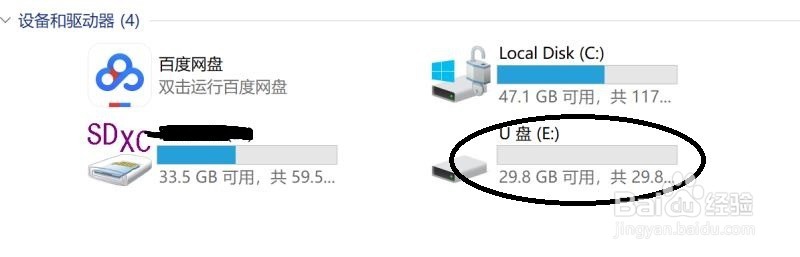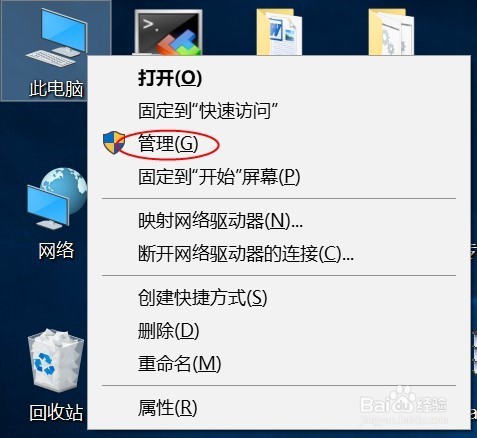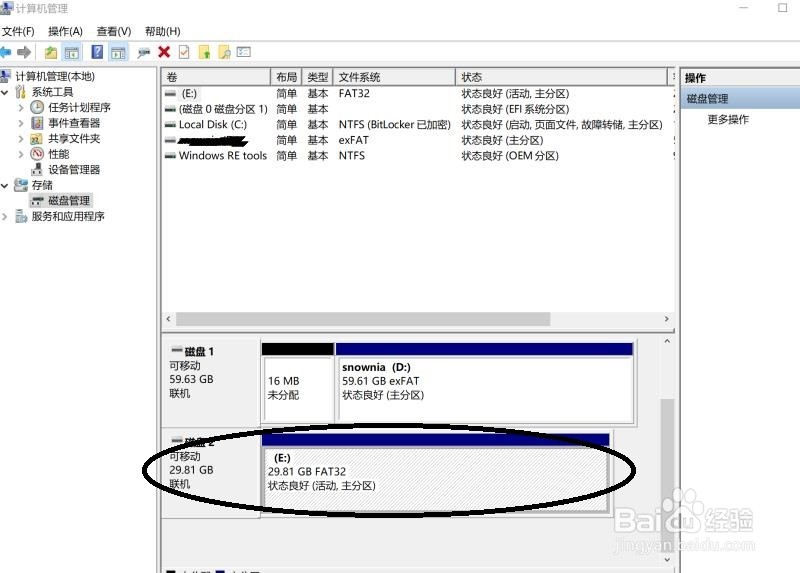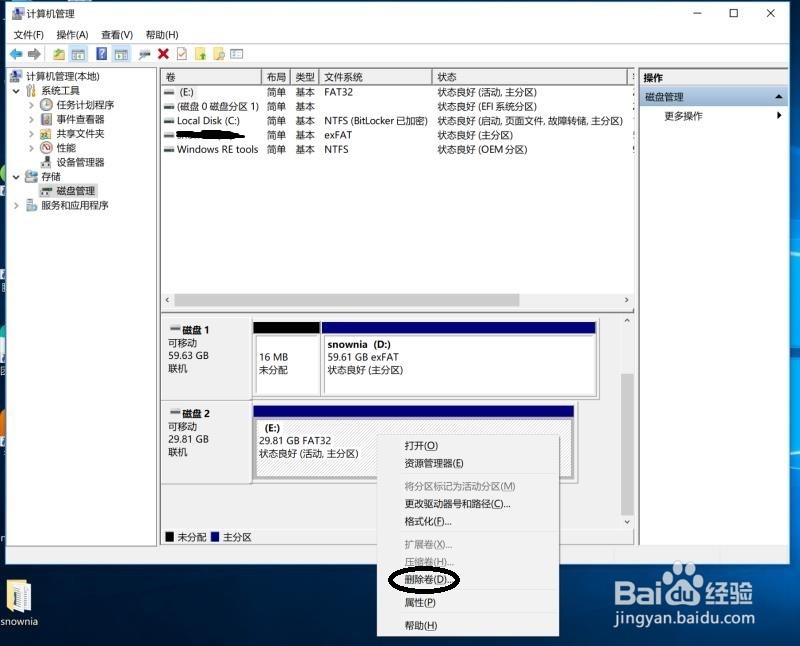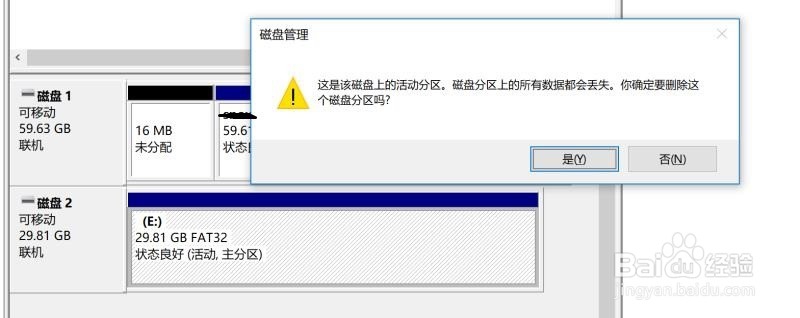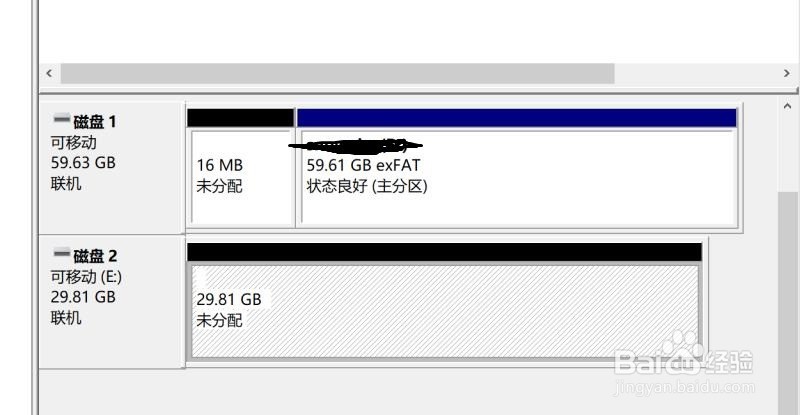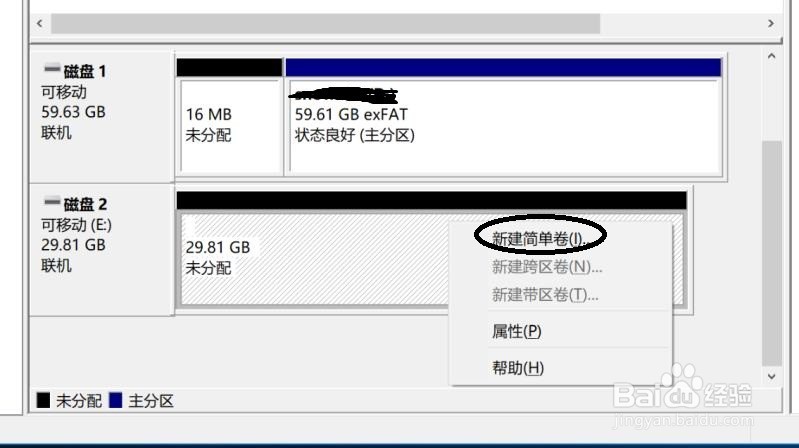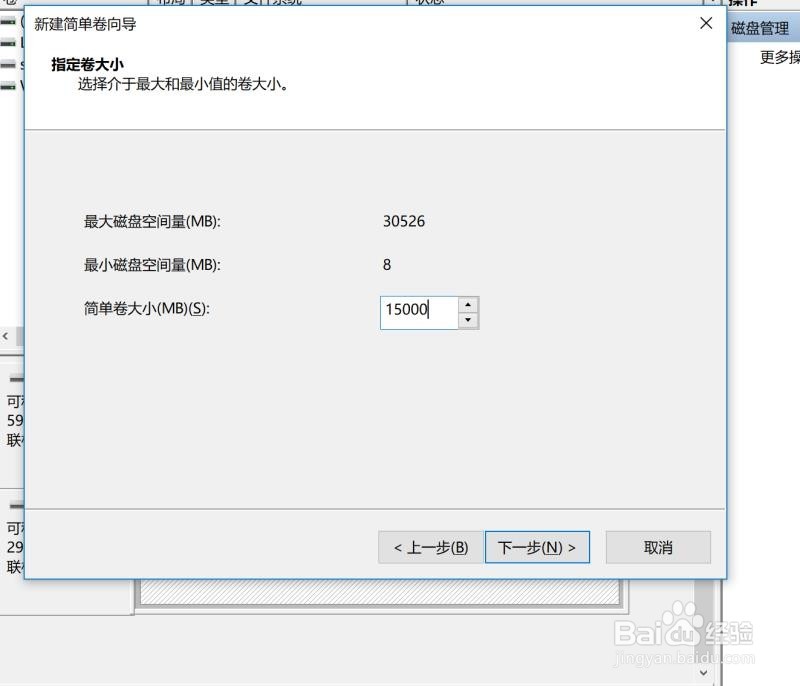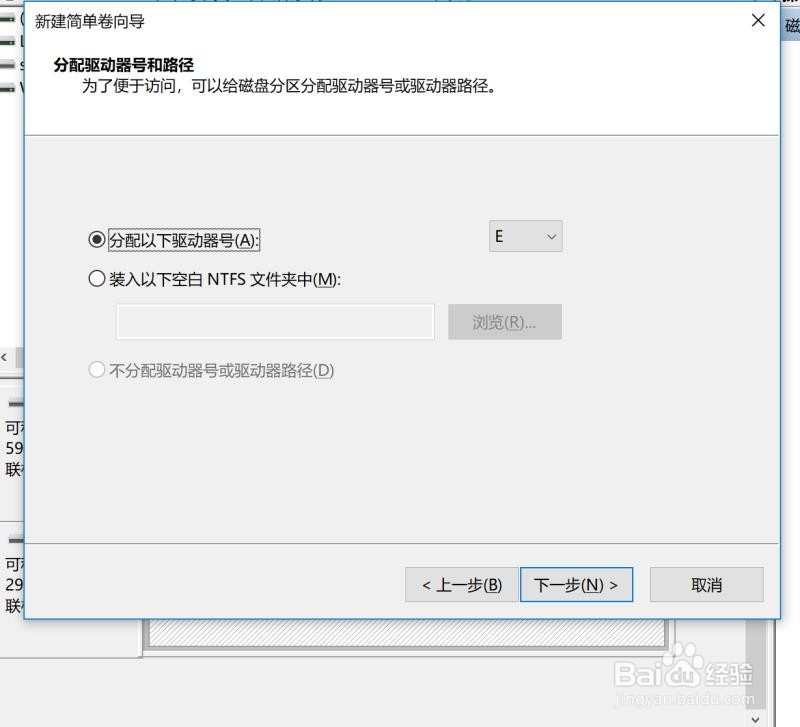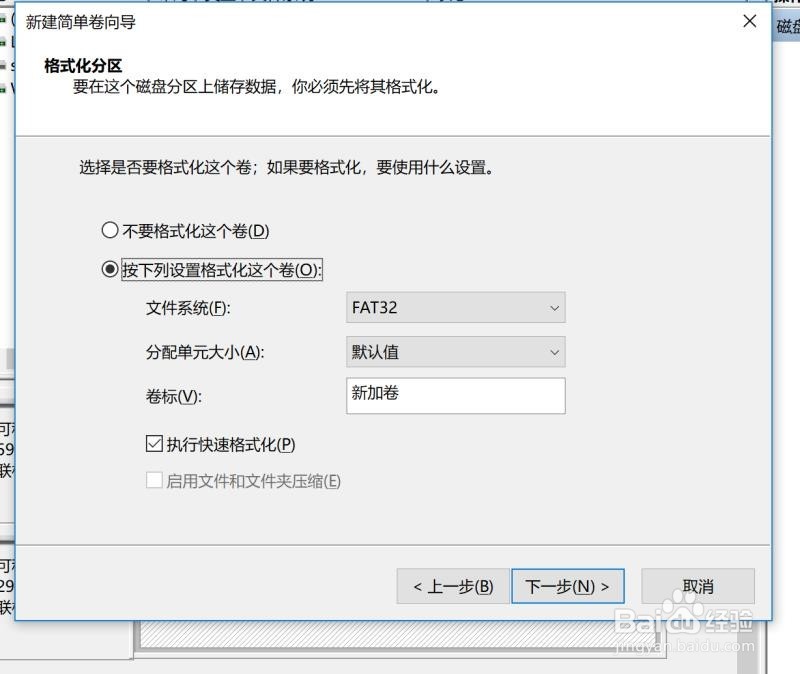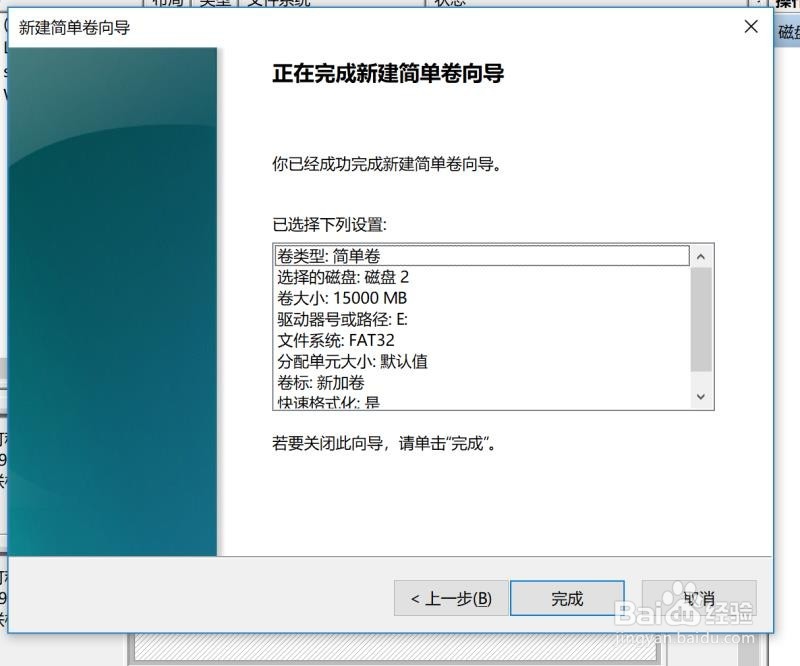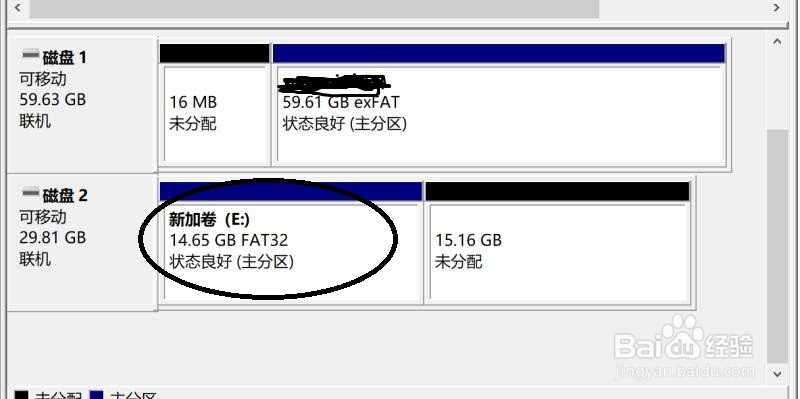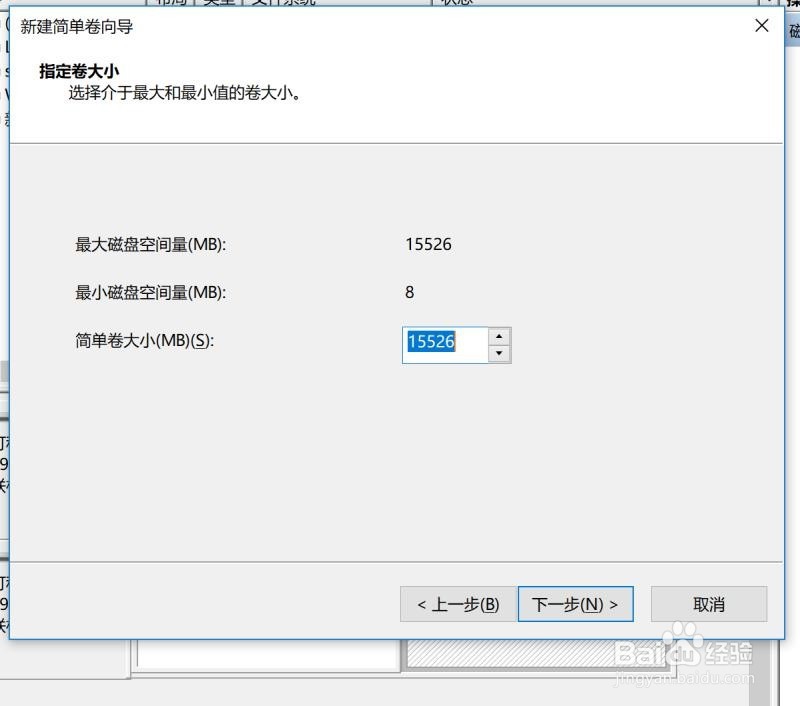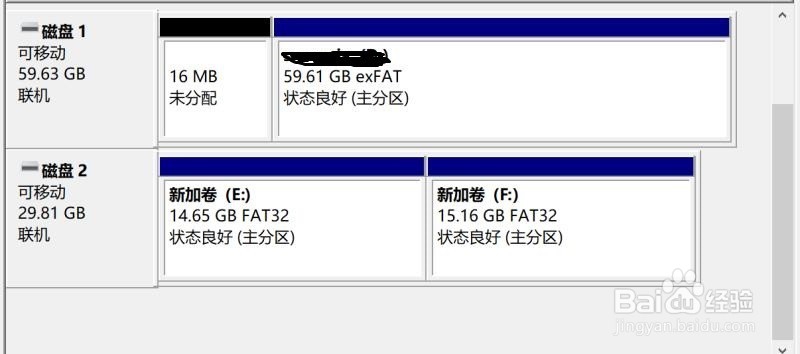u盘如何分两个区
1、步骤1:首先将你的U盘插入电脑,然后打开我的电脑(快捷键win+E调出)可以看到U盘信息,图中E盘为U盘
2、步骤2:按照步骤“此电脑-右键-管理”进入
3、步骤3:出现下图界面,点击磁盘管理,找到你的U盘(可以根据你的U盘大小和卷标旅邯佤践进行判断),图中即为我的32GU盘
4、步骤4:U盘当前为一个分区,在磁盘管理,点击卷标为E的磁盘,右键,点击删除卷(分区之前数据请备份)
5、步骤5:出现下面提示,卷删除后数据会丢失,因为我们已经备份,所以直接点击“确认”
6、步骤6:删除后,磁盘2由活动分区变成图中的状态未分配
7、步骤7:由此我们可以开始进行磁盘分区的创建,选中磁盘2,然后右键,点击“新建简单卷”
8、步骤8:直接“下一步”
9、步骤9:出现图中磁盘信息,磁盘总共是30526M,简单卷输入15000M(根倌栗受绽据自己需要选择),然后“下一步”
10、步骤10:分配磁盘驱动号,使用默认,下一步
11、步骤11:格式化分区,按照图中设置(磁盘格式可以默认,也可选择NTFS),下一步
12、步骤12:出现图中界面后,点击“完成”,出现了了一个14.56G的新加卷E
13、步骤13:第二个分区使用剩余15.16G的未分配分区,按照之前的方法进行创建,不同的是出现如下界面时,卷大小使用默认,全部划分
14、步骤14:第二个分区划分完成后,可以看到图中两个分区为“新加卷E”和“新加卷F”,U盘已经划分2个分区成功
15、步骤15:可以按照步骤一的方法验证,电脑的资源管理器中可以看到U盘的两个分区
声明:本网站引用、摘录或转载内容仅供网站访问者交流或参考,不代表本站立场,如存在版权或非法内容,请联系站长删除,联系邮箱:site.kefu@qq.com。
阅读量:66
阅读量:77
阅读量:53
阅读量:38
阅读量:64