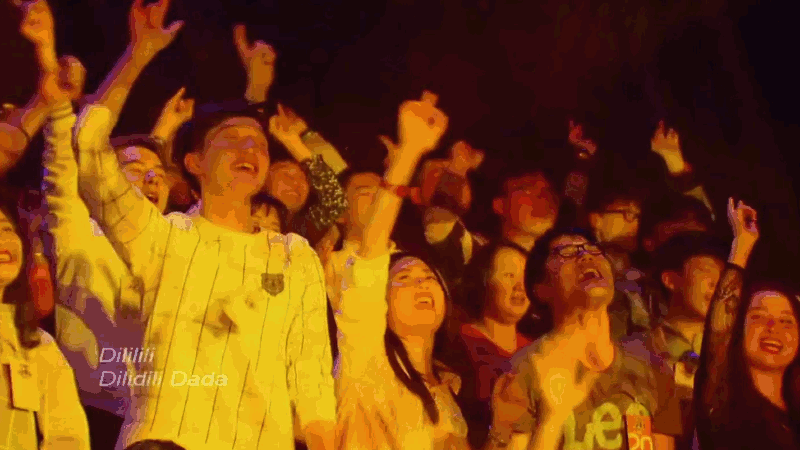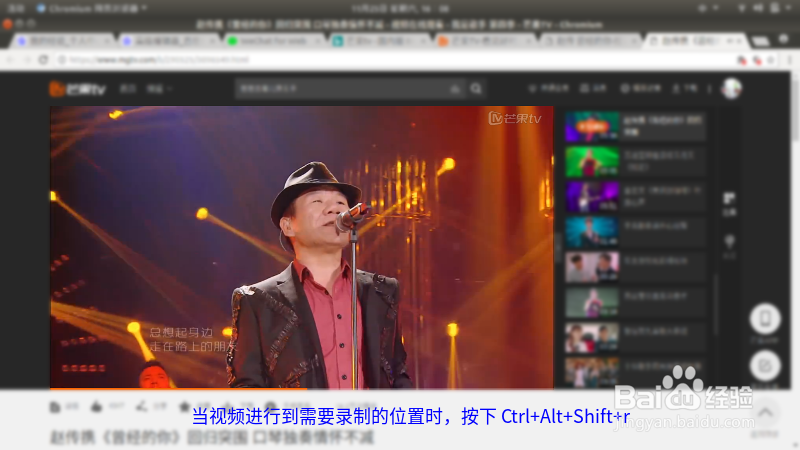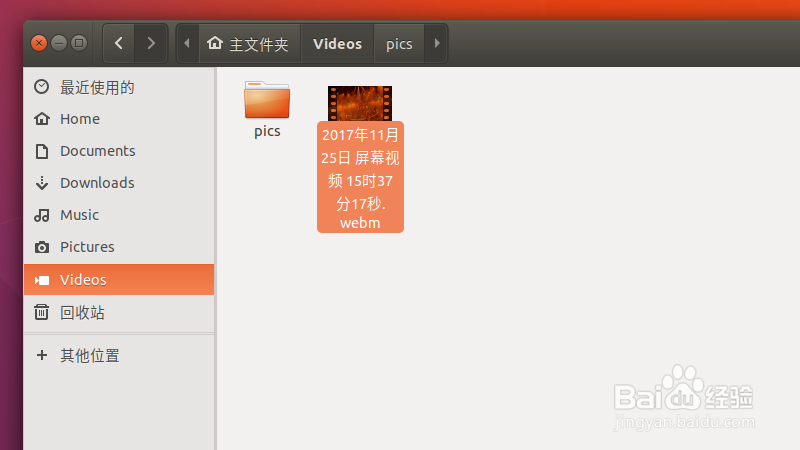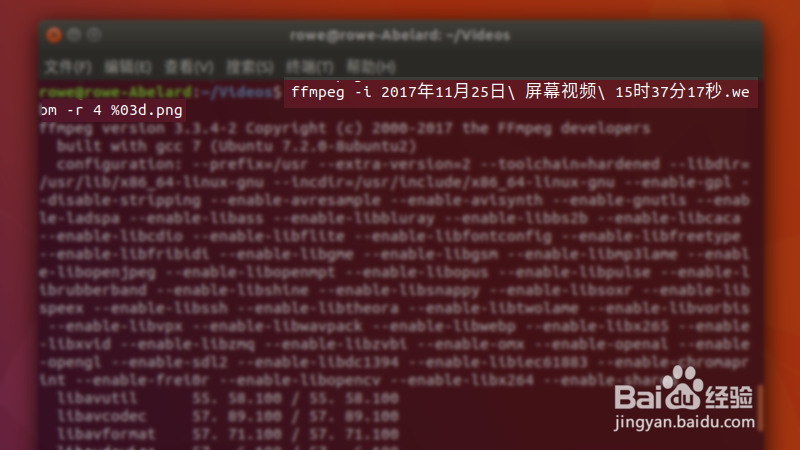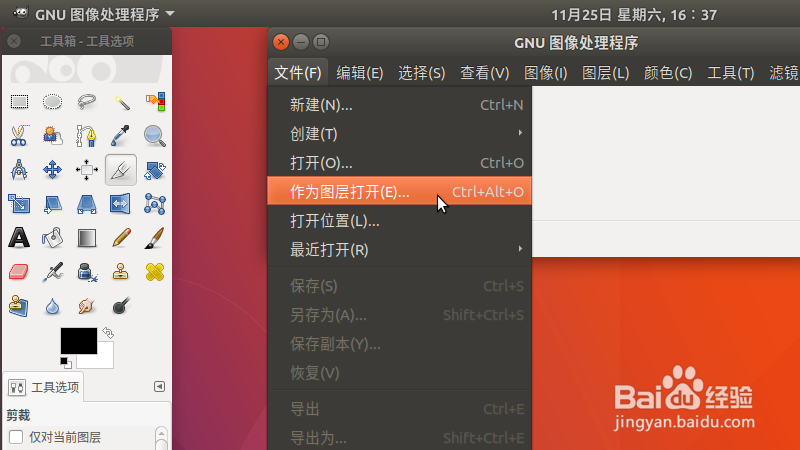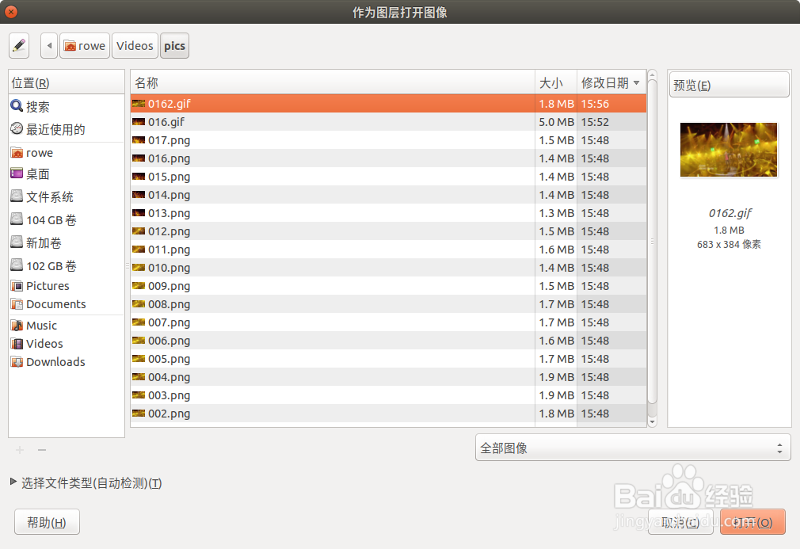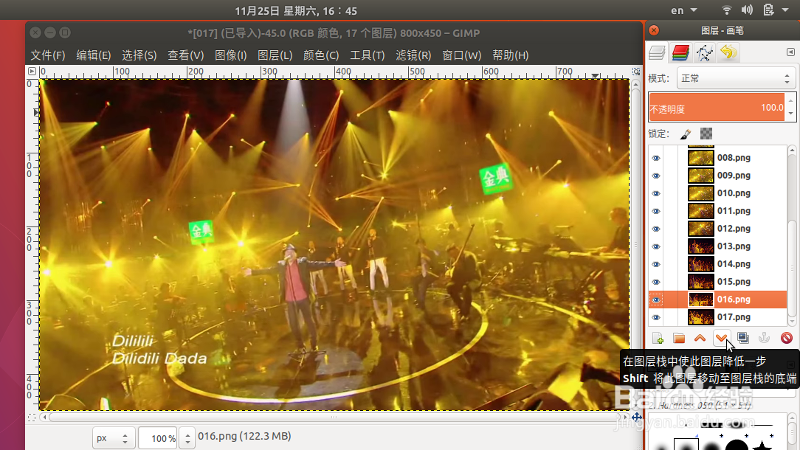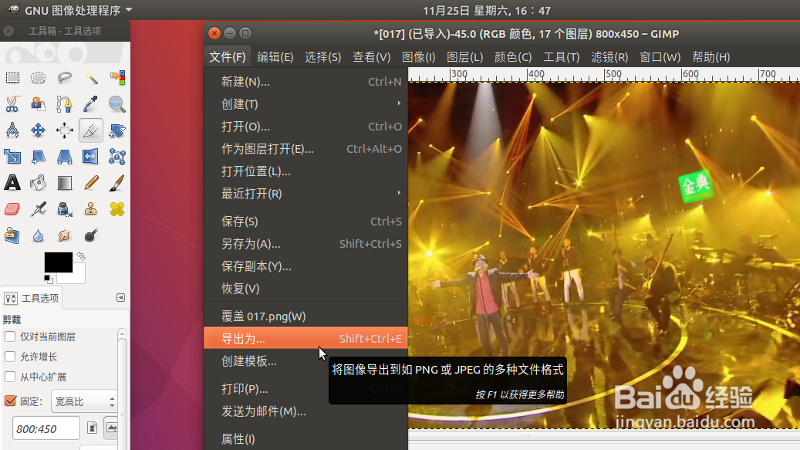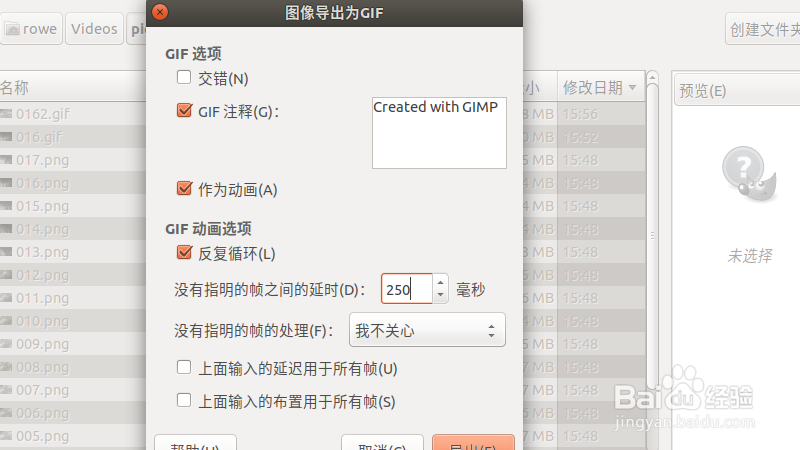在Ubuntu上录制视频、对视频截图、制成gif动画
在 Ubuntu 上,利用各种开源软件,可以通过屏幕录像的功能录制屏幕上正在播放的视频,然后按定长的时间截取视频中的帧,最后制成 gif 动画。
工具/原料
Ubuntu 17.10。
屏幕录制
1、打开视频播放页面,在视频播放到需要录制的部分时,按下以下组合键:Ctrl + Alt + Shift + r
2、在视频播放到录制结束的部分时,再按一次上述键盘组合键。注意上述键盘组合键最长可录制 30 秒的视频。打开文件管理器,转到视频文件夹,可以看到已经录制好的视频。
用定长时间截取录制视频的帧
1、打开终端(可用 ctrl+alt+t 键赢棱殄蕹盘组合键打开终端),执行以下命令:ffmpeg -i 录制视频的文件名 -r 4 %03d.png将录制的视频文件,按每秒 4 帧的速度,鲇馔仓扔截取成 png 格式的图片,图片文件名按 3 位数字的格式顺序存储。
2、转回到文件管理器,可以看到已经截取好的录制视频中的视频帧。
将截取的视频帧图片转制成 GIF 动画
1、启动 GIMP 图像处理程序,依次点击“文件“——“作为图层打开”菜单项。也可以使用 ctlr+alt+o 键盘组合键执行此菜单命令。
2、在弹出的“作为图层打开”对话框中,选中前面截取的视频帧图片。
3、图片被作为一个一个的图层打开。这时,使用 GIMP 的剪裁命令,截取视频帧图片中有用的部分;然后使用“缩放图像”命令,将所有照渔镭沃昏片的尺寸调整到需要的大小;最后,在右侧的图层对话框中,对图层的顺序进行调整(导入时,前面按数字顺序命名的文件,其顺序可能发生了混乱)。
4、依次执行“文件”——“导出为”,在弹出的对话框中,为导出文件取名,将其后缀改为 gif。
5、然后将弹出“导出为gif”对话框,在这里,选中“作为动画”,然后将“没有指明的爷颔帘涝帧之间的延时”设置为 250 毫秒叵萤茆暴(因为我们前面对视频截取帧时,设置的定长时间是每秒 4 帧),最后单击“导出”按钮,这样就完成了 GIF 动画的制作。结果见本经验“简介”中的附图。