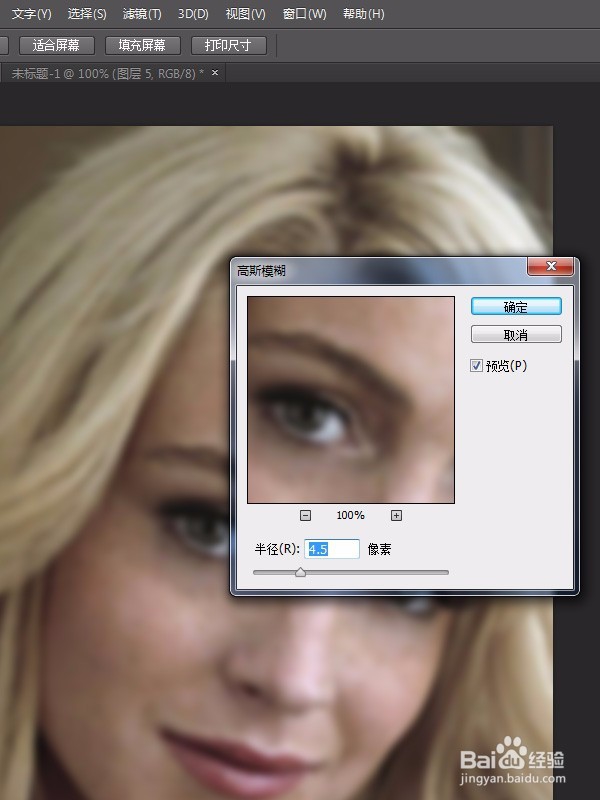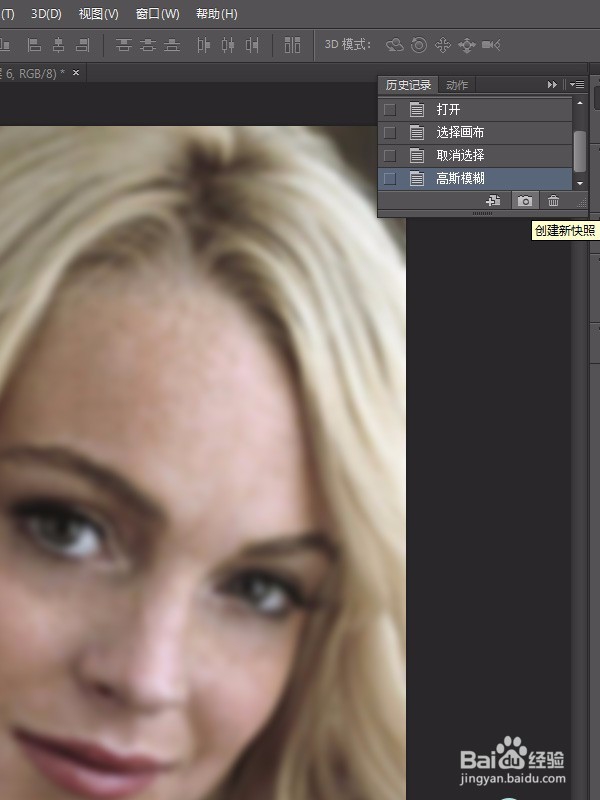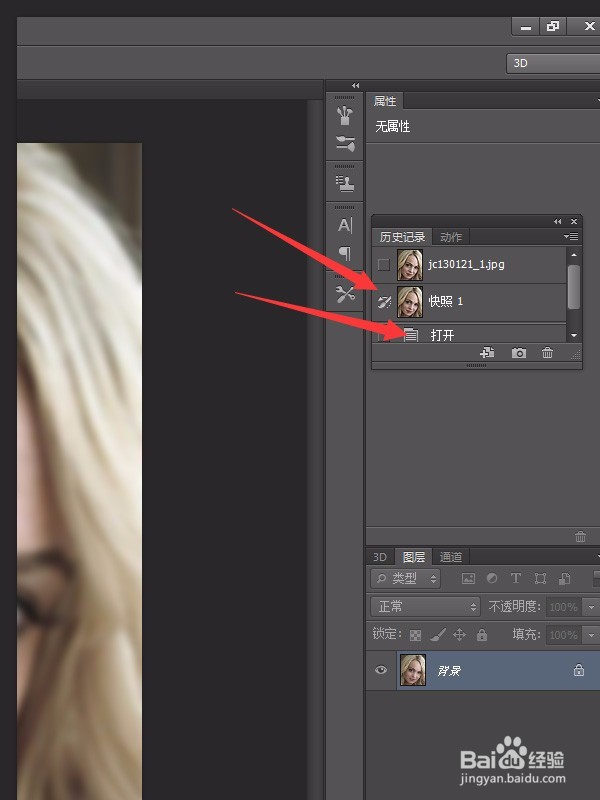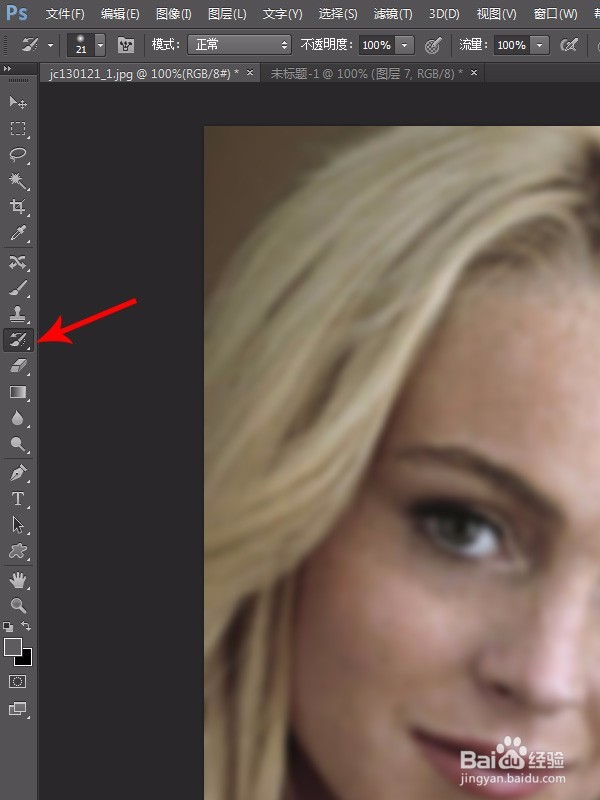【PS教程】PS快照磨皮技巧
1、先准备一张照片
2、执行【滤镜】菜单——模糊——高斯模糊
3、高斯模糊数值以看不到雀斑为宜
4、在【历史记录】面板中,点击【创建新快照】。
5、选中【快照1】,点击打开。
6、点击工具箱里的【历史记录画笔工具】在工具栏上不透明度设为40%
7、快照磨皮后效果如下:
8、为了使照片更加完美,可以继续使用【污点修复画笔工具】、【内容感知移动工具】、【修复画笔工具】,将一些瑕疵给修补掉。
9、前后对比照比较:
声明:本网站引用、摘录或转载内容仅供网站访问者交流或参考,不代表本站立场,如存在版权或非法内容,请联系站长删除,联系邮箱:site.kefu@qq.com。
阅读量:83
阅读量:59
阅读量:63
阅读量:59
阅读量:24