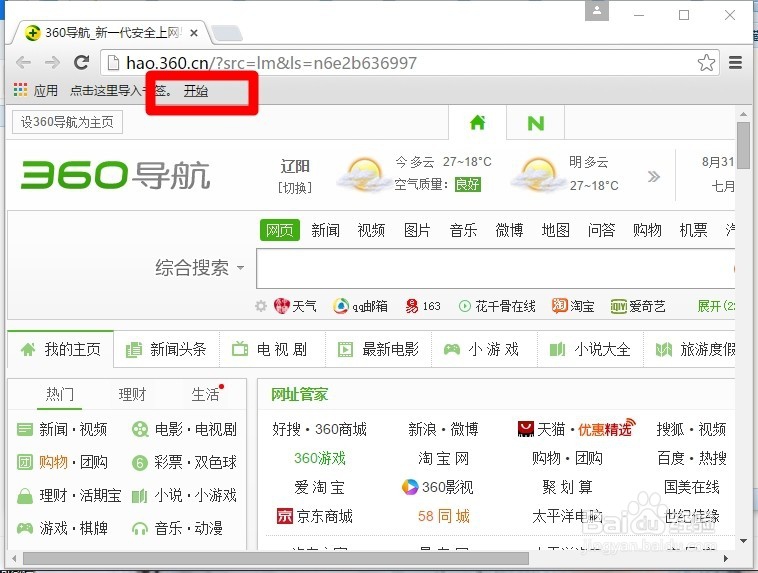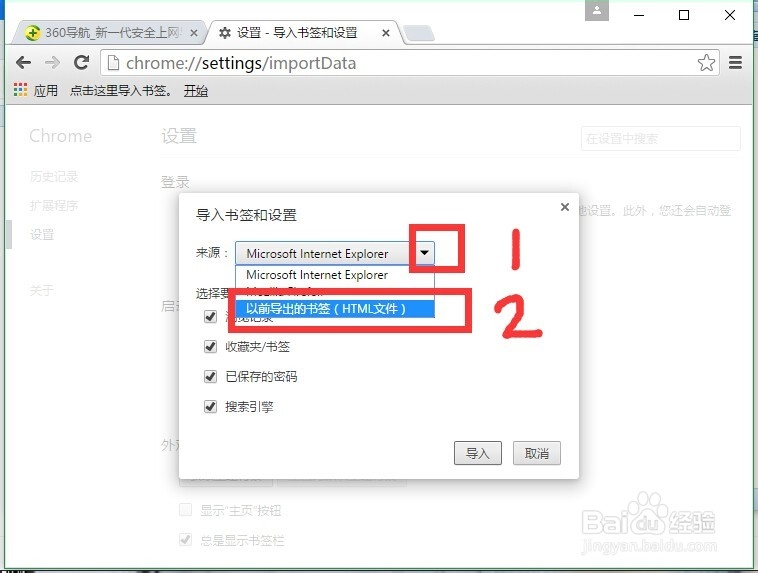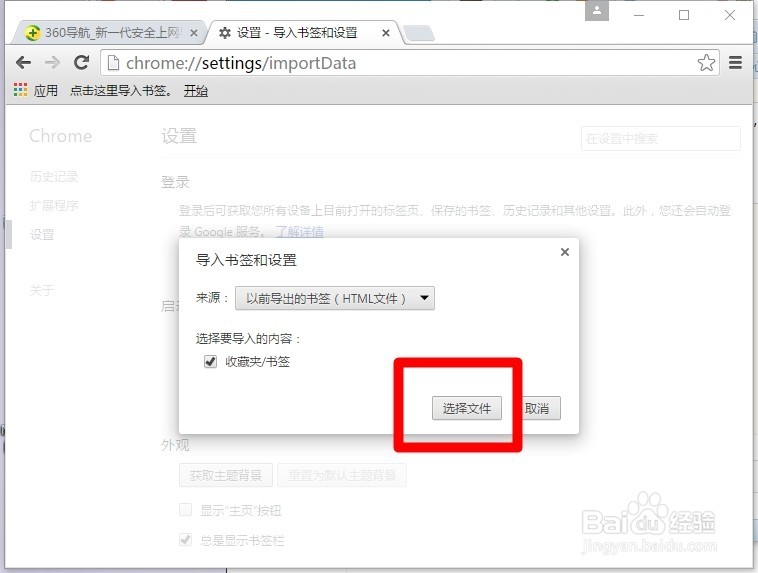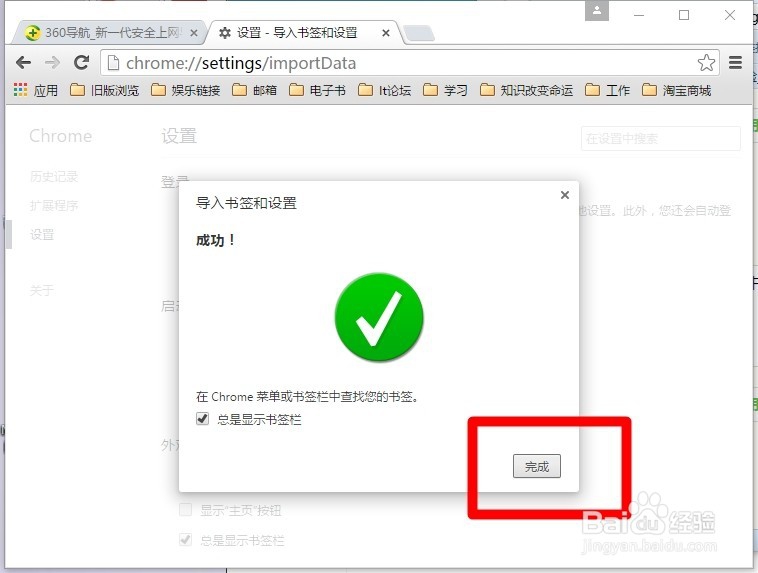如何 导出\\导出 浏览器收藏夹 批量 保存网页
1、打开浏览器后,单击“收藏”按钮后,选择“整理收藏夹”命令。
2、在弹出的收藏夹页面中,单击“导入\导出”按钮。
3、在弹出的选项卡中,单击“导出收藏”选项卡,然后单击“导出收藏到HTML”按钮。
4、在弹出的“另存为”窗口中,选择保存位置后,单击“保存”按钮。
5、下面进行导入,打开谷歌浏览器,单击收藏栏中的“开始”选项。
6、在弹出的的选项卡中,选择“以前导出的书签(HTML)”选项。
7、单击“选择文件”按钮。
8、在弹出的窗口中,找到之前导出的HTML文件并选择它后,单击“打开”按钮。
9、单击“完成”按纽
10、你会发现谷歌浏览器已经可以正常显示网页书签了,这种方法还可以用到别的浏览器!!帮到你了么?记得帮我点赞咱投票哦!
声明:本网站引用、摘录或转载内容仅供网站访问者交流或参考,不代表本站立场,如存在版权或非法内容,请联系站长删除,联系邮箱:site.kefu@qq.com。
阅读量:61
阅读量:24
阅读量:23
阅读量:30
阅读量:26