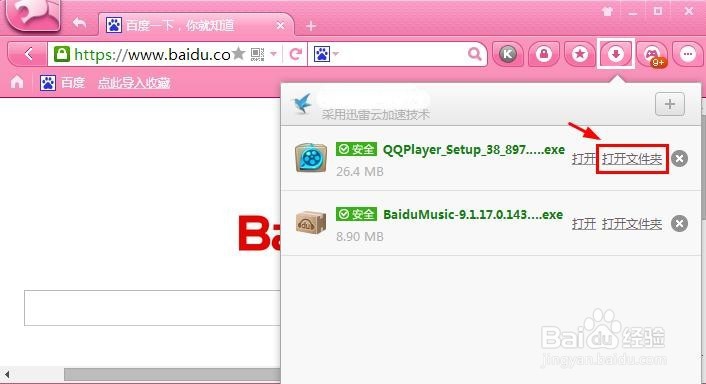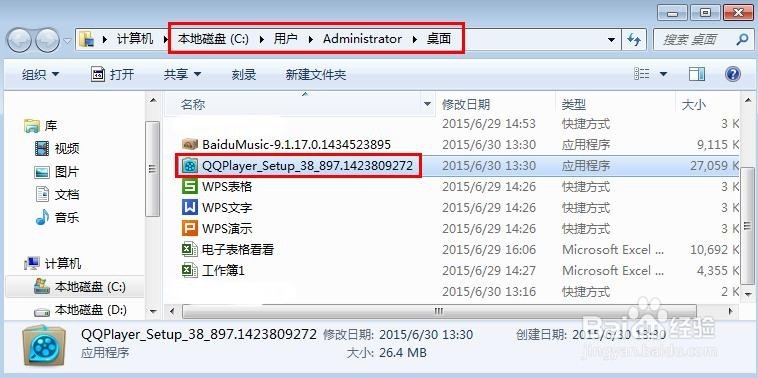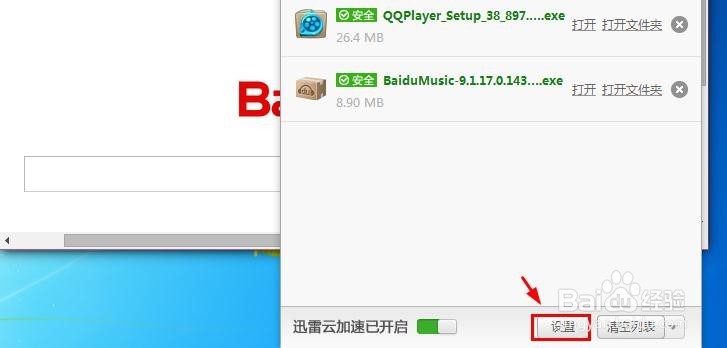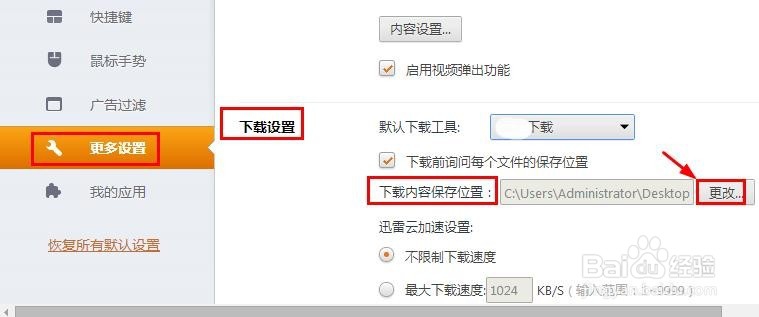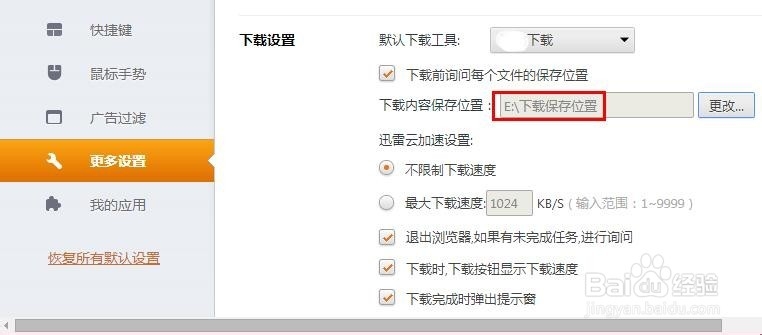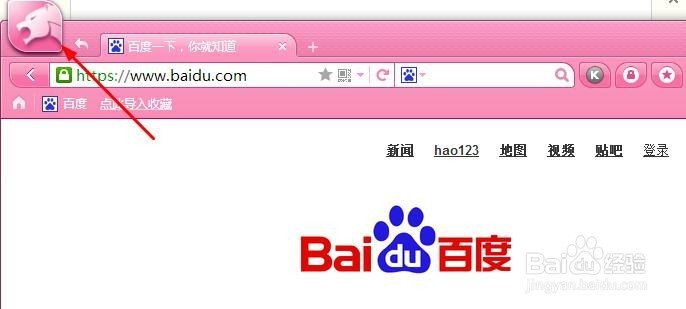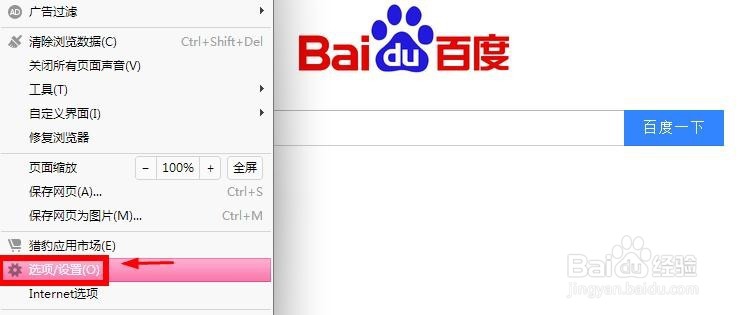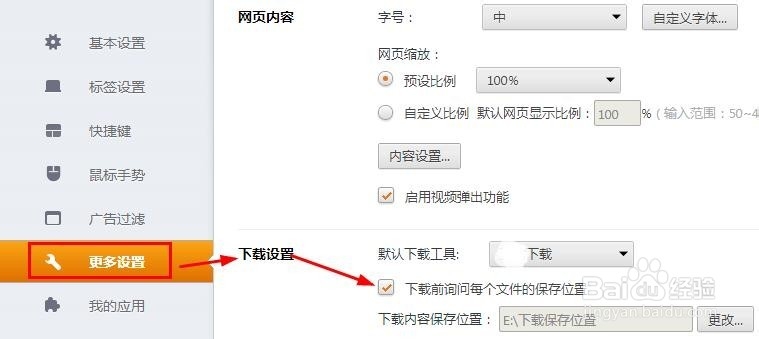猎豹浏览器下载的文件在哪,修改下载保存路径
有些朋友用猎豹浏览器下载一些文件的时候,都会自动保存下载到默认的文件夹中,那么我们怎么根据自己的需要设置和修改猎豹浏览器下载文件的保存目录呢?因为有些朋友不太熟悉,所以这里介绍下猎豹浏览器修改下载文件保存位置的方法,需要时大家可以参考。
工具/原料
猎豹浏览器
猎豹浏览器下载的文件在哪,修改下载保存路径
1、我们打开猎豹浏览器,可以看到右上方有一个下载管理按钮,点击打开。
2、这时候打开的窗口中可以看到我们下载的文件,点击打开文件夹。
3、这样我们就可以看到我们下载文件的保存位置。
4、想要修改下载文件保存的位置的话,我们可以这个窗口点击设置。
5、这时候打开的窗口中我们就可以修改下载文件保存的位置。点击更改。
6、这样我们可以设置电脑上的文件夹用来保存下载的文件。
7、这样就修改了文件下载默认保存位置,我们关闭就可以了。以后下载的文件就在你设置的文件夹中保存。
8、当然我们也可以点击浏览器左上角的图标,然后点击菜单中的选择打开。
9、这样我们在更多设置中也是可以进行修改的。
声明:本网站引用、摘录或转载内容仅供网站访问者交流或参考,不代表本站立场,如存在版权或非法内容,请联系站长删除,联系邮箱:site.kefu@qq.com。
阅读量:92
阅读量:25
阅读量:30
阅读量:24
阅读量:36