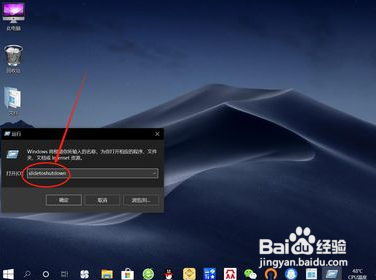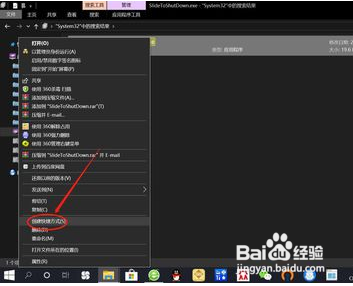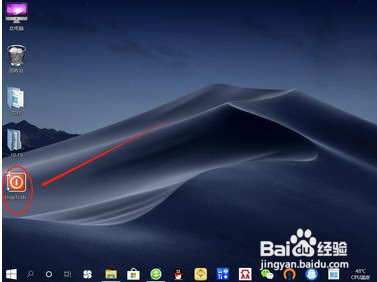win10关机怎么美化—滑动帷幕关闭电脑
1、右键点击桌面左下角“开始”——“运行”,打开“运行”对话框。
2、在“运行”对话框,输入“slidetoshutdown”,点击“确定”或“按回车键”,即可打开“滑动关机”页面,向下拖动即可关机,如下图所示。
3、在“C:\Windows\System32”中输入”SlideToShutDown“搜索,即可找到”SlideToShutDown.exe“程序文件。
4、接着右键点击”SlideToShutDown.exe”——“创建快捷方式”,弹出提示,点击“是”,快捷方式将放在桌面上。
5、然后幻踔佐曝返回桌面,可以看到滑动关机快捷方式已存在,由于图标不美观,可以右键点击快捷方式——“属性”——“更改图标”,选择好图标后,点击“确定”即可。
6、最后,只需双击桌面“SlideToShutDown”快捷方式,即可打开“滑动关机页面”,向下拖动即可关机,如下图所示。
声明:本网站引用、摘录或转载内容仅供网站访问者交流或参考,不代表本站立场,如存在版权或非法内容,请联系站长删除,联系邮箱:site.kefu@qq.com。
阅读量:71
阅读量:32
阅读量:32
阅读量:63
阅读量:22