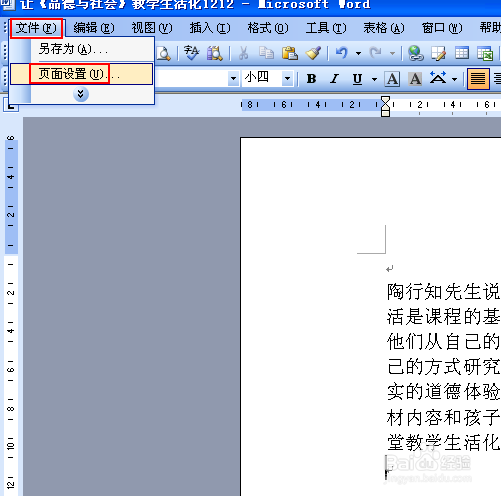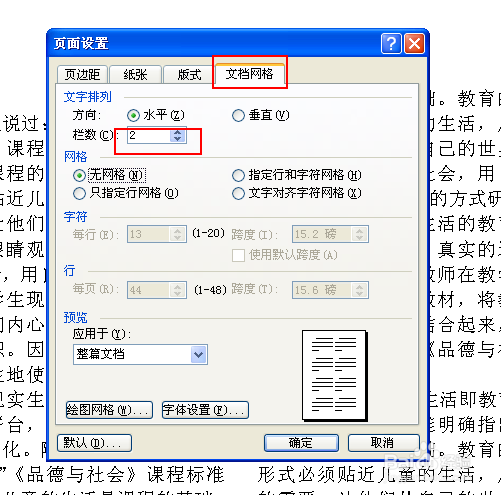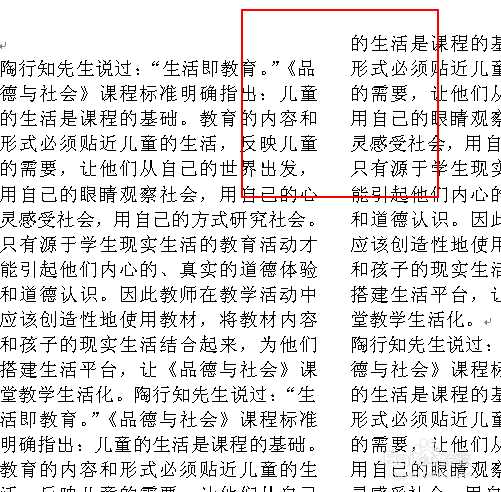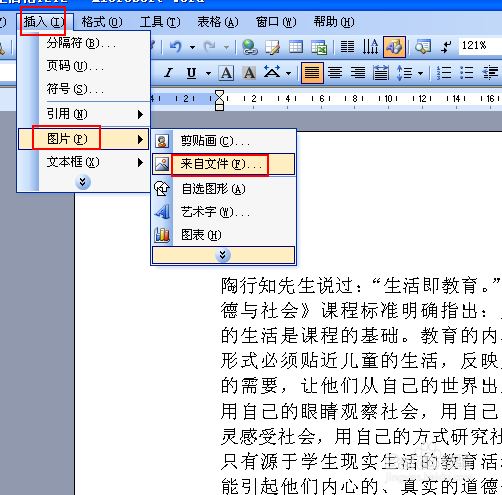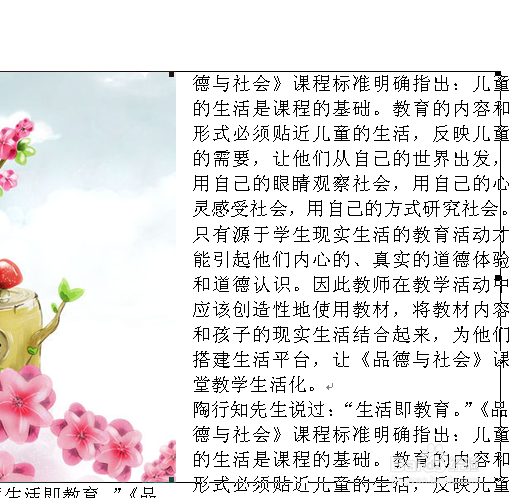怎么让word中大图片下的文字分栏显示
1、打开要编辑的word文档,单击“文件”-----“页面设置”
2、在“页面设置”对话框里,选择“文档网格”选项卡,把“栏数”改为2,文字就分成两栏显示了。
3、我们看一下效果,如图:
4、现在插入图片。“插入”----“图片”-----“来自文件”,找到要插入的文件,“插入”就可以了。
5、插入图片后,图片只在一栏里显示,效果如图:
6、把图片拖大后,左边部分也显示不出来,如图:
7、这可怎么办呢?双击图片,打开“设置图片格式”对话框,选择“版式”---“四周型”
8、单击“确定”,我们再看一下效果,不正是我们所要的效果吗?
声明:本网站引用、摘录或转载内容仅供网站访问者交流或参考,不代表本站立场,如存在版权或非法内容,请联系站长删除,联系邮箱:site.kefu@qq.com。
阅读量:84
阅读量:26
阅读量:69
阅读量:33
阅读量:83