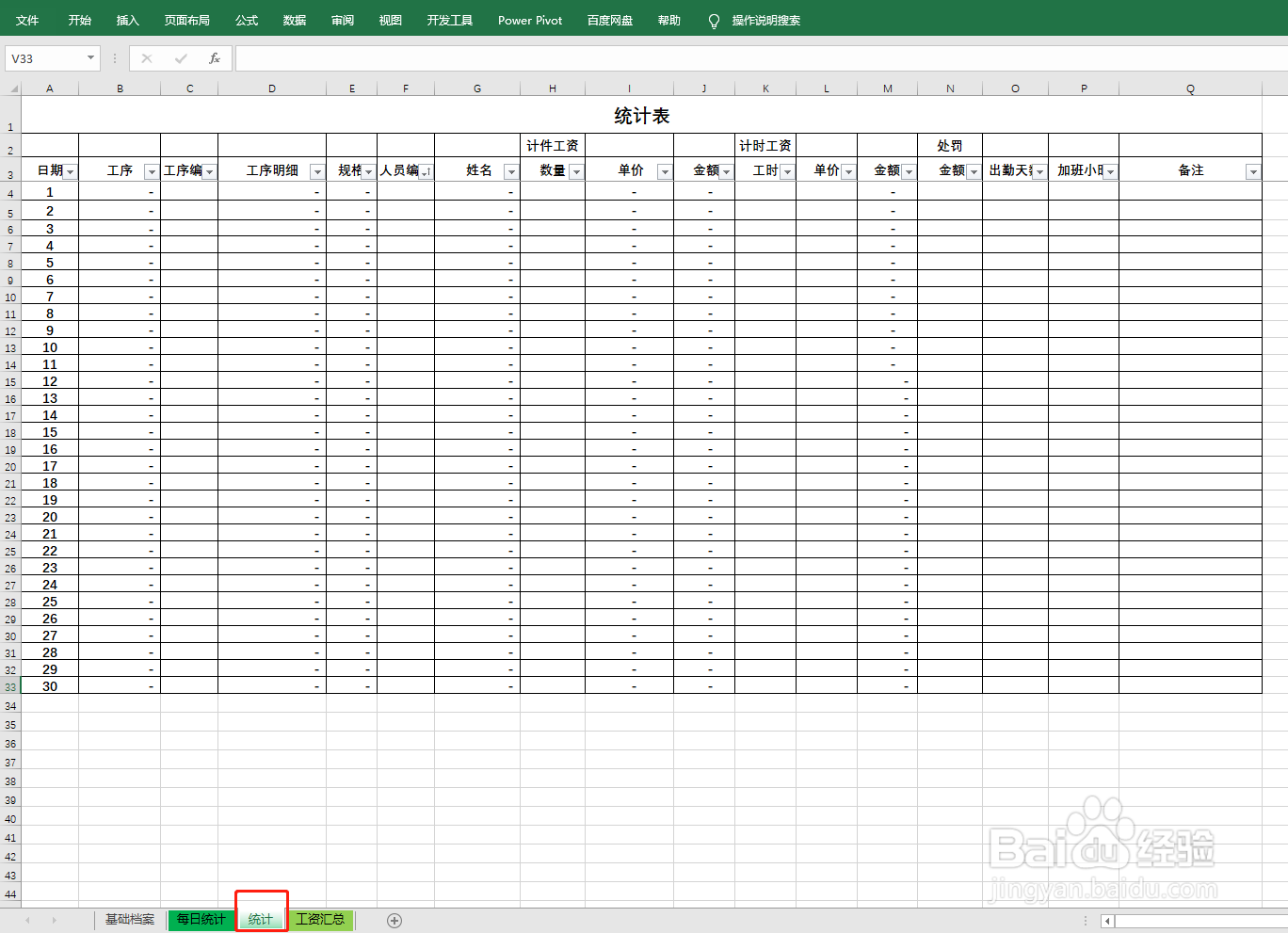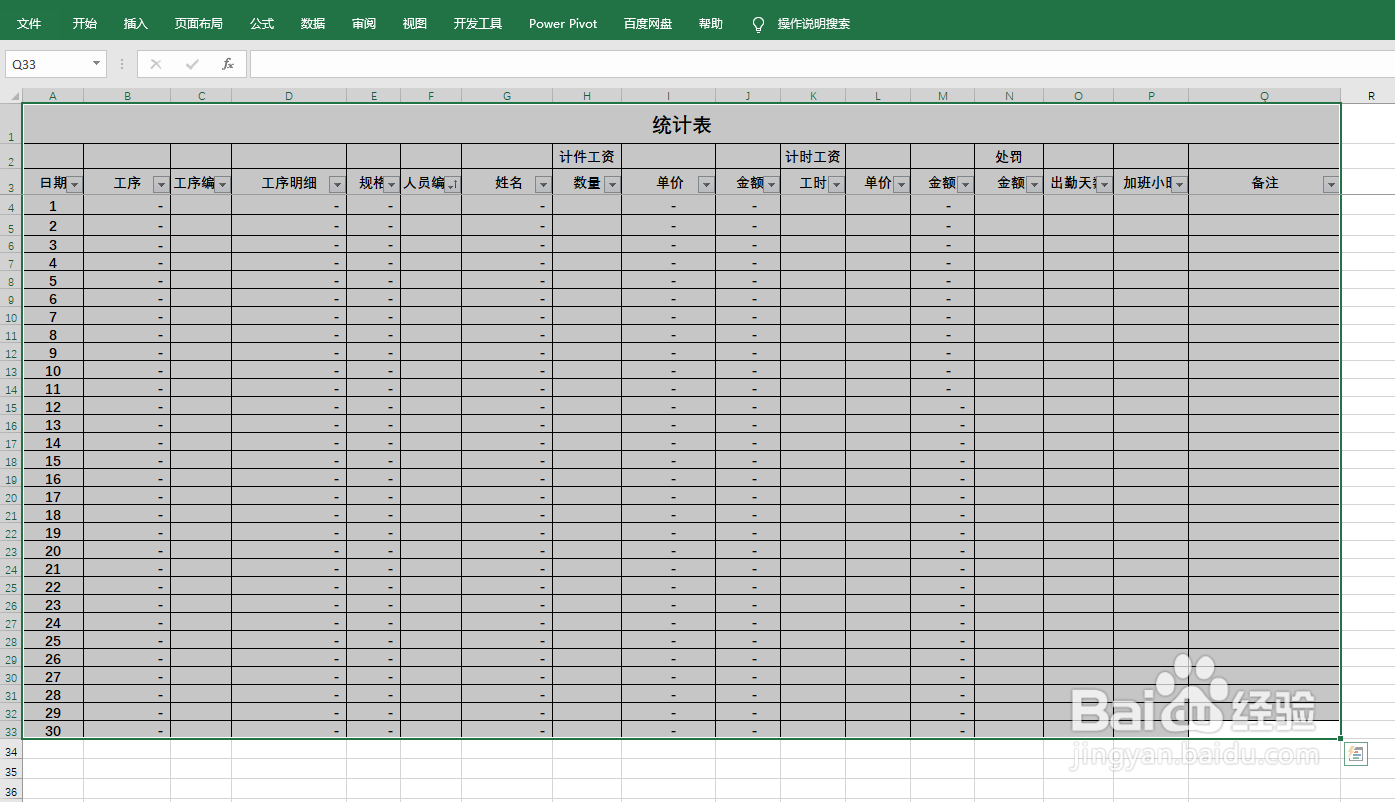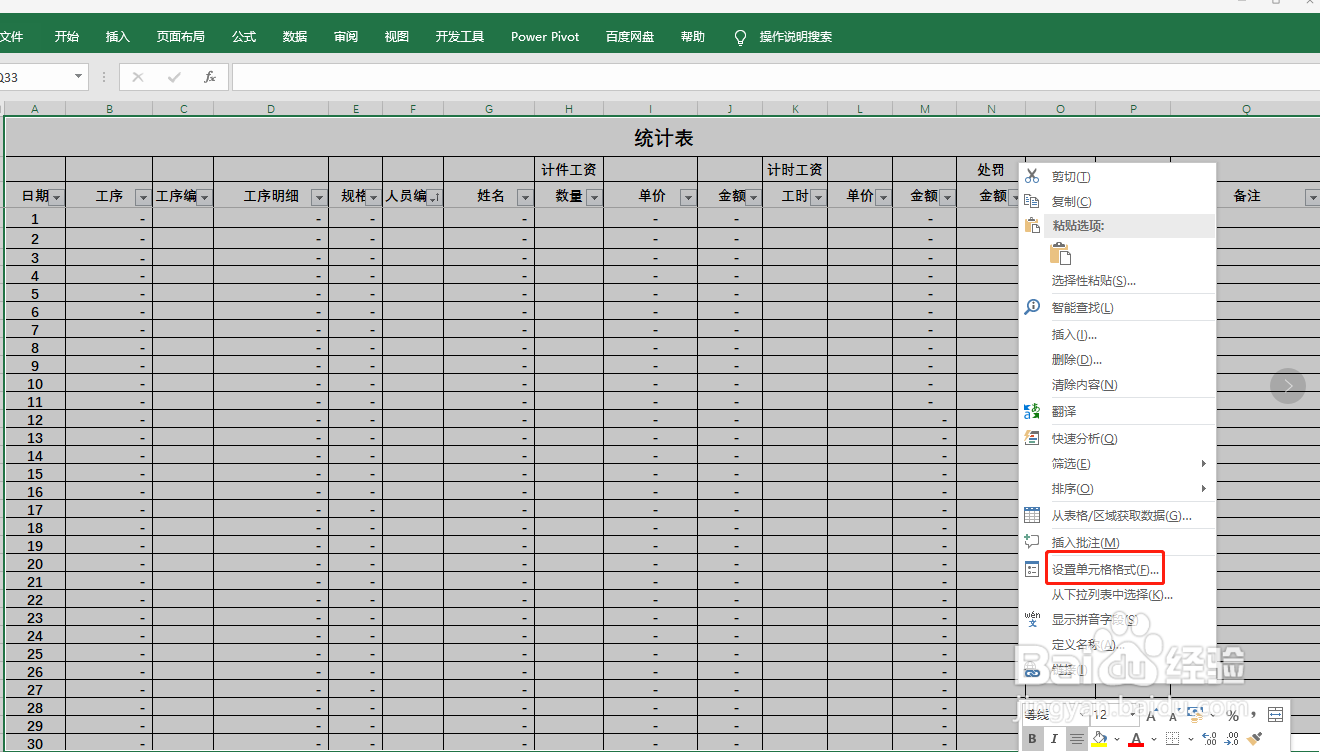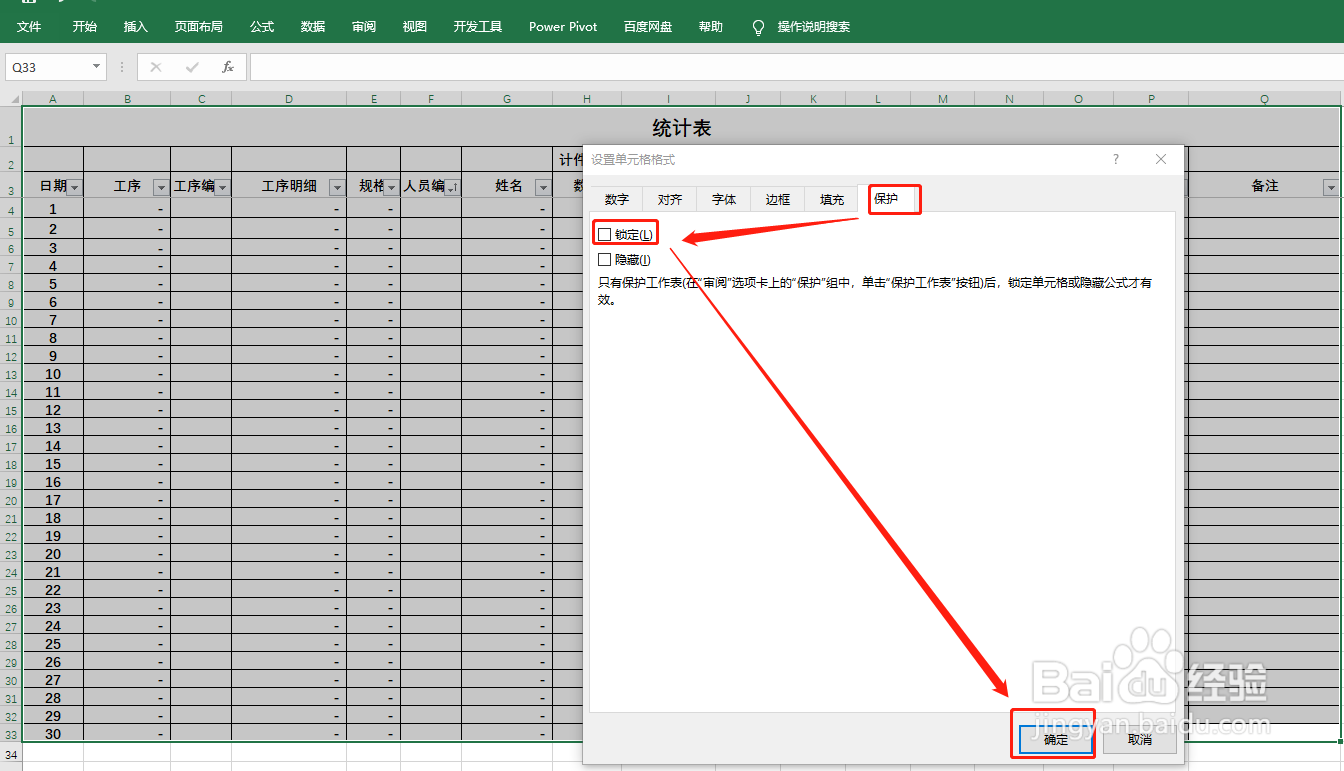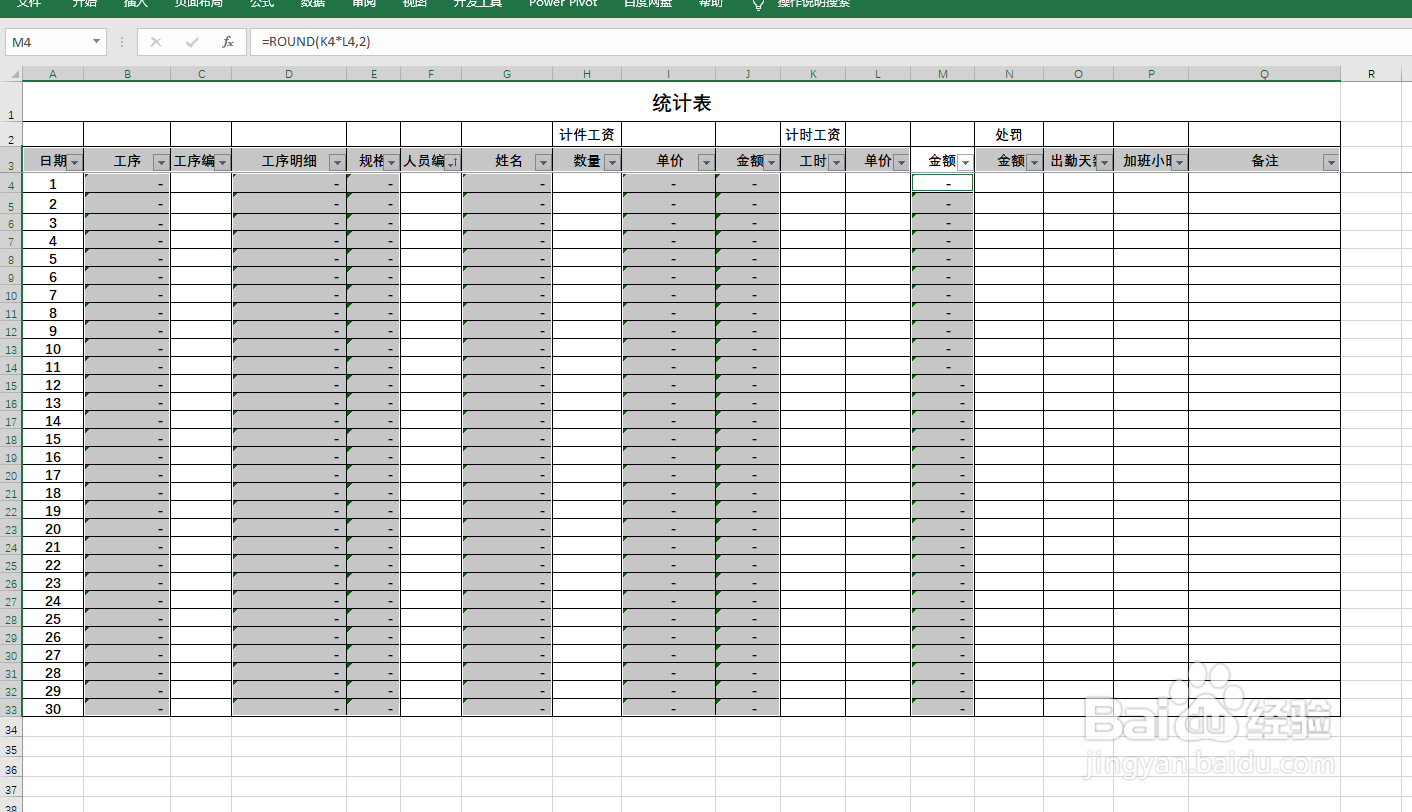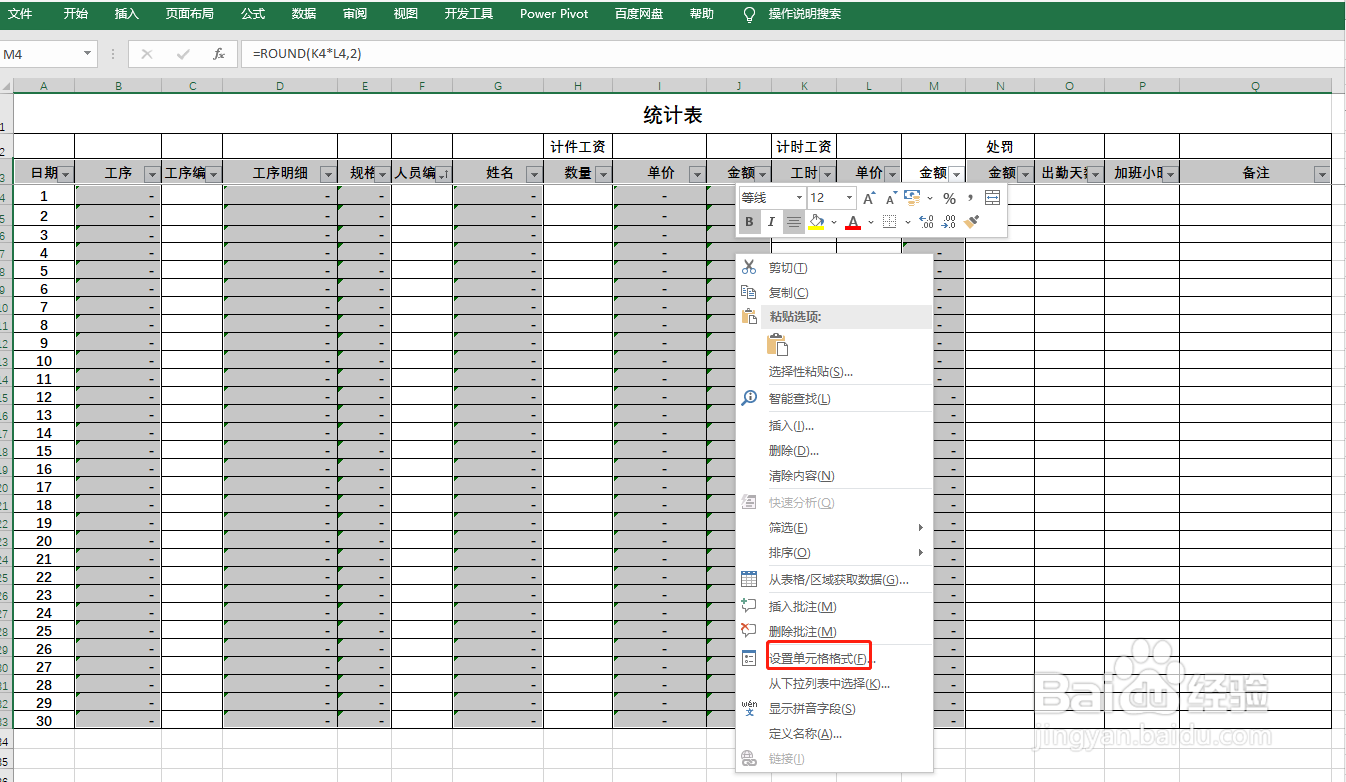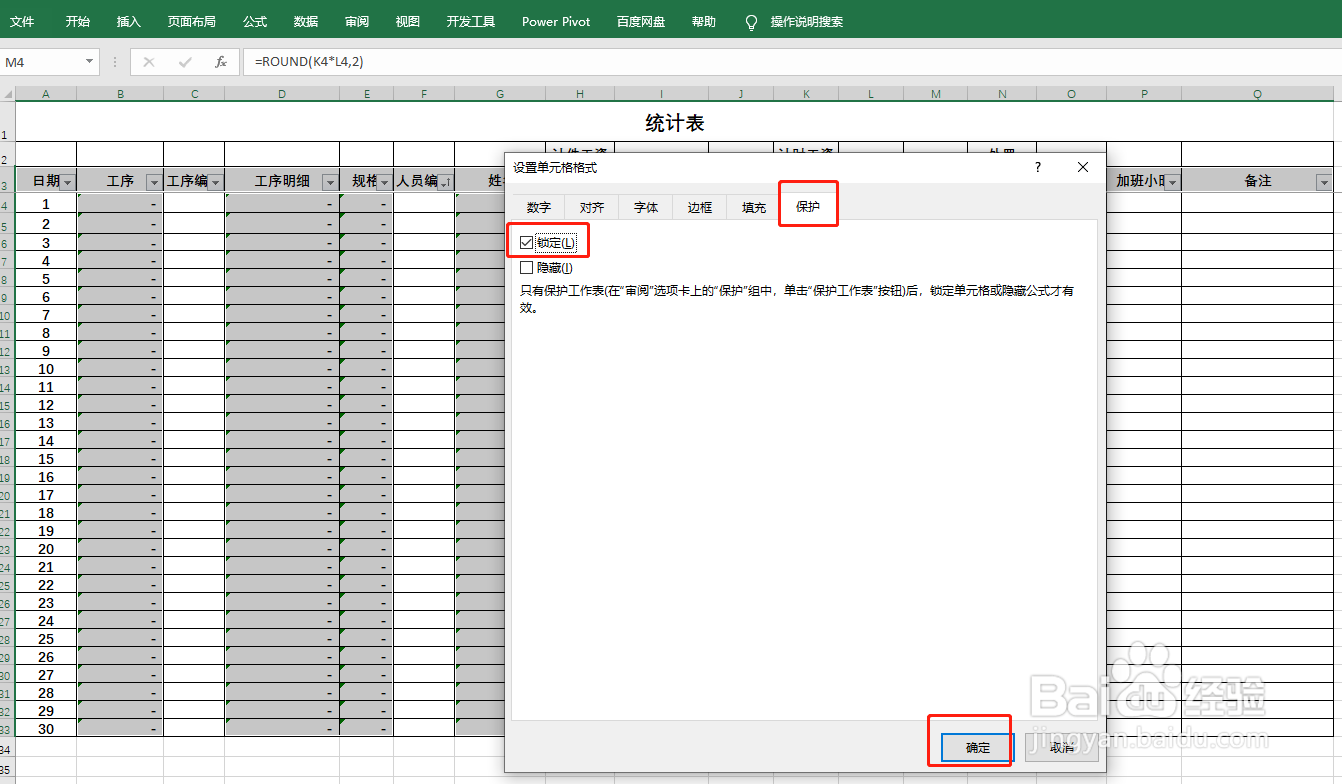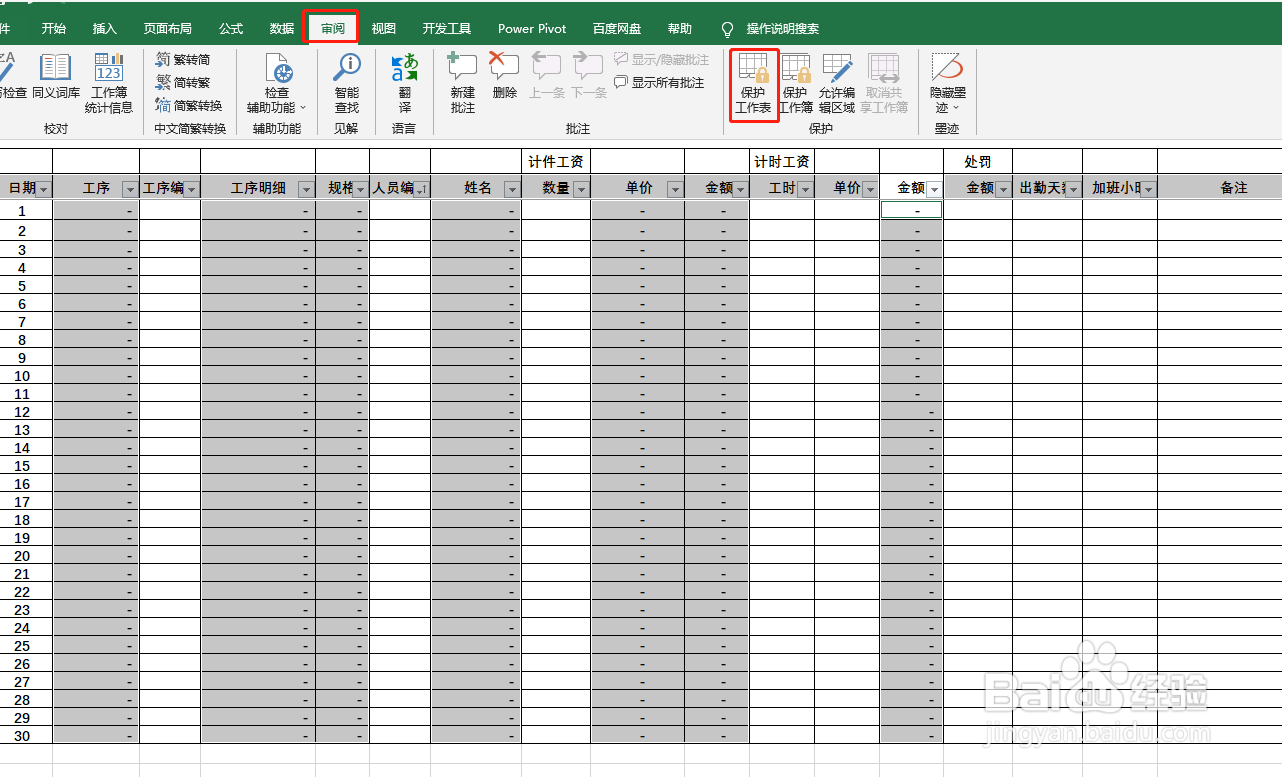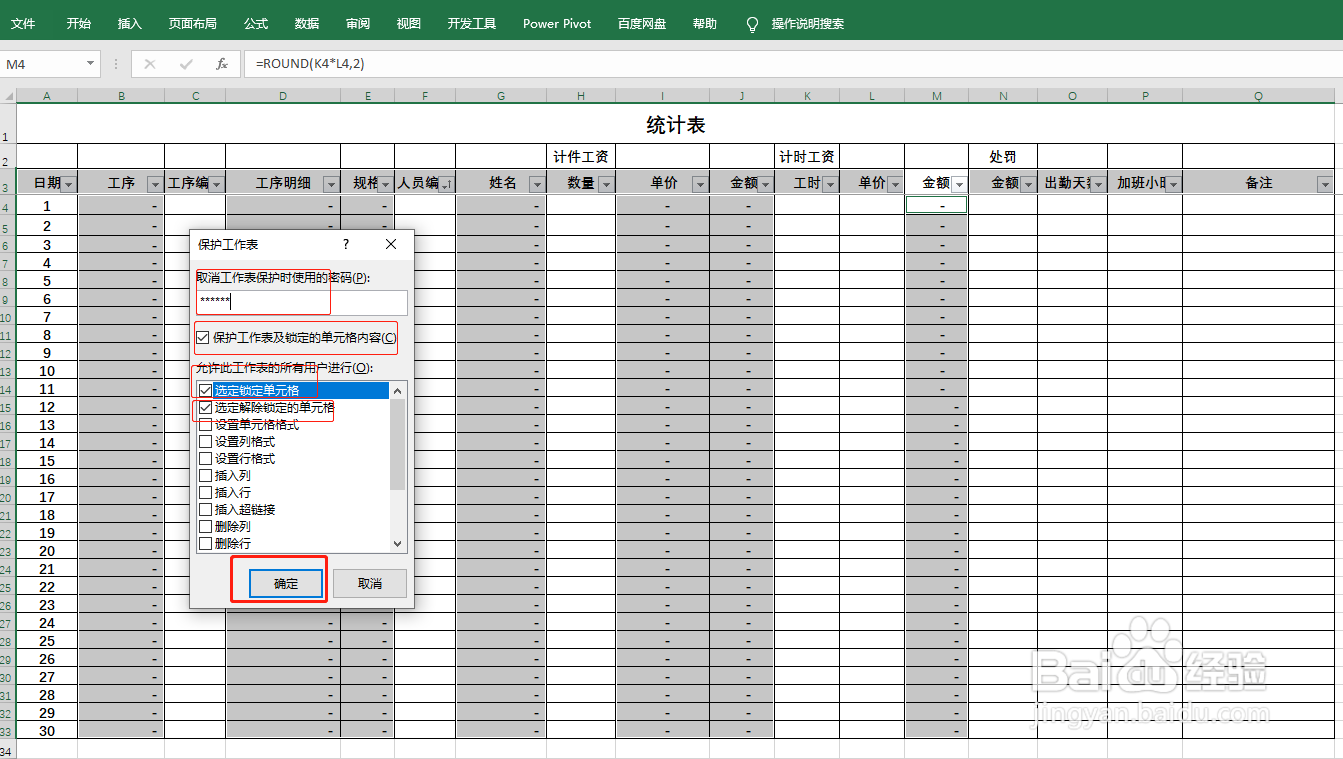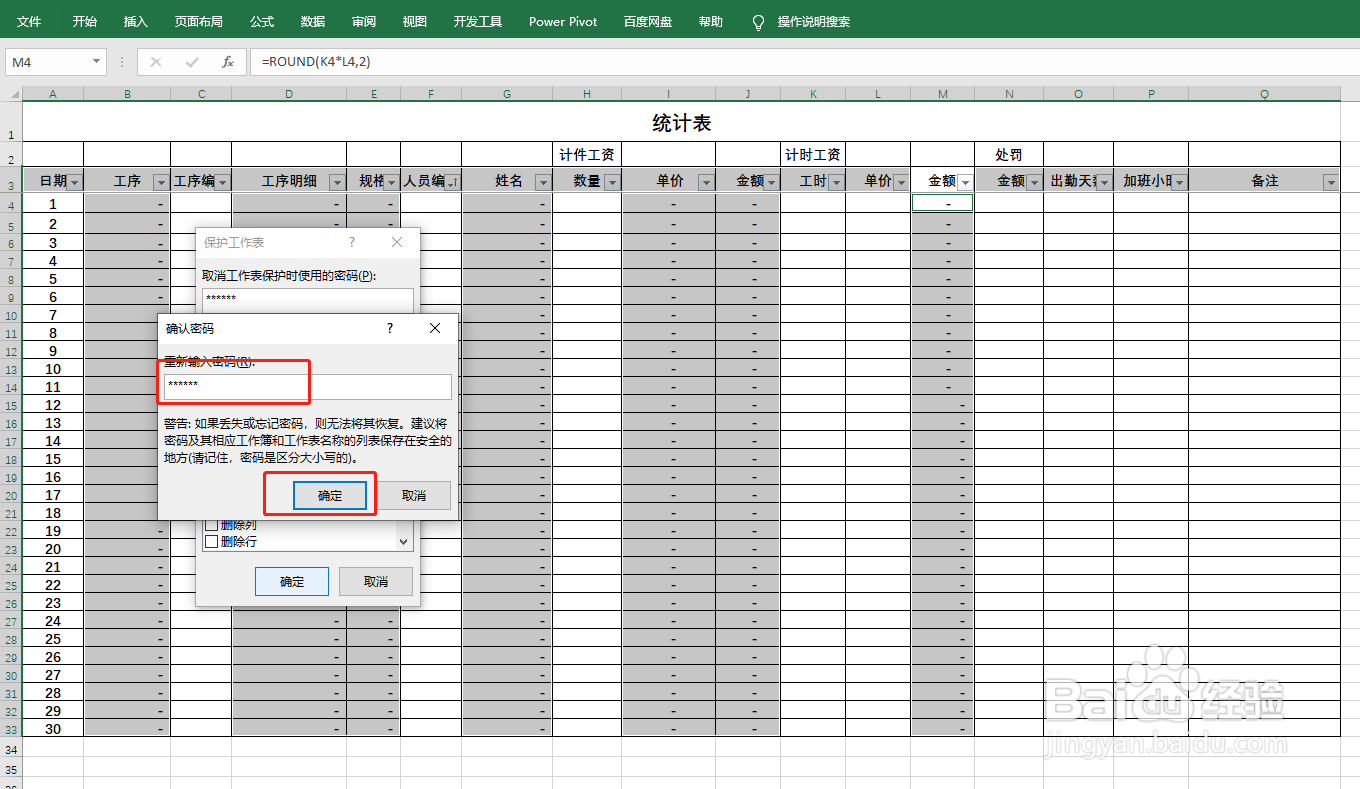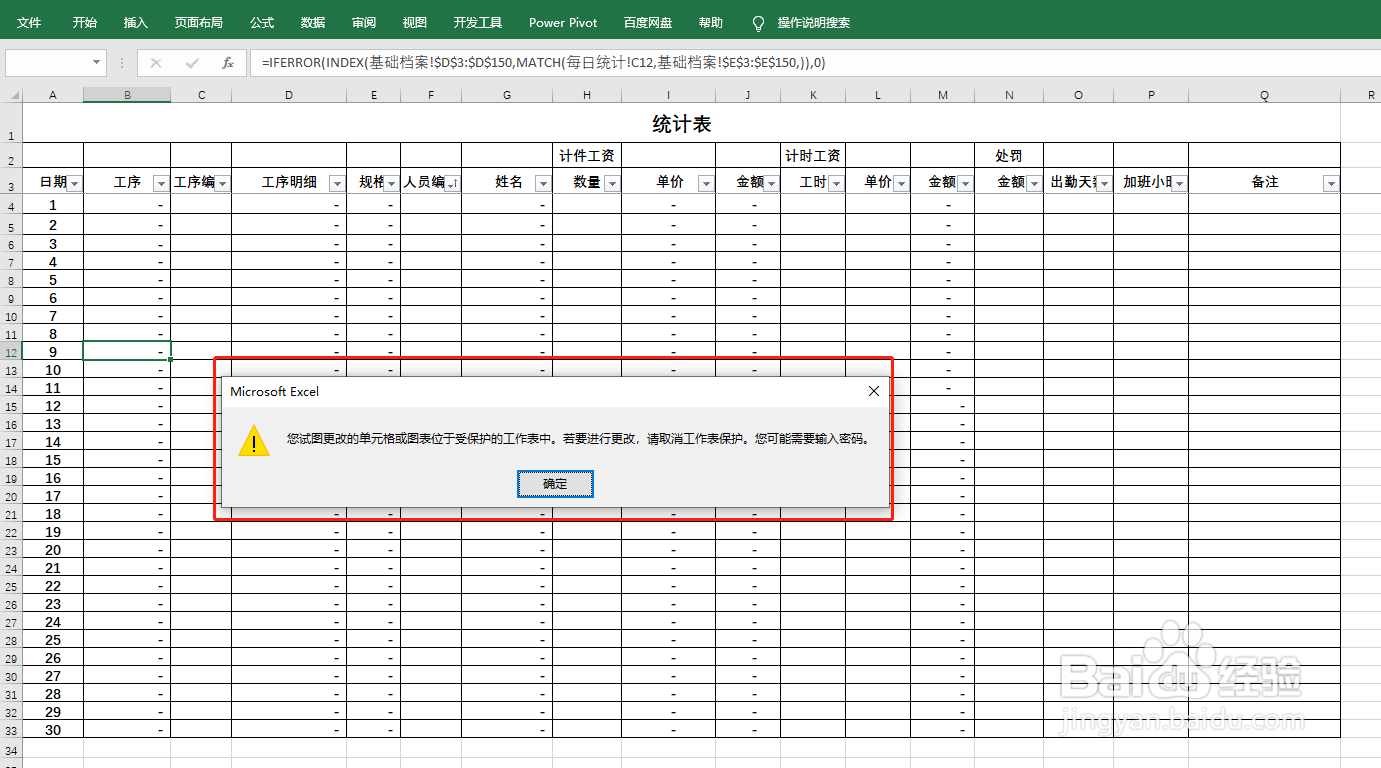Excel工作表中保护指定区域不被编辑
1、打开工作簿,点击要保护的工作表标签,选择整个表体;
2、鼠标放置与选中区域内,右键,设置单元格格式;
3、点击,保护,锁定(把√去掉),确定;
4、按Ctrl键,选择要进行保护的区域;
5、再次把鼠标放置与选中区域内,右键,设置单元格格式;
6、再次点击,保护,锁定(把√打上),确定;
7、点击菜单栏,审阅,保护工作表;
8、设置保护密码,再勾选选项(如下图示),确定,再次输入密码后,确定;
9、我们在被保护区域试下输入内容,此时会提示被保护,要取消保护,需要输入密码之类的信息,而未被保护的就可以输入内容;
10、以上就是Excel工作表中保护指定区域不被编辑,设置步骤。
声明:本网站引用、摘录或转载内容仅供网站访问者交流或参考,不代表本站立场,如存在版权或非法内容,请联系站长删除,联系邮箱:site.kefu@qq.com。
阅读量:35
阅读量:39
阅读量:54
阅读量:34
阅读量:35