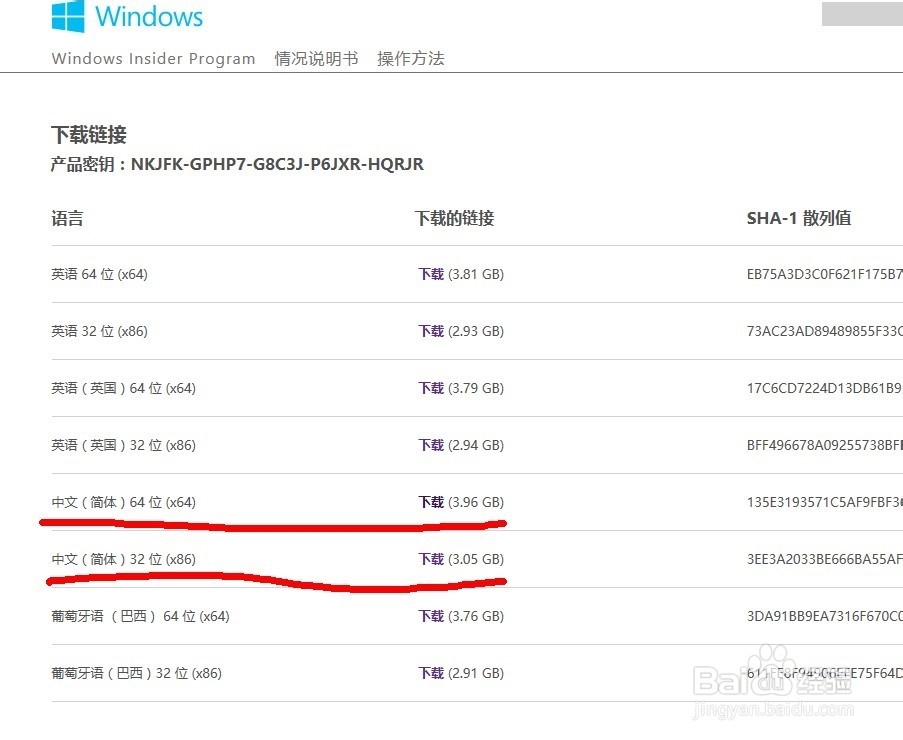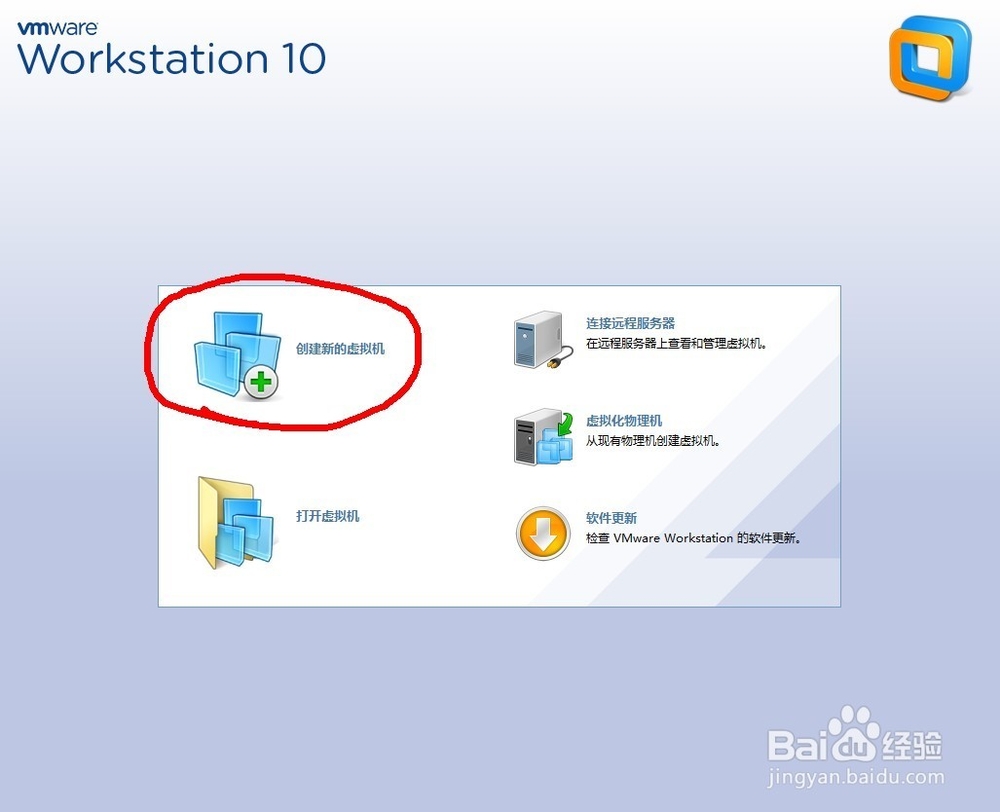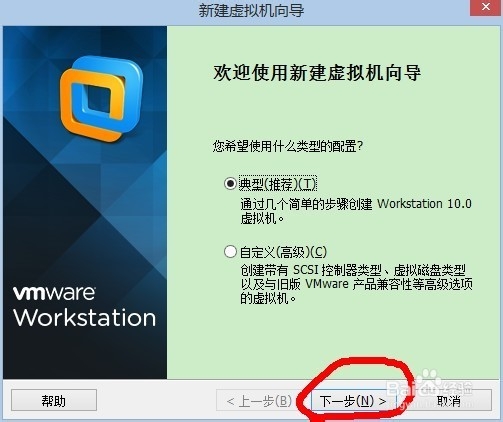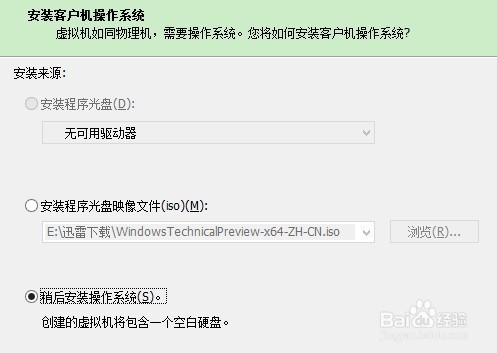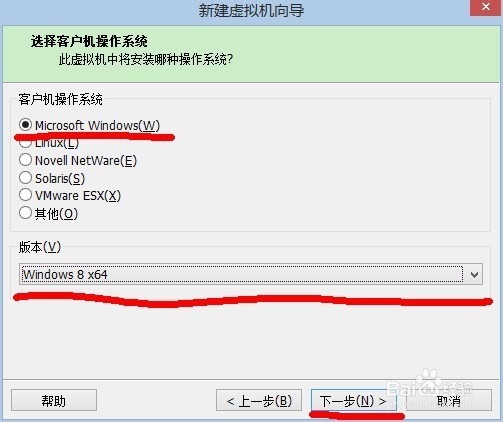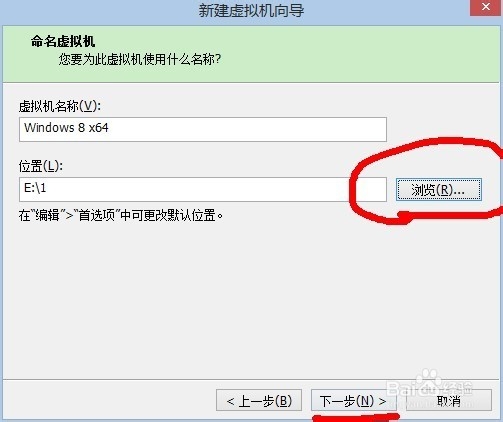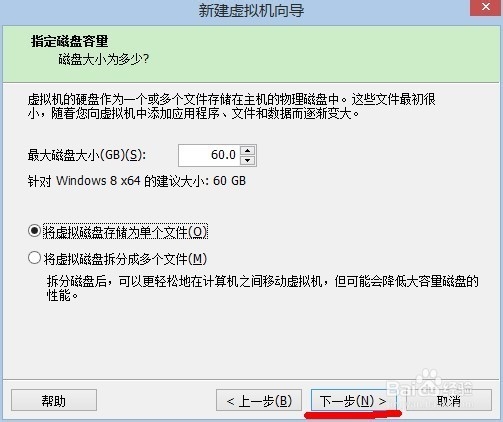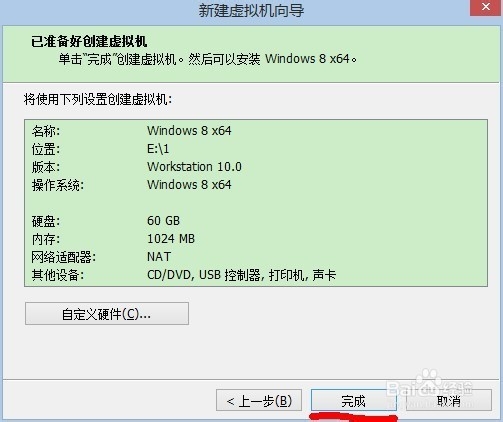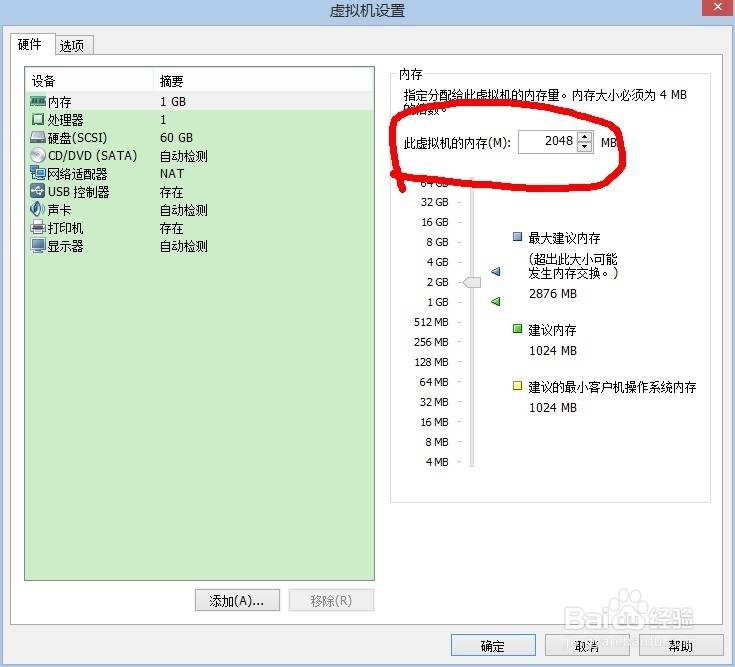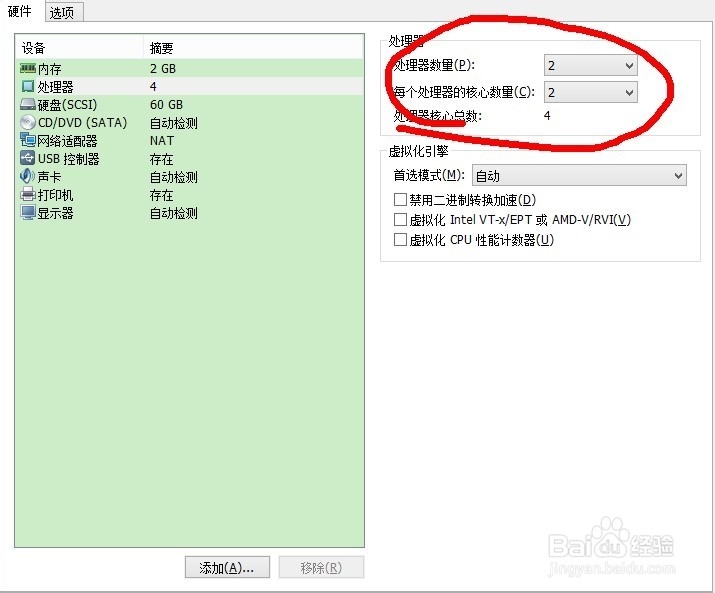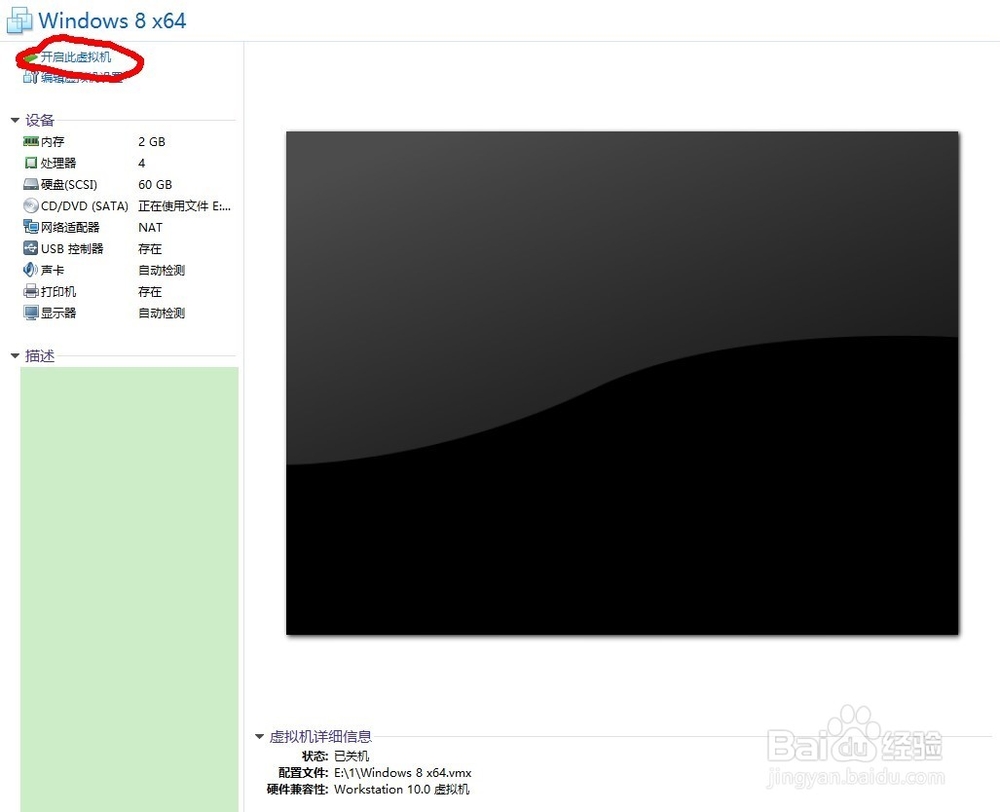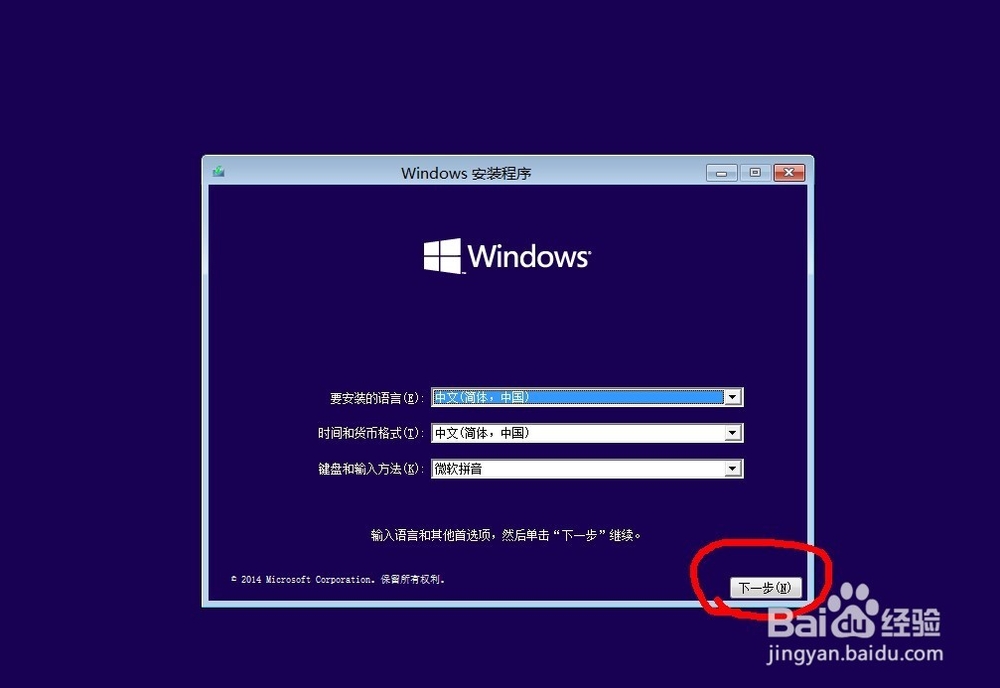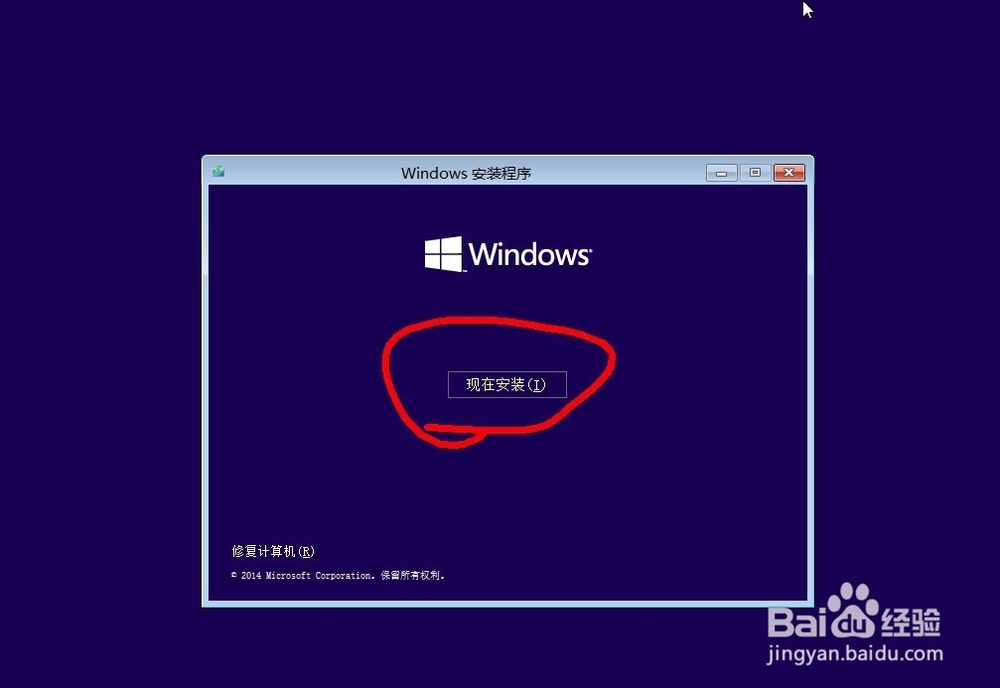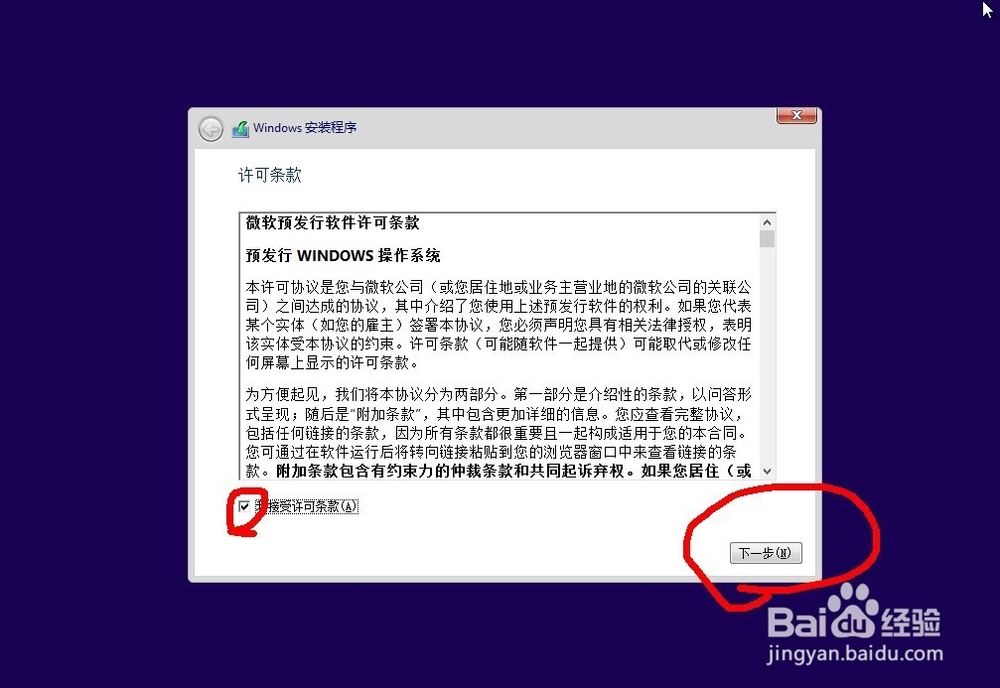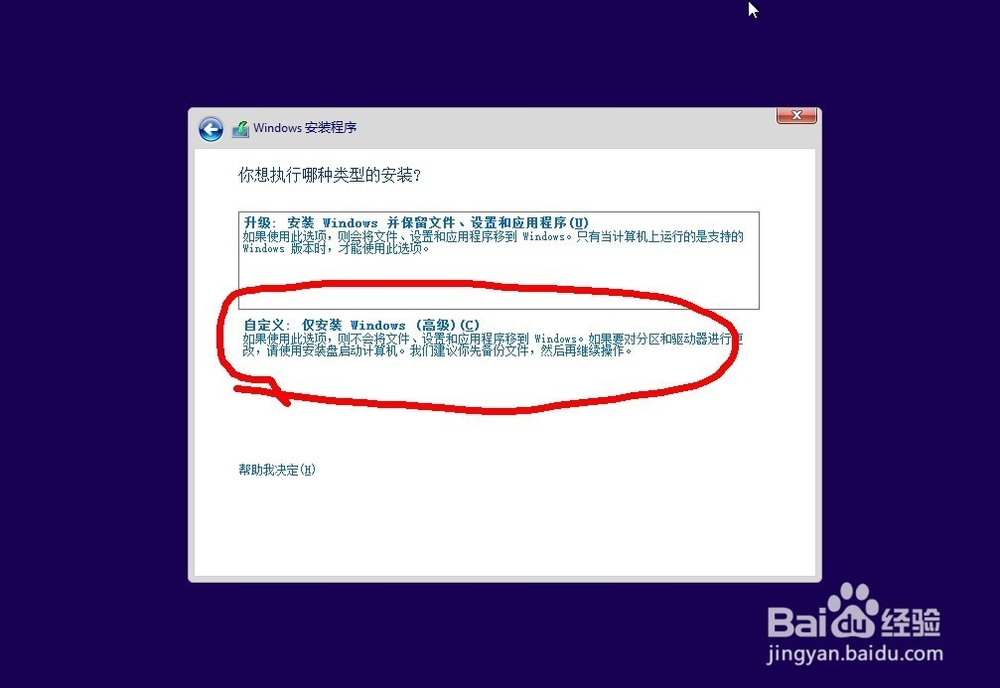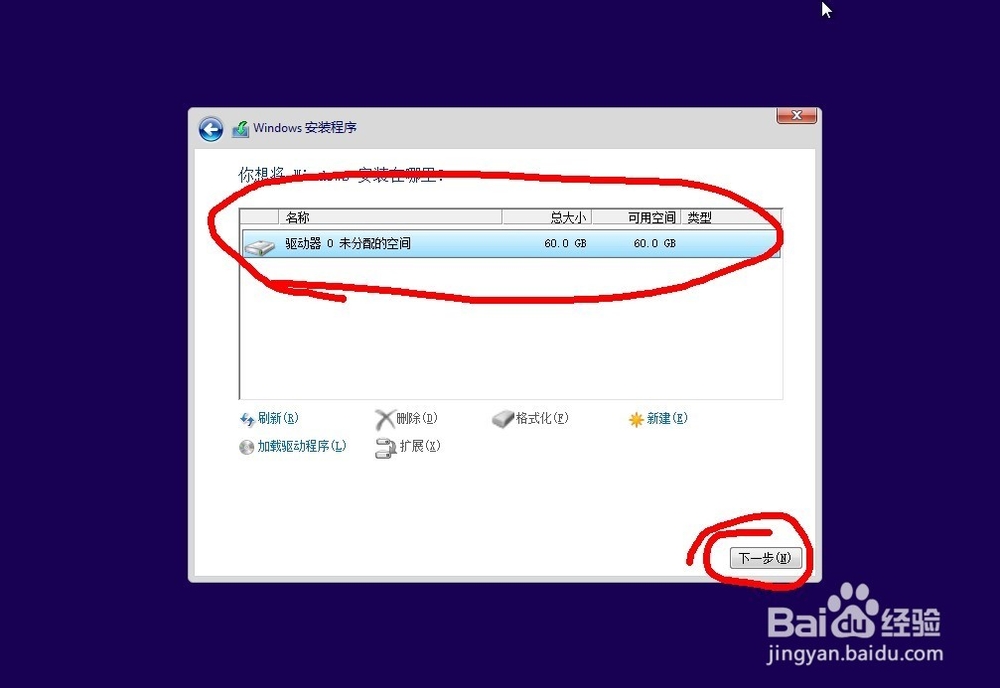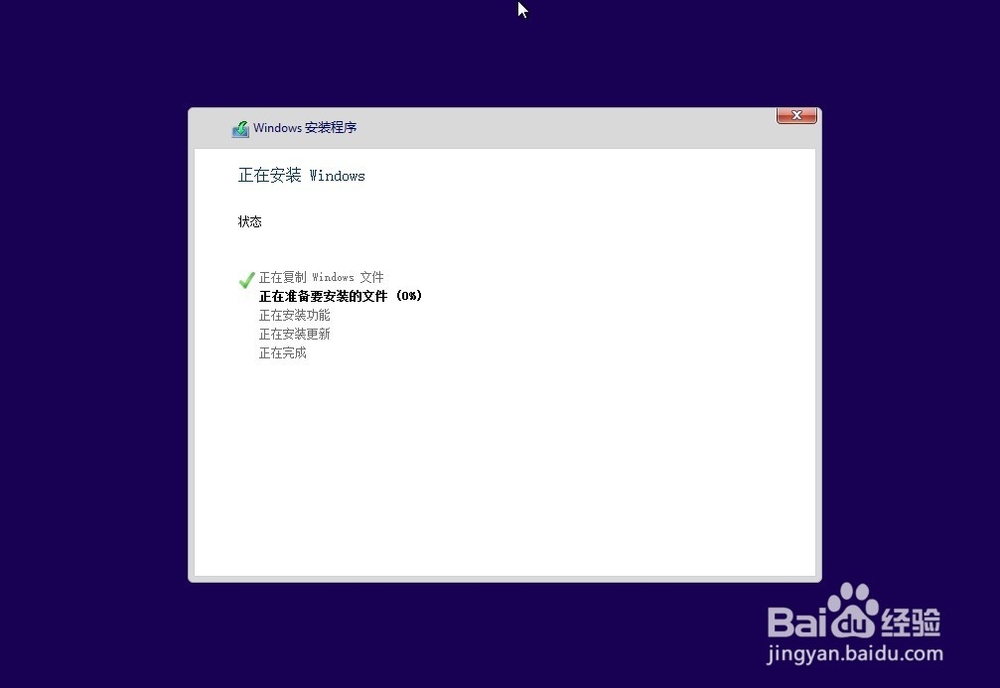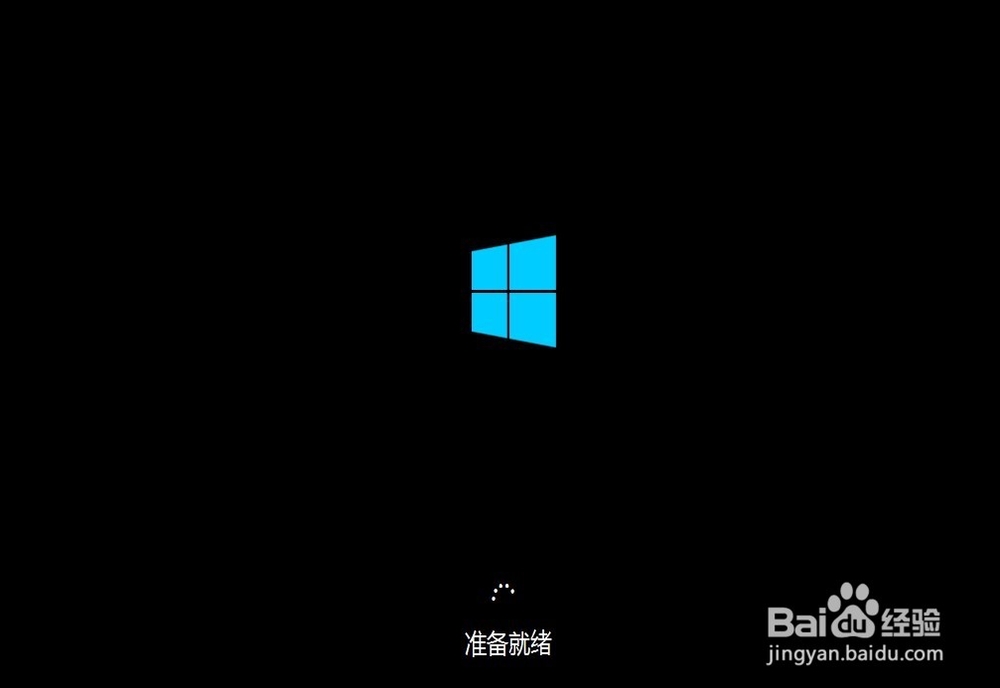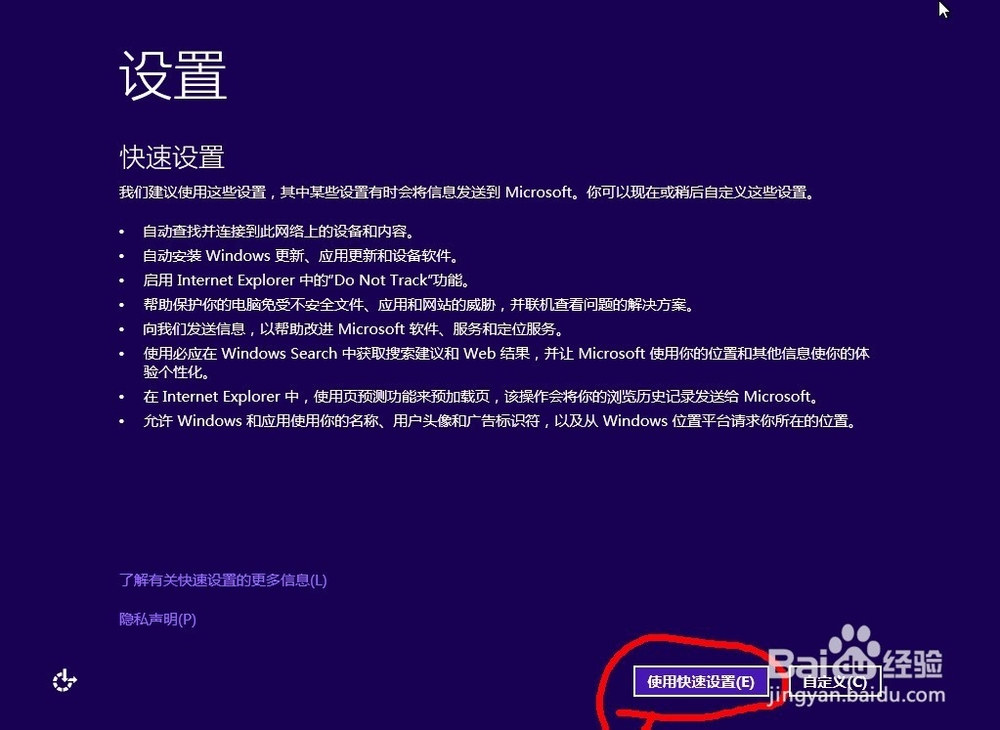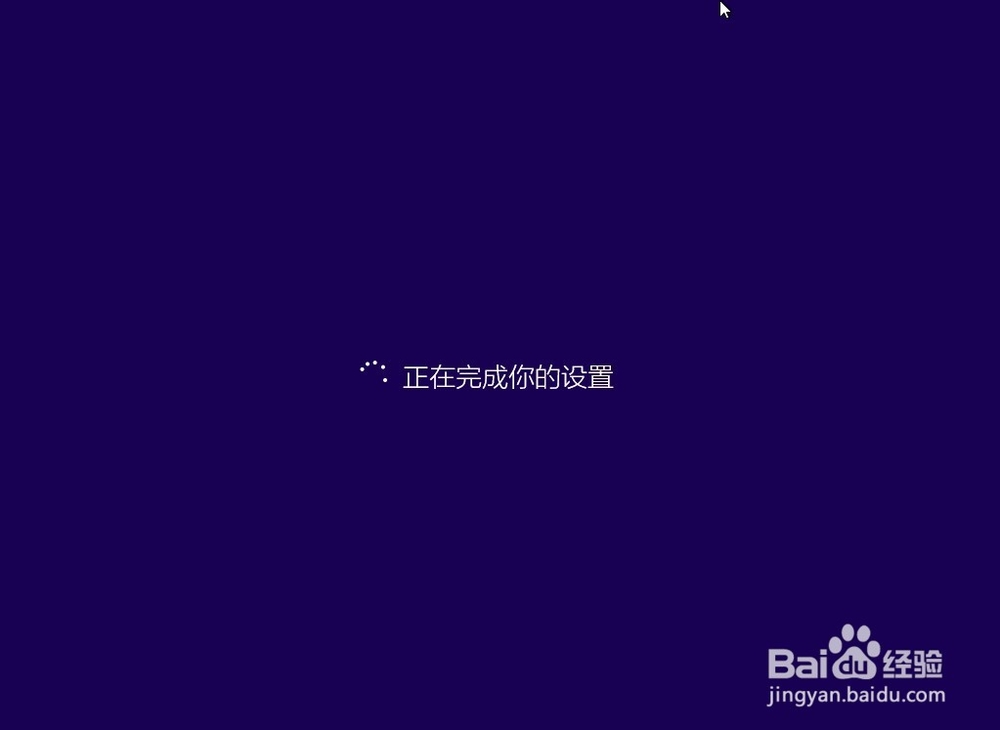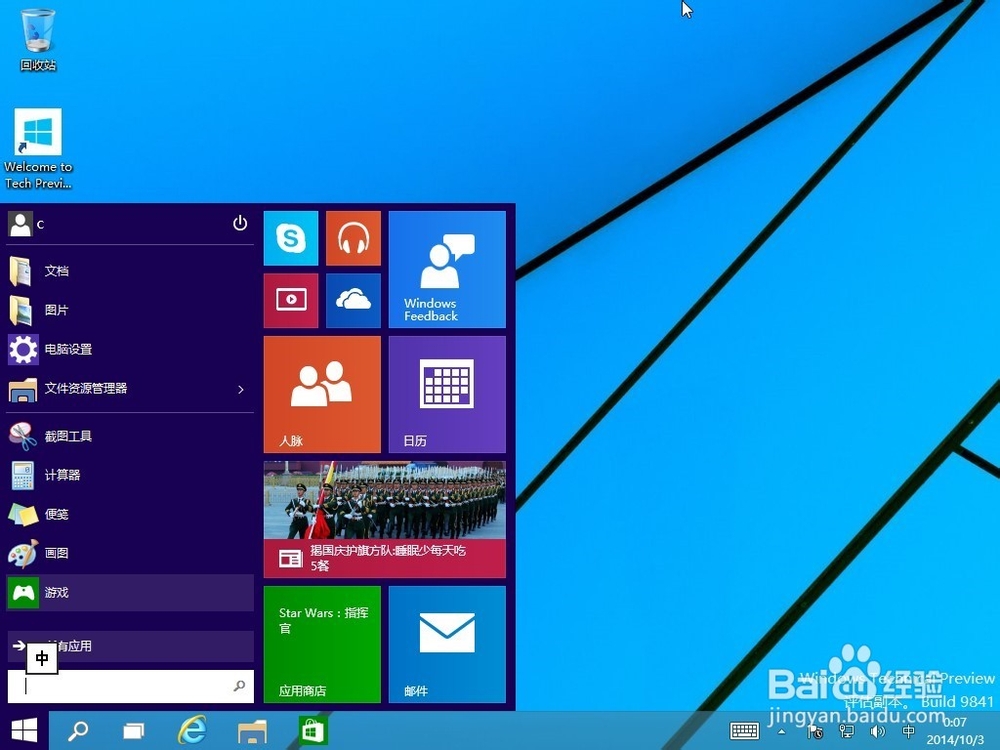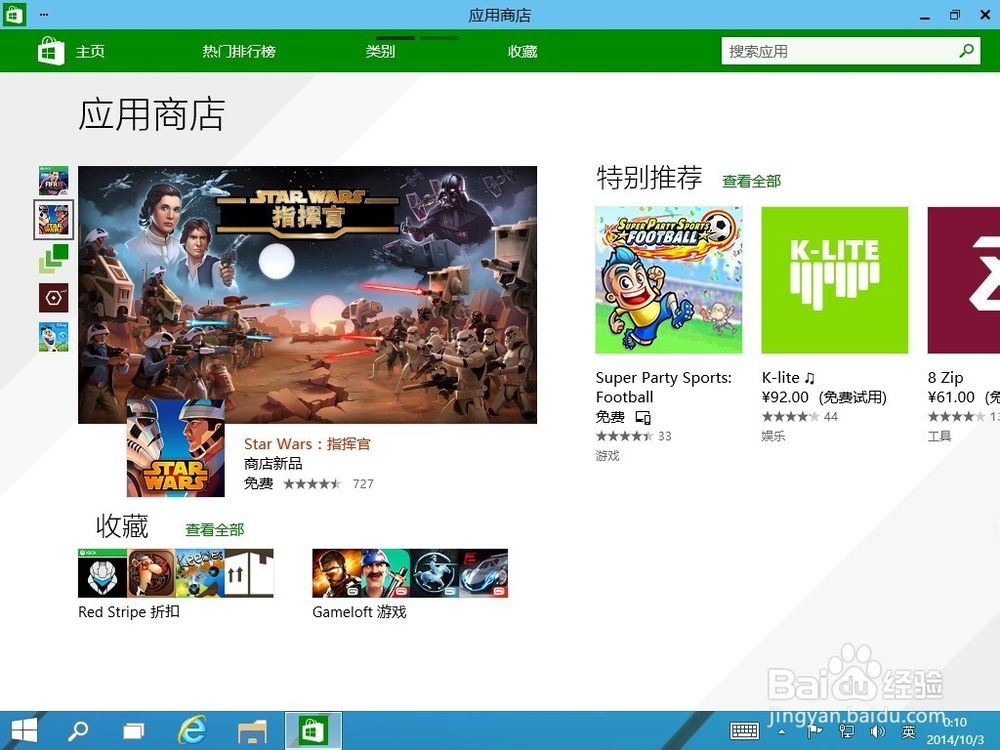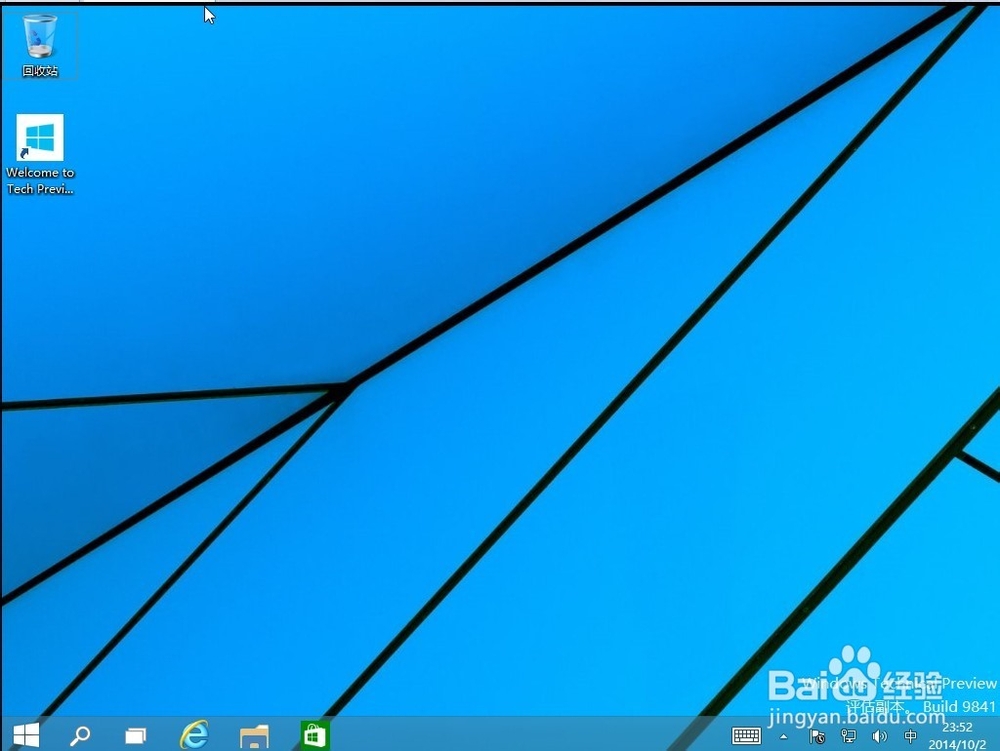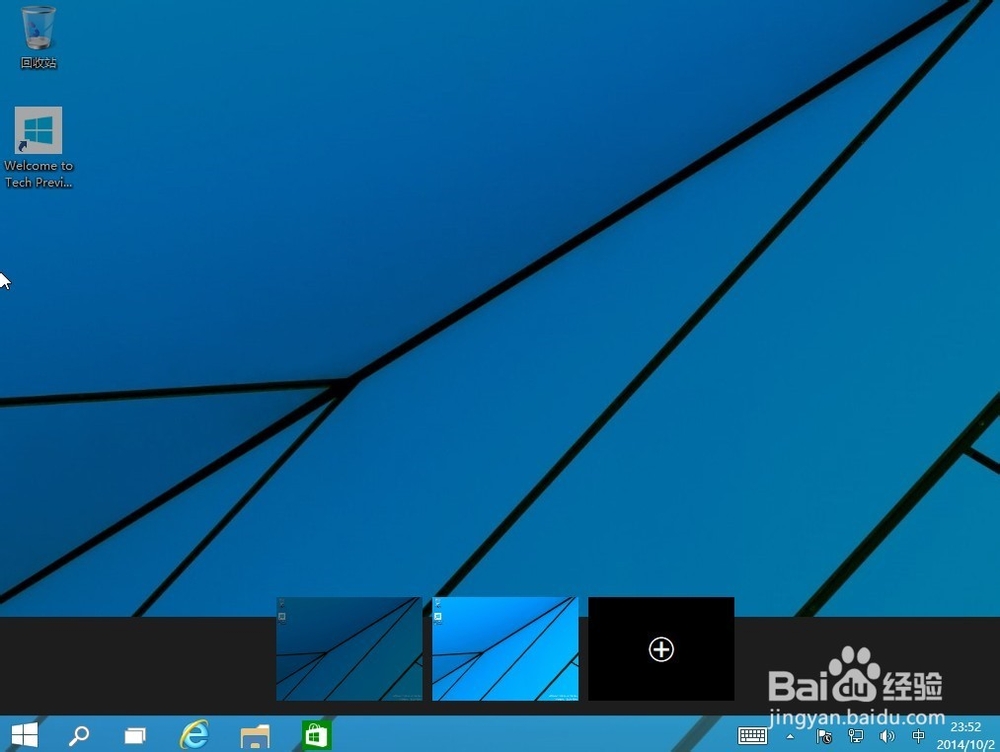VMware虚拟机安装win10的方法
1、首先下载VMware虚拟机软件和win10系统镜像文件win10下载地址:http://windows.microsoft.com/zh-cn/windows/preview-iso选择简体中文版
2、首先安装VMware虚拟机。安装完后,打开虚拟机,点击新建虚拟机
3、点击下一步,选择稍后安装系统。
4、因为win10刚出来,虚拟机还没win10选项。所以选择win8x64也是没问题的。点下一步
5、然后选择你要安装的硬盘位置,建议至少40G以上的空间。
6、选择分配空间的大小,建议40G以上,我选择了60G,然后点下一步。最后点完成
7、现在准备配置虚拟机。内存选择2G以上。CPU双核。在选择你刚刚下载的win10镜像路径。点确定,就可以了。
8、下面就开始安装win10吧。点击运行虚拟机
9、选择简体中文,点下一步,在点现在安装
10、点击我接受,选择下一步。选第二个,自定义。
11、然后选择刚刚分配的60G硬盘,开始安装。现在放松一下,准备抽根烟,或者喝杯茶吧。
12、烟抽完了,茶喝完了,就快安装好了。
13、选择推荐设置,设置好用户名和密码,win10就安装好了。
14、下面开始尽情使用吧!
声明:本网站引用、摘录或转载内容仅供网站访问者交流或参考,不代表本站立场,如存在版权或非法内容,请联系站长删除,联系邮箱:site.kefu@qq.com。
阅读量:39
阅读量:74
阅读量:62
阅读量:37
阅读量:69