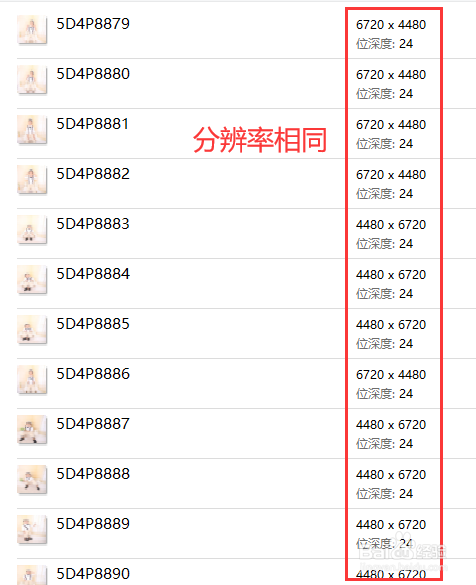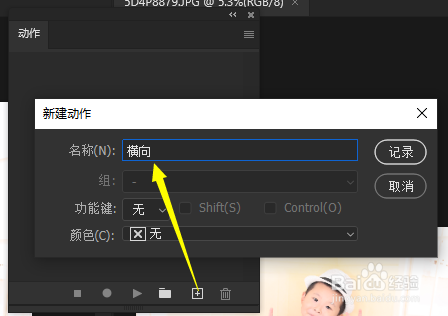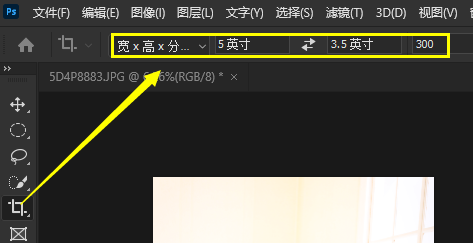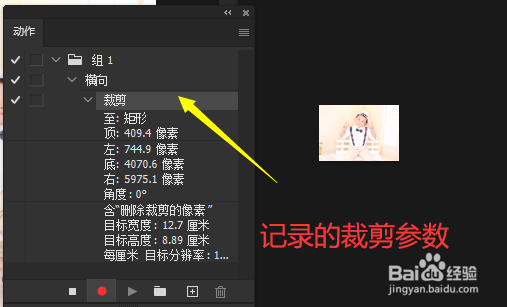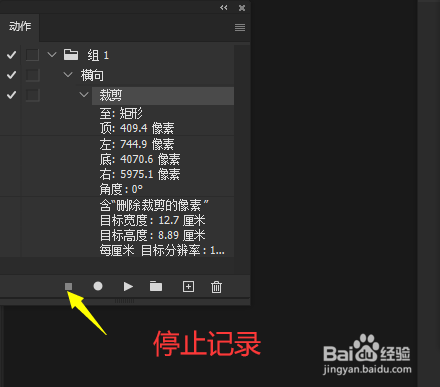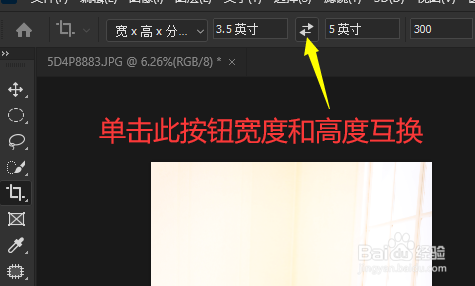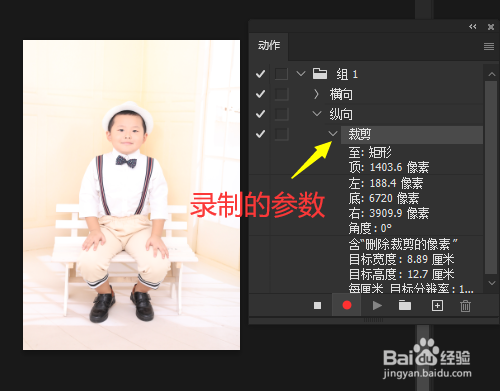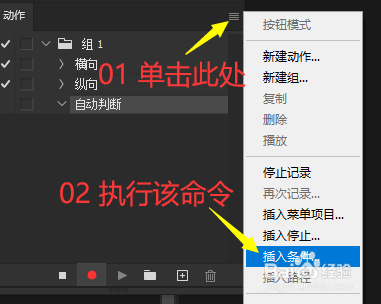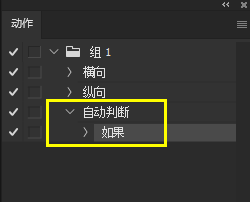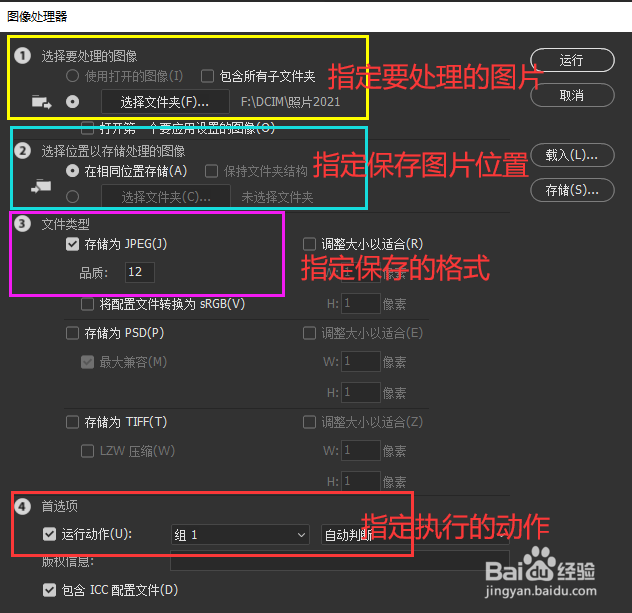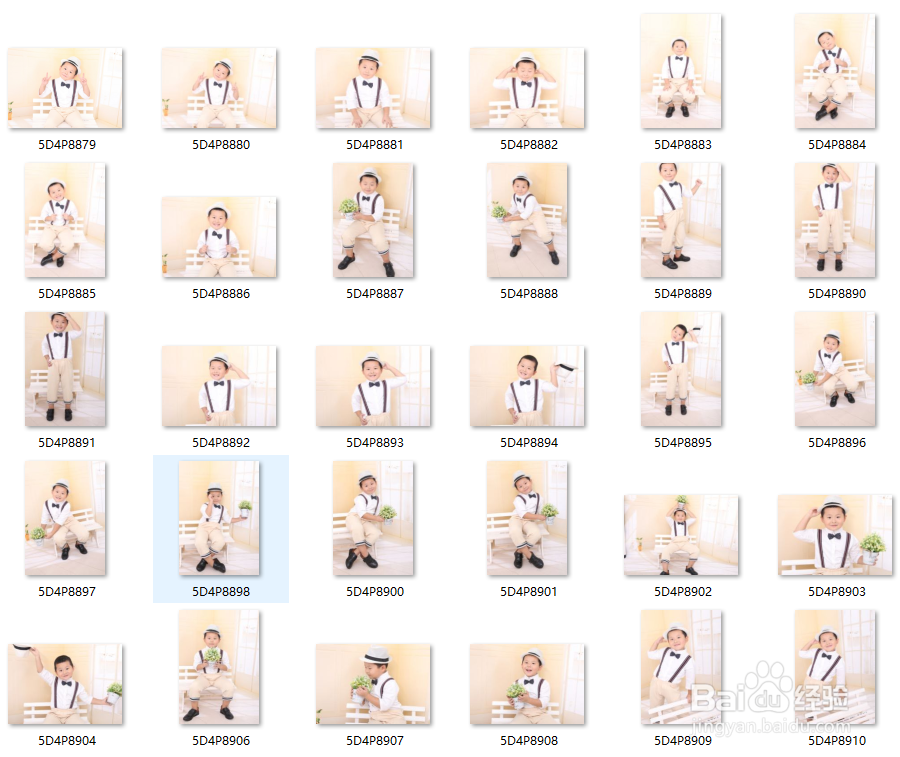PS批量裁切5寸照片的方法
1、首先要注意,拍赢悲苍璩摄的照片比例最好是相同的,不管是横向还是纵向的,例如,我们用数码单反相机拍摄3:2比例的照片,无所谓横向还是纵向,但都要是这个比例的,这主要为了后面PS动作裁切方便。
2、我们在Photoshop中分别打开一幅横向照片和一幅纵向照片
3、按Alt+F9组合键打开动作面板,新建一个动作命名为“横向”,单击记录按钮即可新建一个动作,并且动作处于录制状态
4、从工具箱选择裁剪工具,在选项栏上选择“宽X高X分辨率”选项,横向五寸设置为5英寸X3.5英寸,分辨率设置为300像素/英寸
5、然后在横向照片指定裁剪范围,设置完成后按回车键确认裁剪,此时,动作面板中就记录了这个裁剪步骤。
6、单击动作面板下方的停止记录按钮,此时红色的记录按钮就变成了灰色,表示停止了记录
7、接下来,按照步骤三至步骤六的方法再新建一个动作并命名为“纵向”,然后将裁剪工具选项的宽度和高度颠倒过来,也就是宽度为3.5英寸,高度为5英寸,分辨率还是300像素/ 英寸
8、然后使用裁剪工具在纵向照片中指定裁剪范围,裁剪完毕,按回车键确认,此时裁剪的参数同样会录制在动作面板中,然后单击停止记录按钮
9、接下来,我们在新建一个动作并命名为“自动判断”,然后在动作面板的弹出菜单中执行【插入条件】命令
10、插入条件设置为:当文档为横向时执行横向动作,否则,执行纵向动作
11、单击【确定】按钮后,返回动作面板,再单击停止按钮,完成动作的录制
12、现在我们可以批处理所有图片了,执行【文件-脚本-图像处理器】命令,在打开的对话框中指定要处理的图片所在目录,指定保存的位置,指定保存的格式为JPEG,品质为最高12,在下方指定动辑湃形傥作为我们刚才建立的“自动判断”
13、单击【运行】按钮,接下来你只需要等待就可以了,批处理完毕直接可以看结果,如果你要冲印,也可以将照片拷贝直接去冲印了。下图就是裁剪完完的照片
14、本例所用照片以及录制的动作,你都可以从下面的百度云盘下载练习使用。