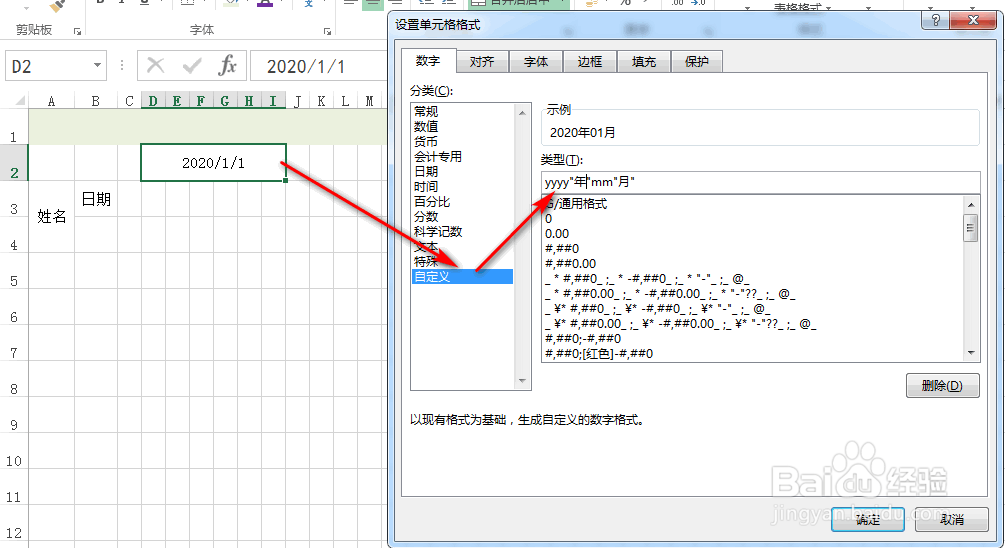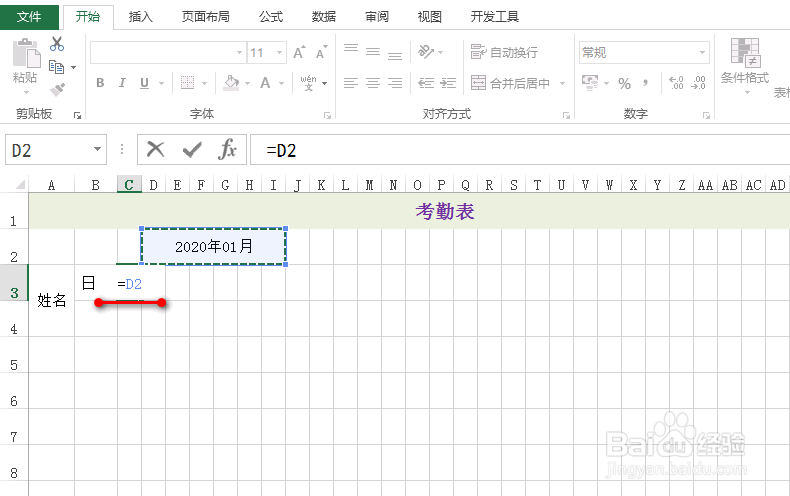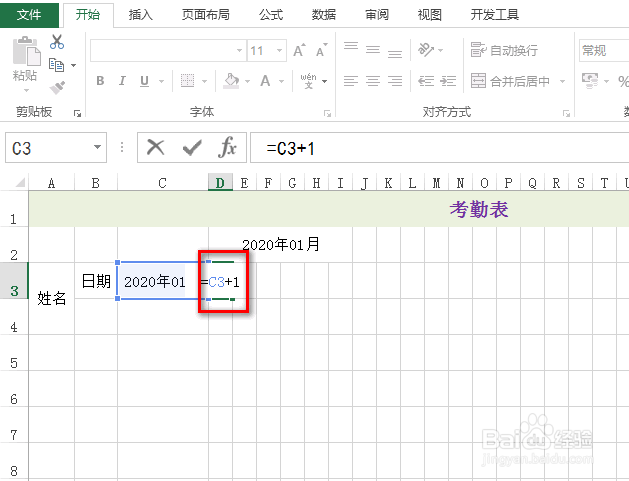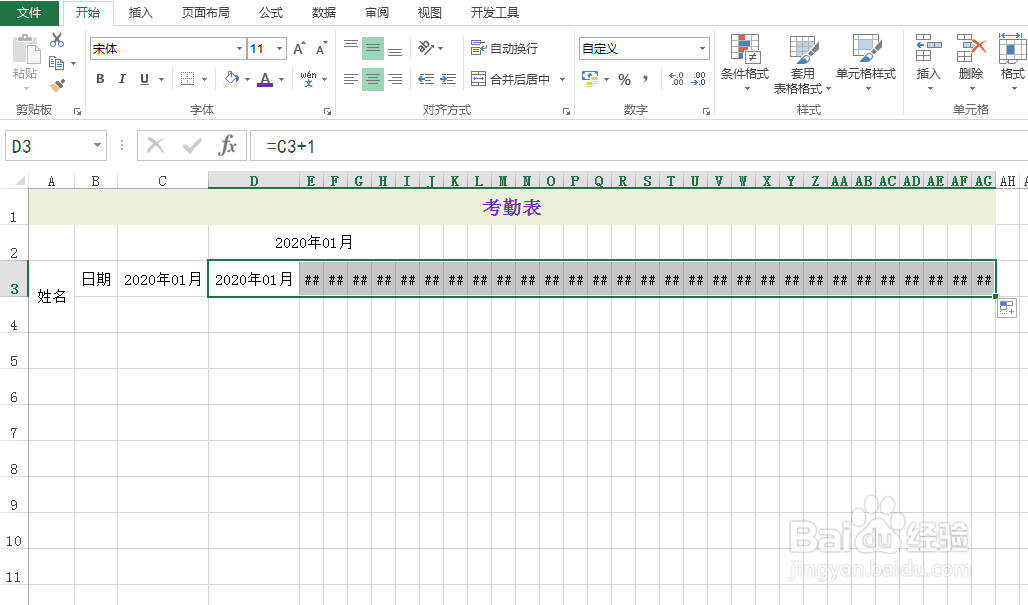excel制作考勤表日期
1、如图为原始数据区域,需要创建考勤表的日期。
2、首先,在一个单侍厚治越元格中输入一个日期值,然后Ctrl+1,在出现的对话框中,点击“自定义”,并在类型中输入:yyyy"年"稆糨孝汶;mm"月",具体如图所示:注意:该日期值必须是每个月的1号。
3、接着,选中日期的第一个单元格,并输入公式:=D2,具体如图所示:
4、接着,点击日期的第二个单元格,并输入公式:=C3+1,具体如图所示:
5、然后步骤4中所述单元格,鼠标向右填充,具体如图所示:
6、接着,全部选中所有的日期所在的单元格,并Ctrl+1,在出现的对话框中,点击“自定义”,并在类型中输入:d,具体如图所示:
7、最后可以看到考勤表对应的日期已经全部生成好了,具体如图所示:注意:可以修改步骤2中的初始日期值。
声明:本网站引用、摘录或转载内容仅供网站访问者交流或参考,不代表本站立场,如存在版权或非法内容,请联系站长删除,联系邮箱:site.kefu@qq.com。
阅读量:48
阅读量:58
阅读量:76
阅读量:25
阅读量:39