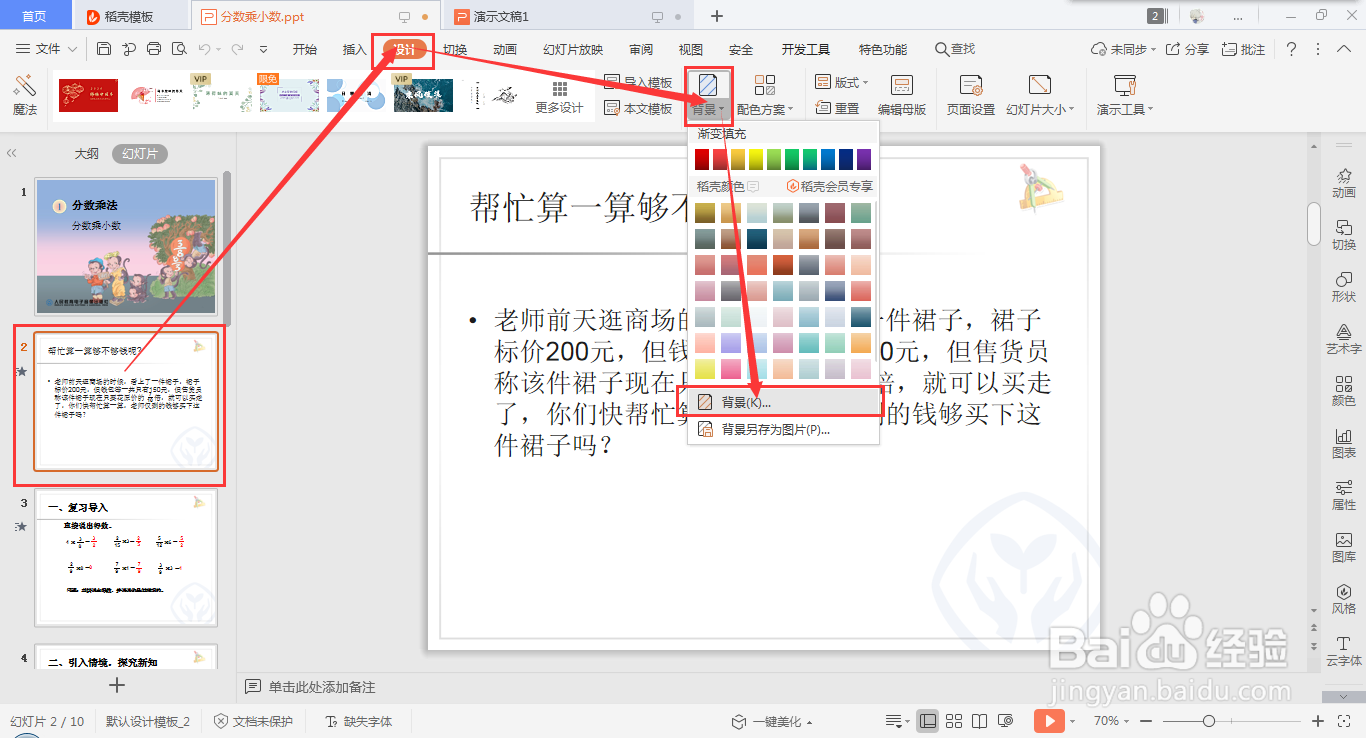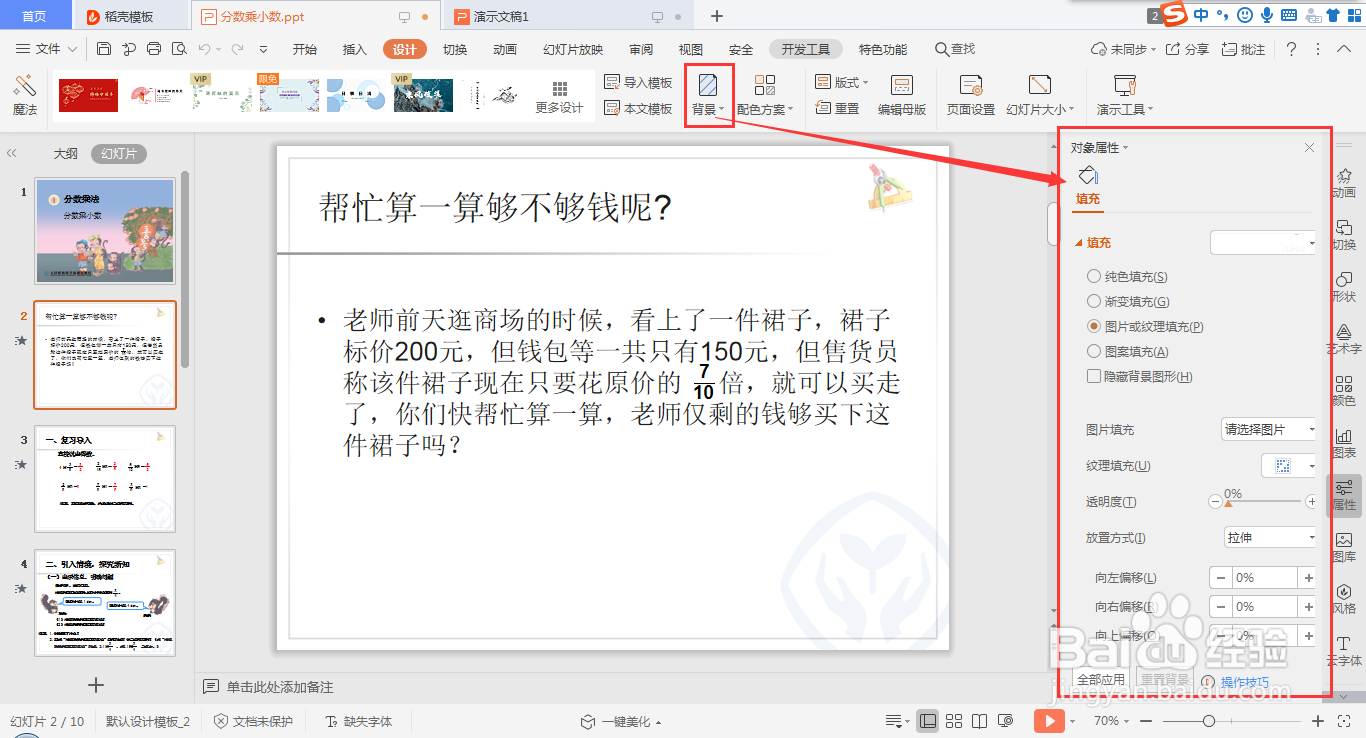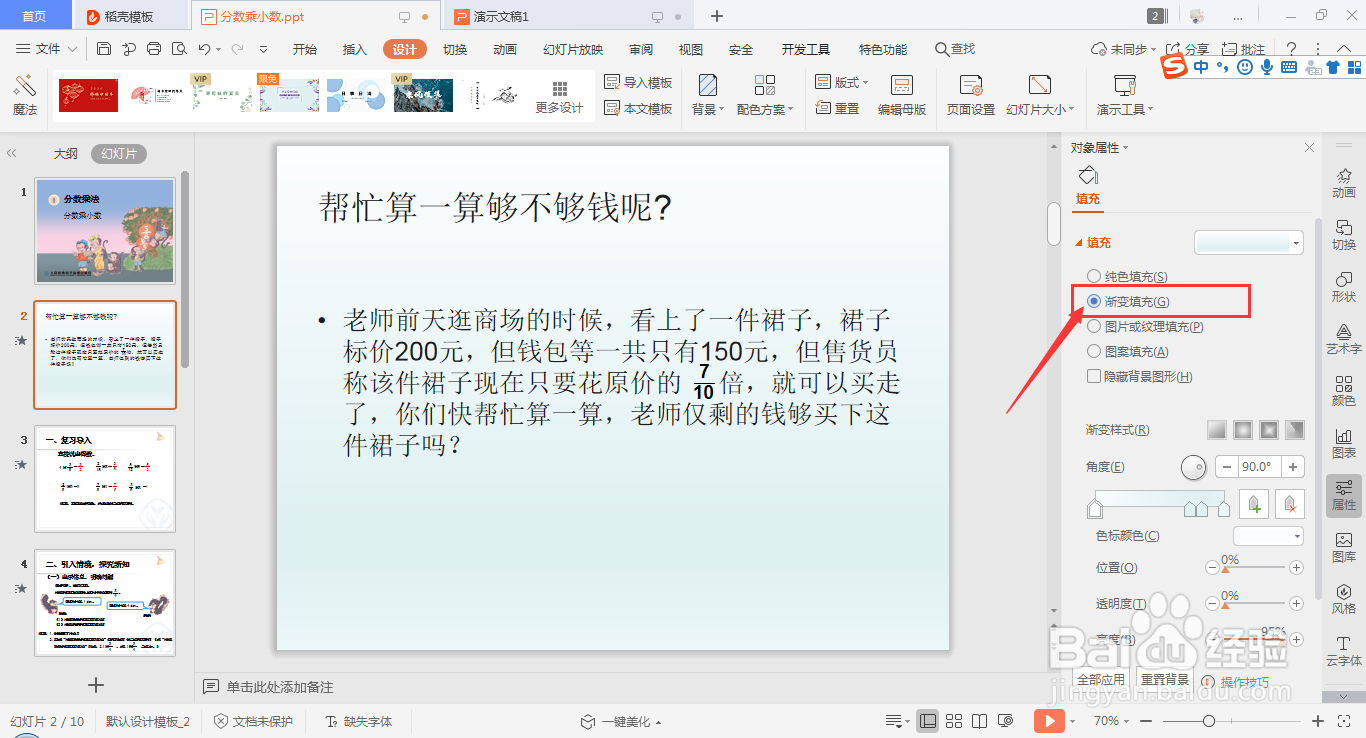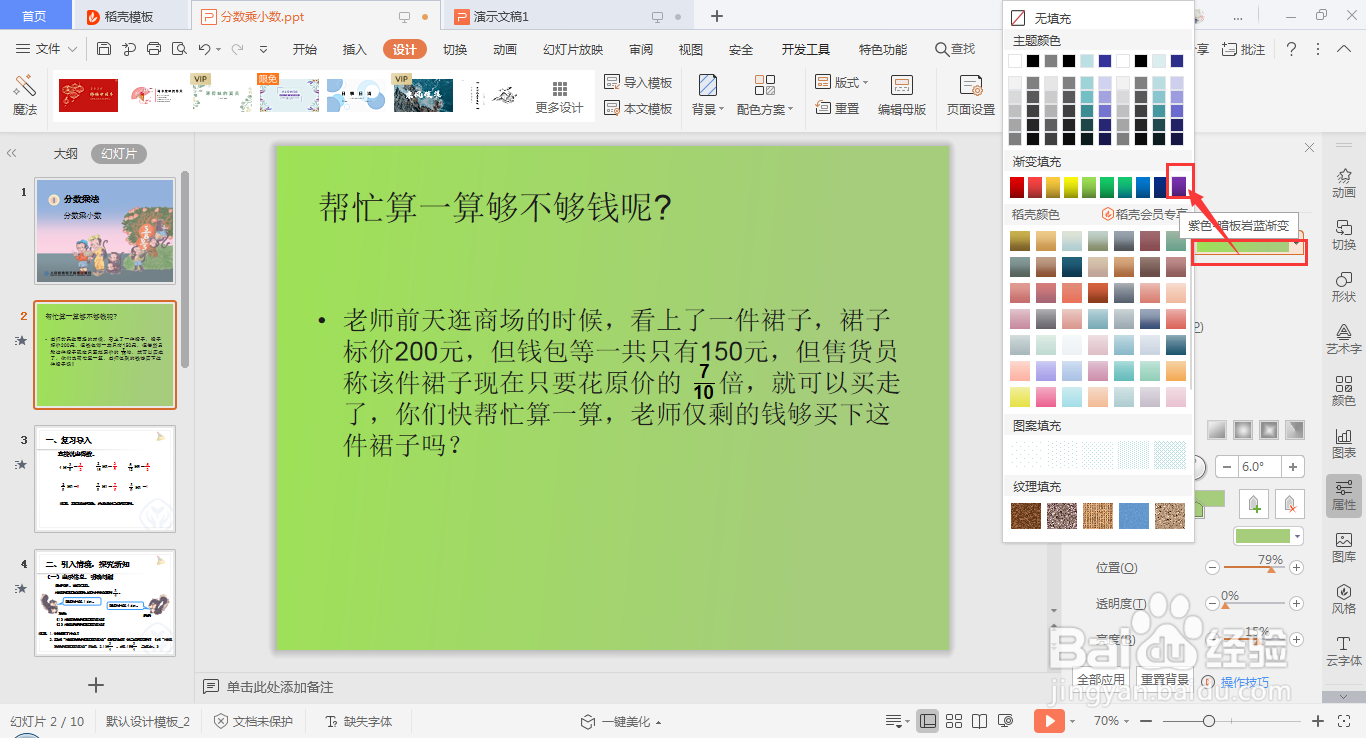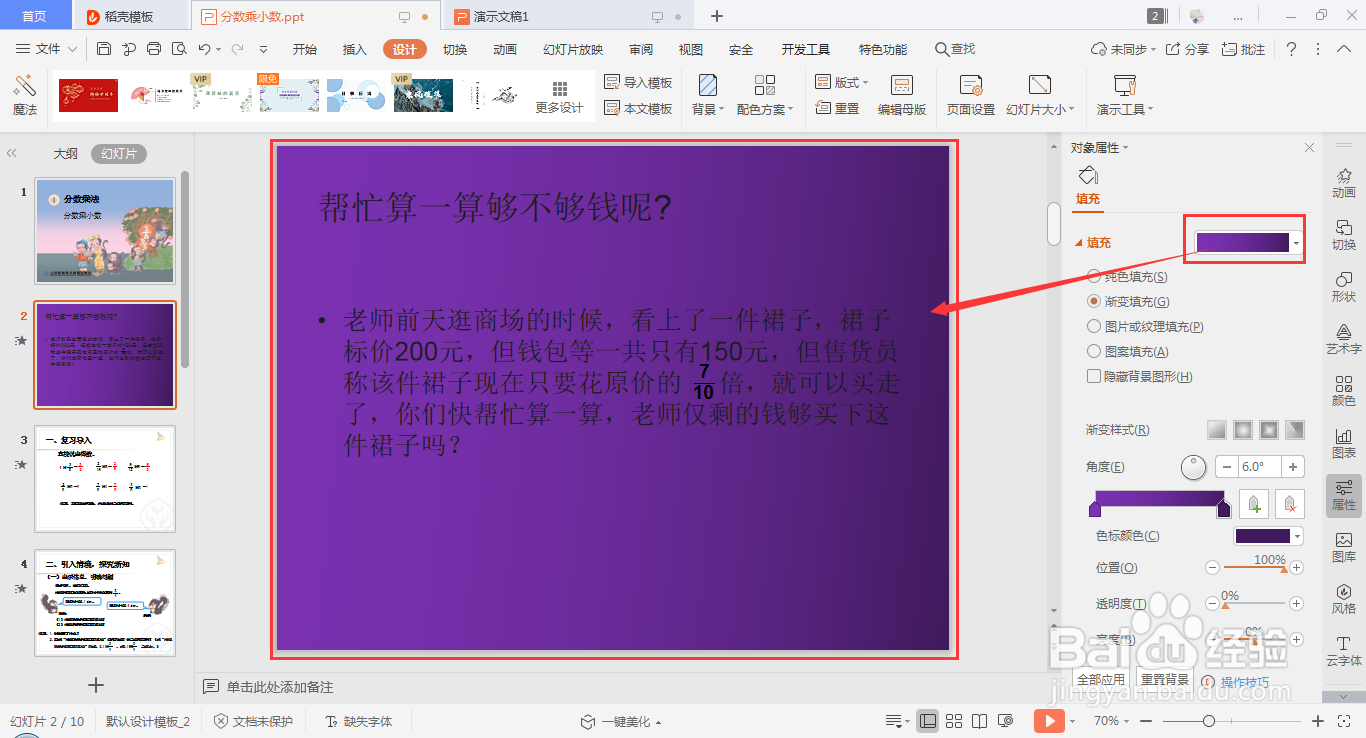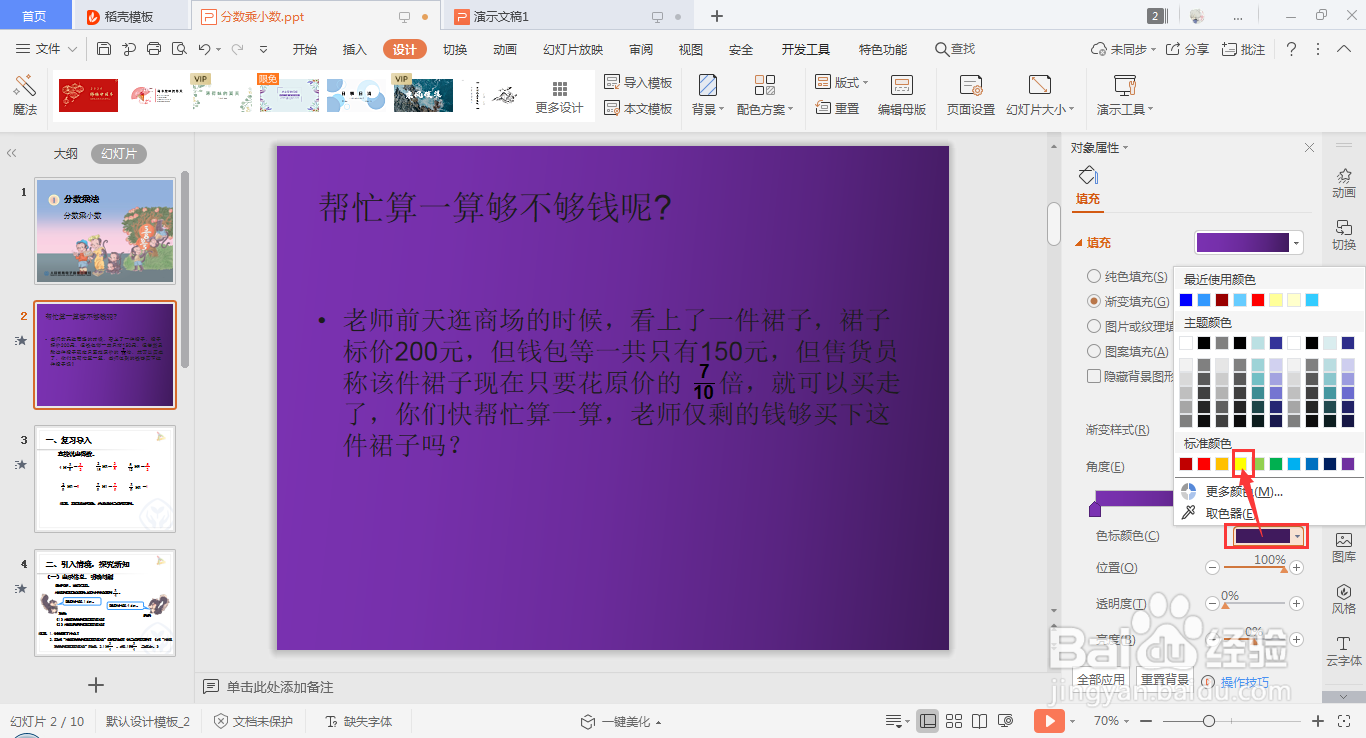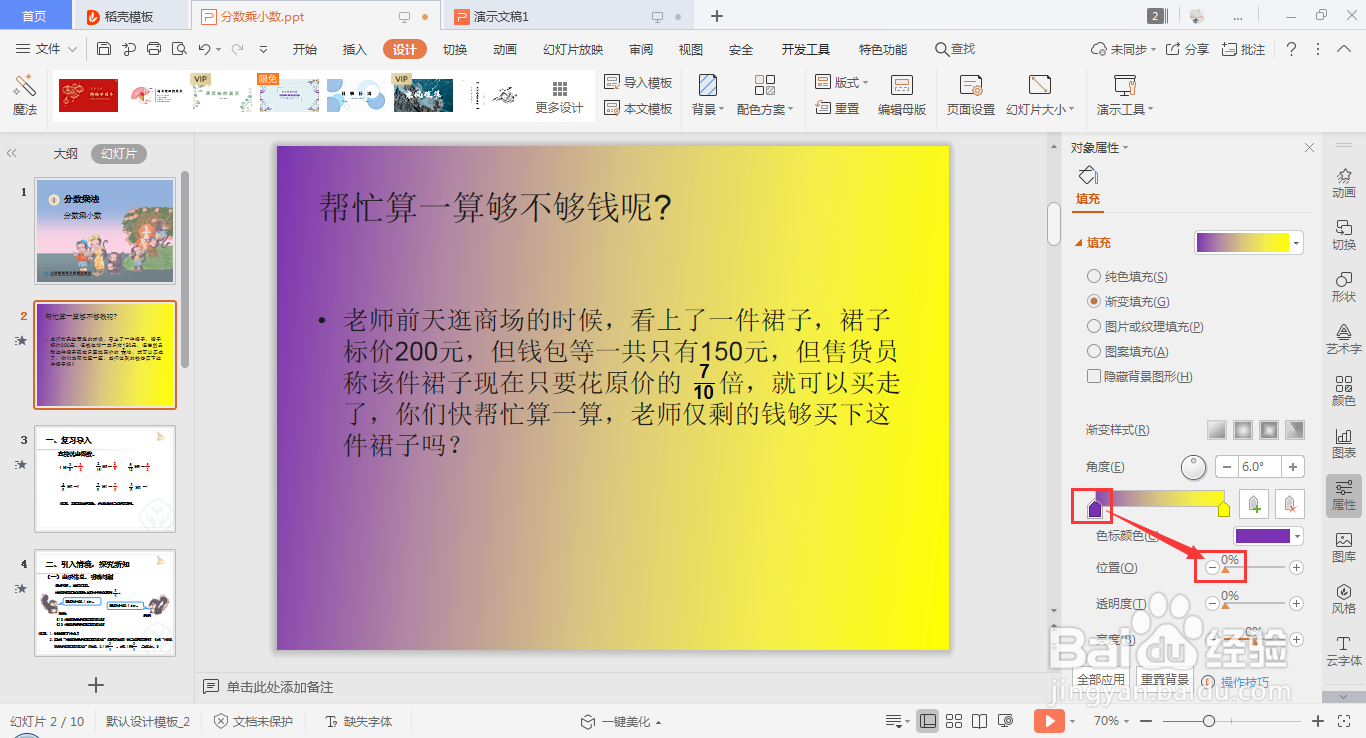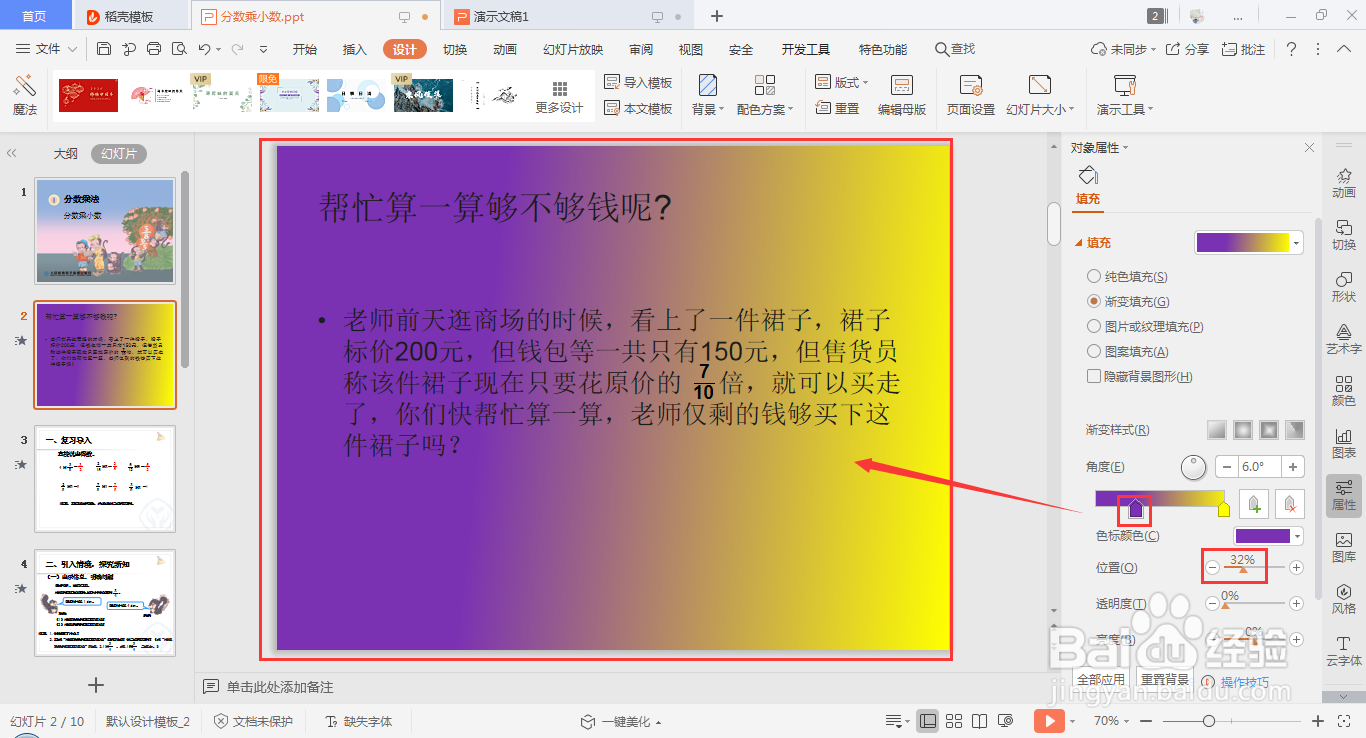wps ppt如何快速设置两种不同颜色的渐变色背景
1、首先,利用wps ppt打开需要进行设置的幻灯片;
2、选中需要设置渐变色背景的幻灯片,从“设计”→“背景▼”进入;
3、选中“背景”,即可看到页面右侧出现相应的选项,选中“渐变填充”;
4、在颜色框中,选择合适的渐变色颜色,接着在色标颜色中在另选一种颜色;
5、接着,即可在该幻灯片页面中看到两种不同颜色的劭瞒岙鹭渐变色背景,左右滑动“位置”的拖动条,或者色标颜色上方的颜色条,即可调整各色的渐变部分的多少。
声明:本网站引用、摘录或转载内容仅供网站访问者交流或参考,不代表本站立场,如存在版权或非法内容,请联系站长删除,联系邮箱:site.kefu@qq.com。