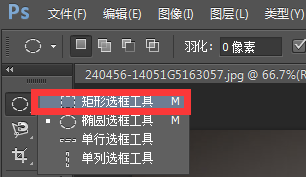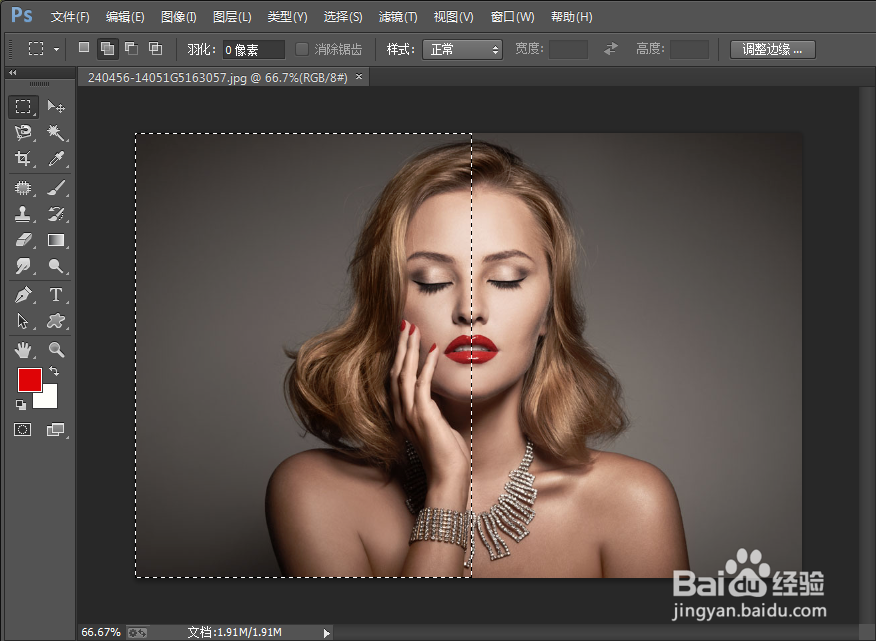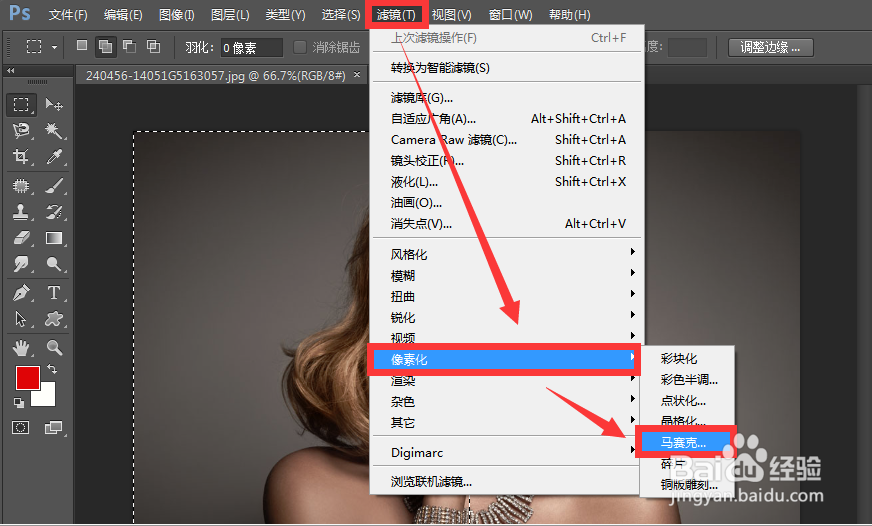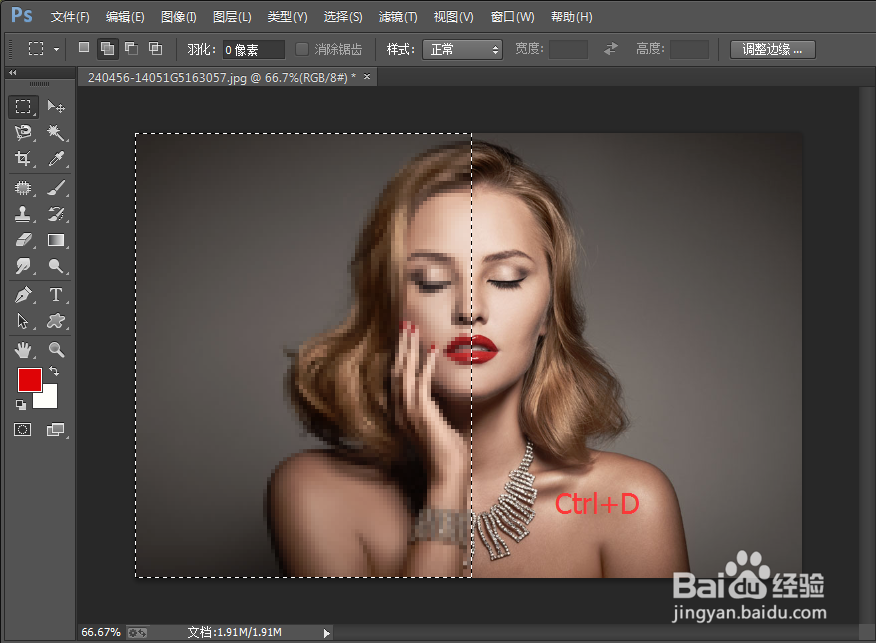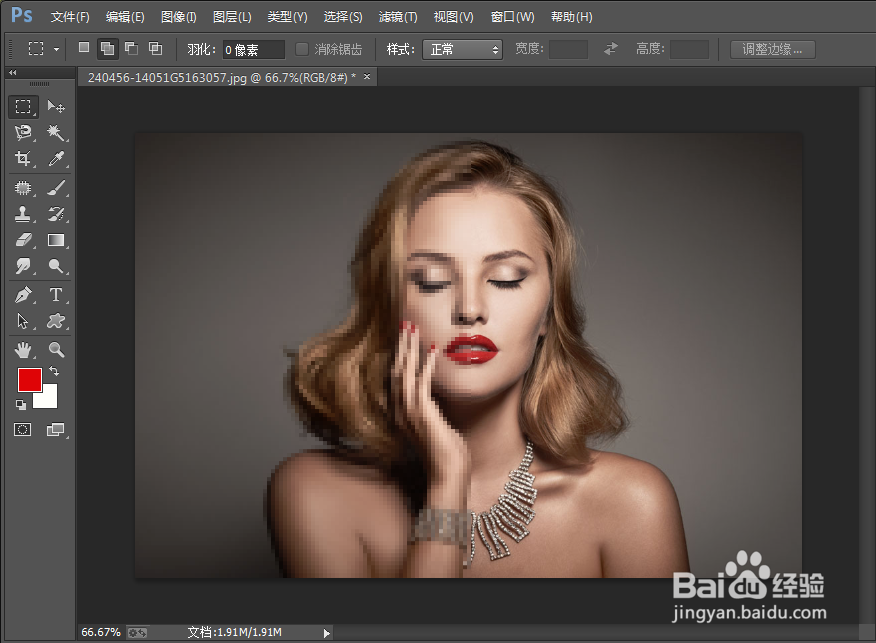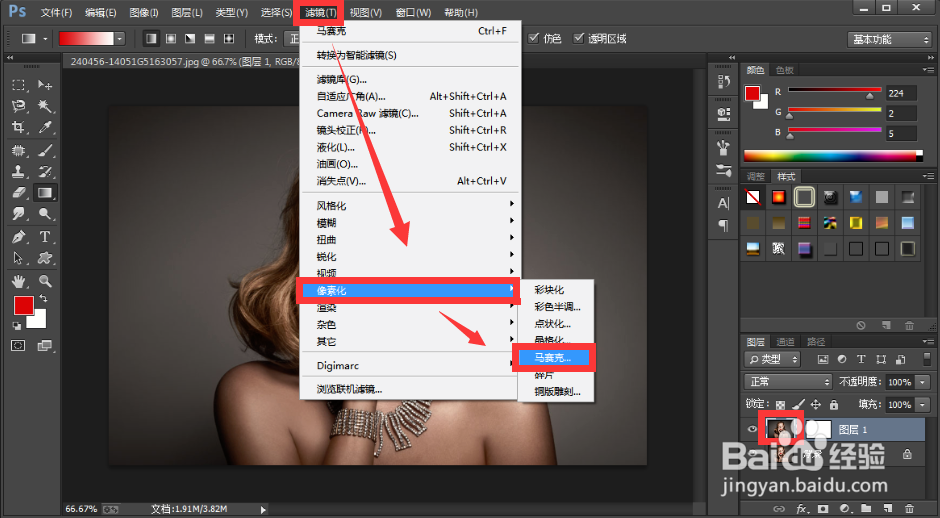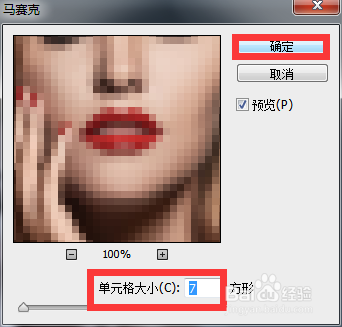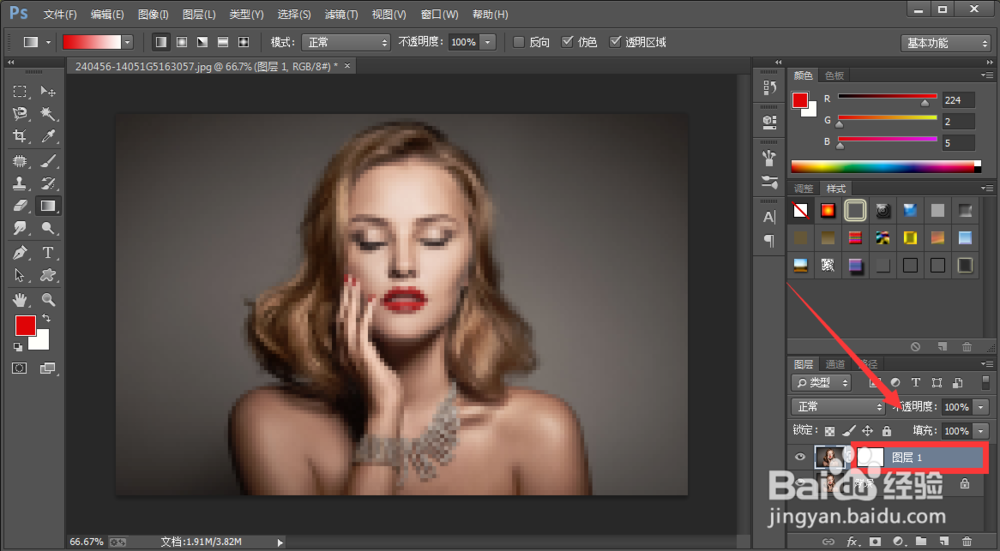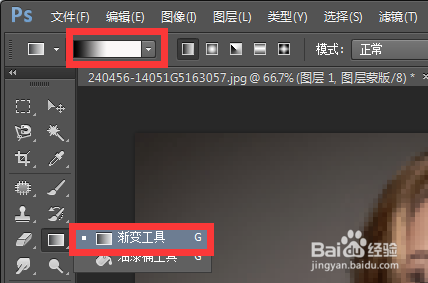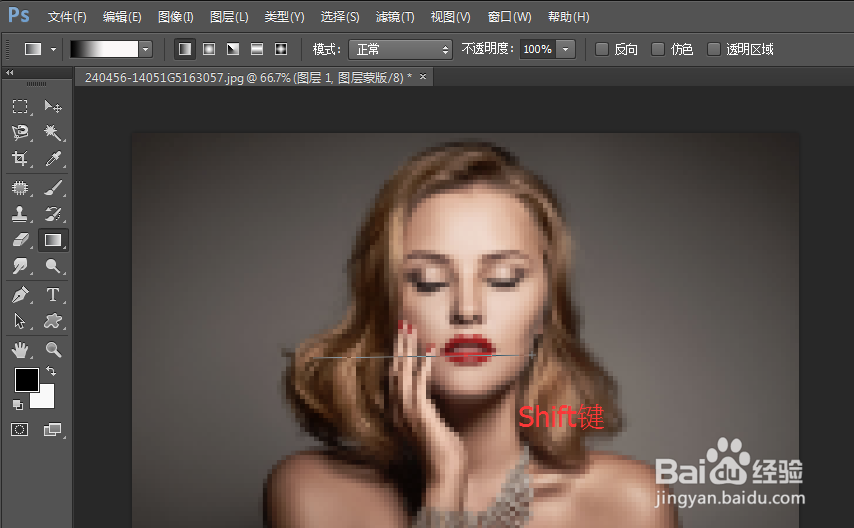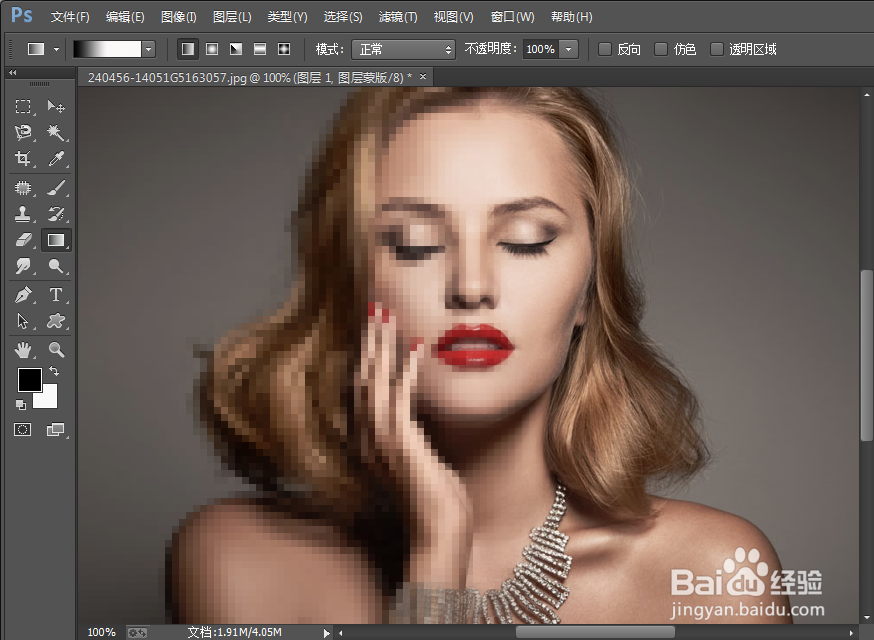PS如何为图片添加马赛克_局部马赛克效果
生活中我们时常需要为图片添加马赛克,以达到保护个人隐私的效果,那献垴淄睬么如何使用PS为图片添加马赛克效果呢?接下来由沫沫为大家介绍两种添加局部马赛克的方法,希望对大家有帮助哦。
工具/原料
PS(Photoshop cs6)
选框工具添加
1、打开PS,双击空白部分选择接下来要进行局部马赛克处理的图片,点击打开。如图,图片已呈现在画布中了。
2、在左侧工具栏选择【矩形选框工具】。
3、为了使对比效果看起来更加明显,沫沫在这里就选出一半的矩形选区进行马赛克处理。
4、制作好选框后,点击菜单栏【滤镜】→【像素化】→【马赛克】。
5、在弹出的马赛克对话框中,将单元格大小设为6方格,(具体大小可自由设定)点击【确定】。
6、这时矩形选框内的图像已经呈现出了马赛克效果,快捷键Ctrl+D取消选择。
7、如图,由选框工具制作出的局部马赛克效果就呈现出来啦!
图层蒙版添加
1、退回到最初界面。首先,Ctrl+J快速复制图层,同时为复制的图层添加一块图层蒙版。
2、接下来选中复制的图层,菜单栏中选择【滤镜】→【像素化】→【马赛克】。
3、为了使效果更加明显,沫沫在这里讲单元格大小由6改为7方格,点击【确定】。
4、如图,马赛克效果出来了,不过现在整张图屡阽咆忌片都被运用了该效果,因为我们要的局部马赛克,因此还需进行如下处理。选中图层蒙版。
5、左侧工具栏选择【渐变工具】,渐变形式选择黑白渐变。
6、接下来,按住Shift键不放,用鼠标左键在图层蒙版水平拉出一条黑白渐变,松开确定。
7、这时通过黑白渐变做出的局部马赛克效果就出来啦!
声明:本网站引用、摘录或转载内容仅供网站访问者交流或参考,不代表本站立场,如存在版权或非法内容,请联系站长删除,联系邮箱:site.kefu@qq.com。