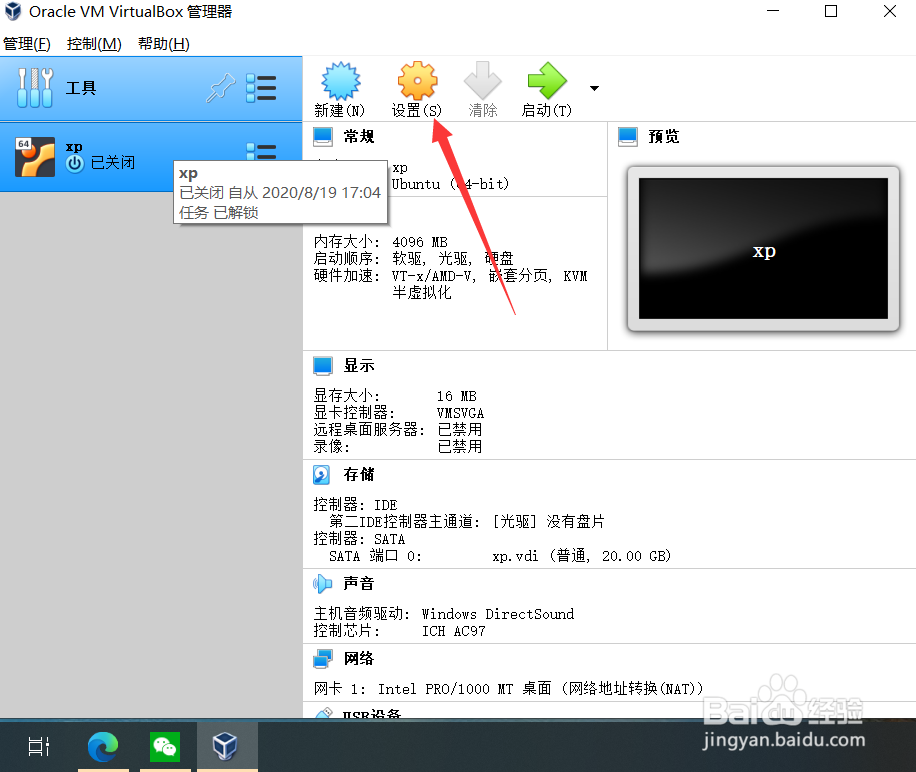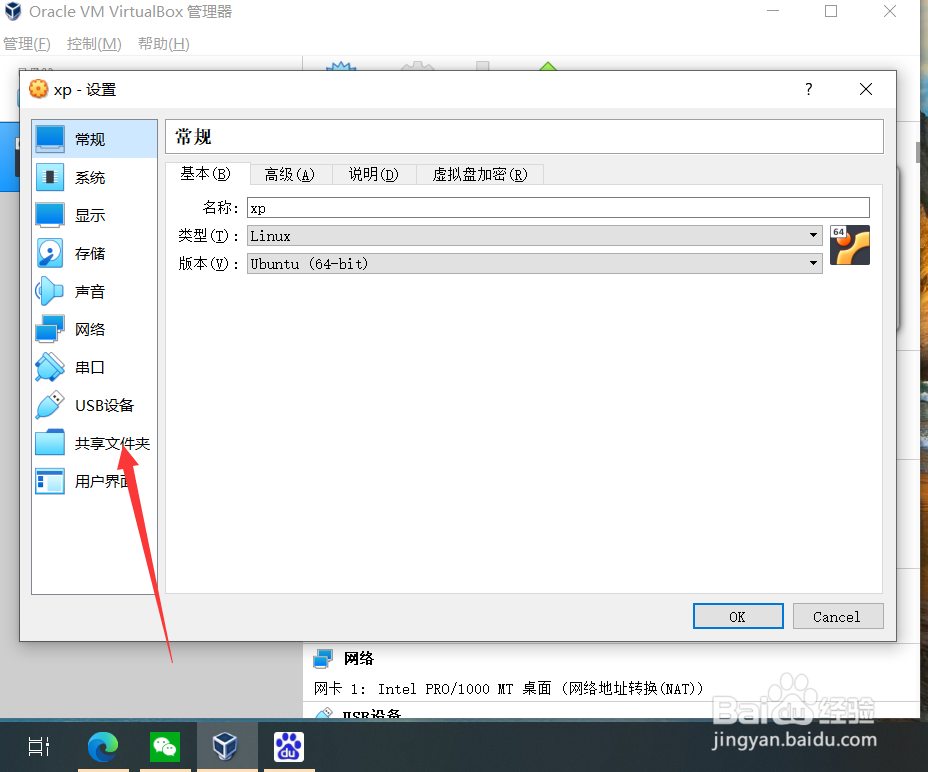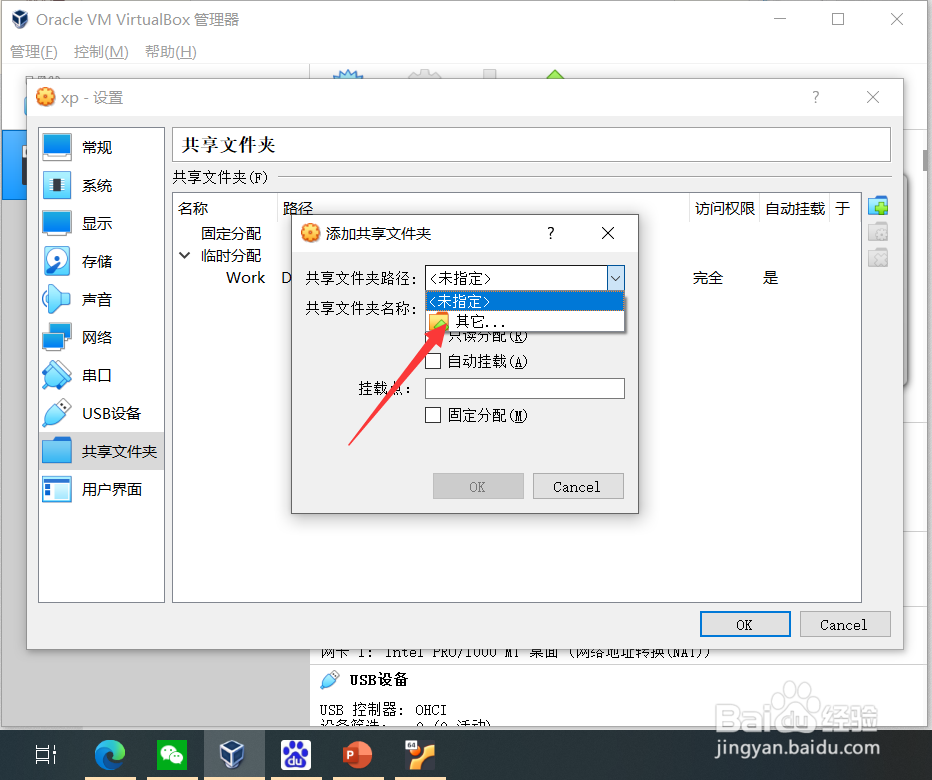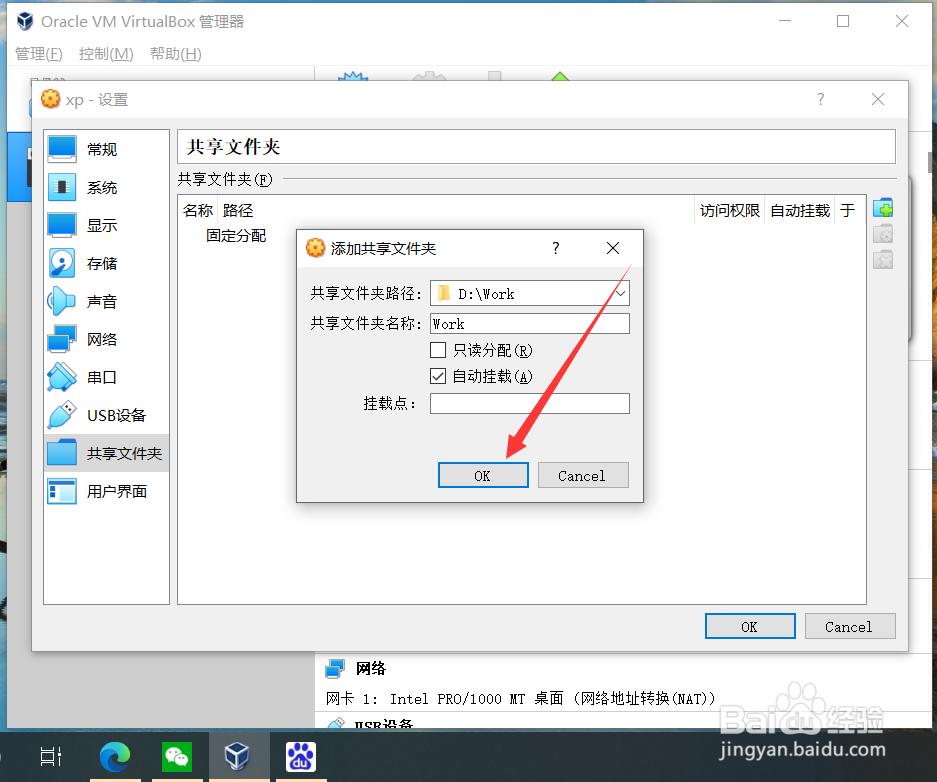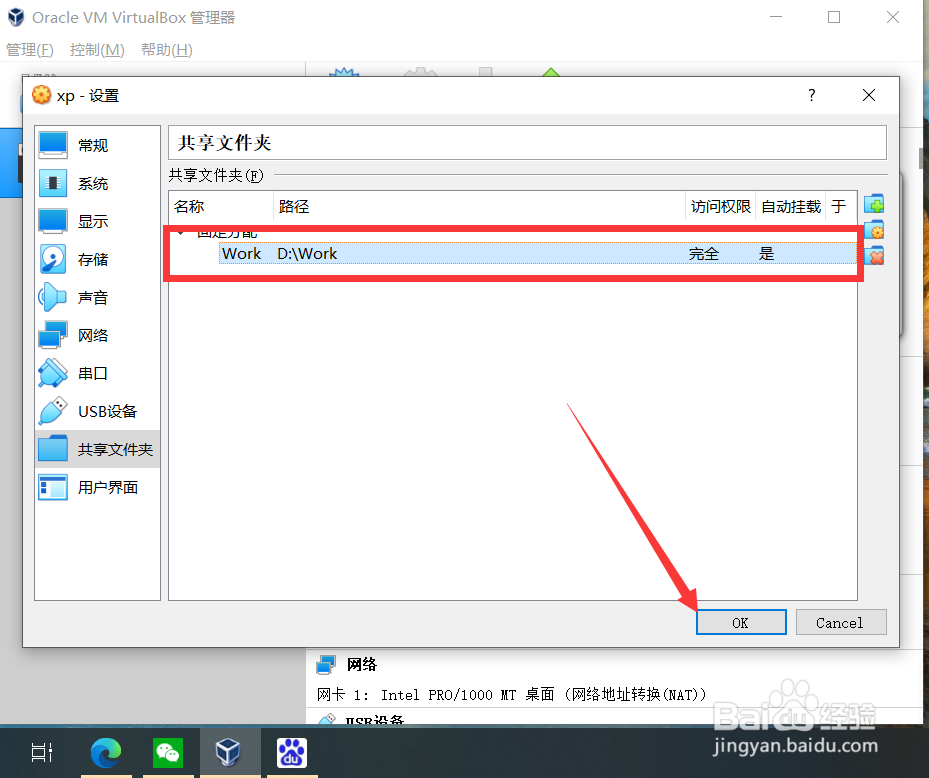VirtualBox设置物理机与虚拟机之间的共享文件夹
VirtualBox设置物理机与虚拟机之间的共享文件夹的方法步骤。
工具/原料
电脑:笔记本
操作系统:win10 64位专业版
VirtualBox客户端
一、VirtualBox设置物理机与虚拟机之恩的共享文件夹
1、在电脑上运行VirtualBox客户端后,选择虚拟机并点击“设置”。
2、进入设置界面后,点击“共享文件夹”。
3、进入共享文件夹界面后,点击“添加共享文件夹”。
4、进入添加共享文件夹界面后,然后选择共享文件夹路径。
5、共享文件夹路径选择完成后,勾选自动挂载并点击“OK”。
6、共享文件夹设置完成后,点击“OK”关闭设置界面即可。
二、总结
1、VirtualBox设置物理机与虚拟机共享文件夹的方法步骤:1、打开VirtualBox点击设置2、点击共享文件夹3、点击添加共享文件夹4、选择共享文件夹路径5、设置自动挂载并退出
声明:本网站引用、摘录或转载内容仅供网站访问者交流或参考,不代表本站立场,如存在版权或非法内容,请联系站长删除,联系邮箱:site.kefu@qq.com。
阅读量:43
阅读量:40
阅读量:90
阅读量:56
阅读量:85