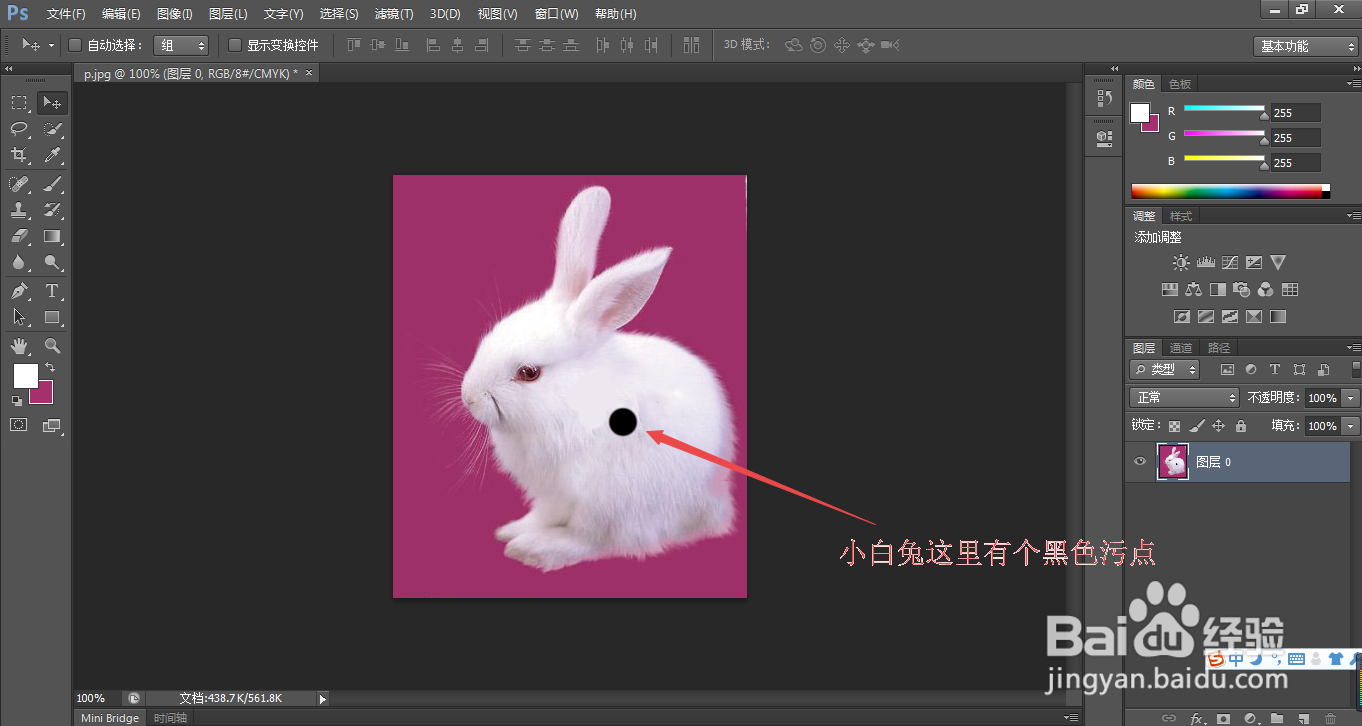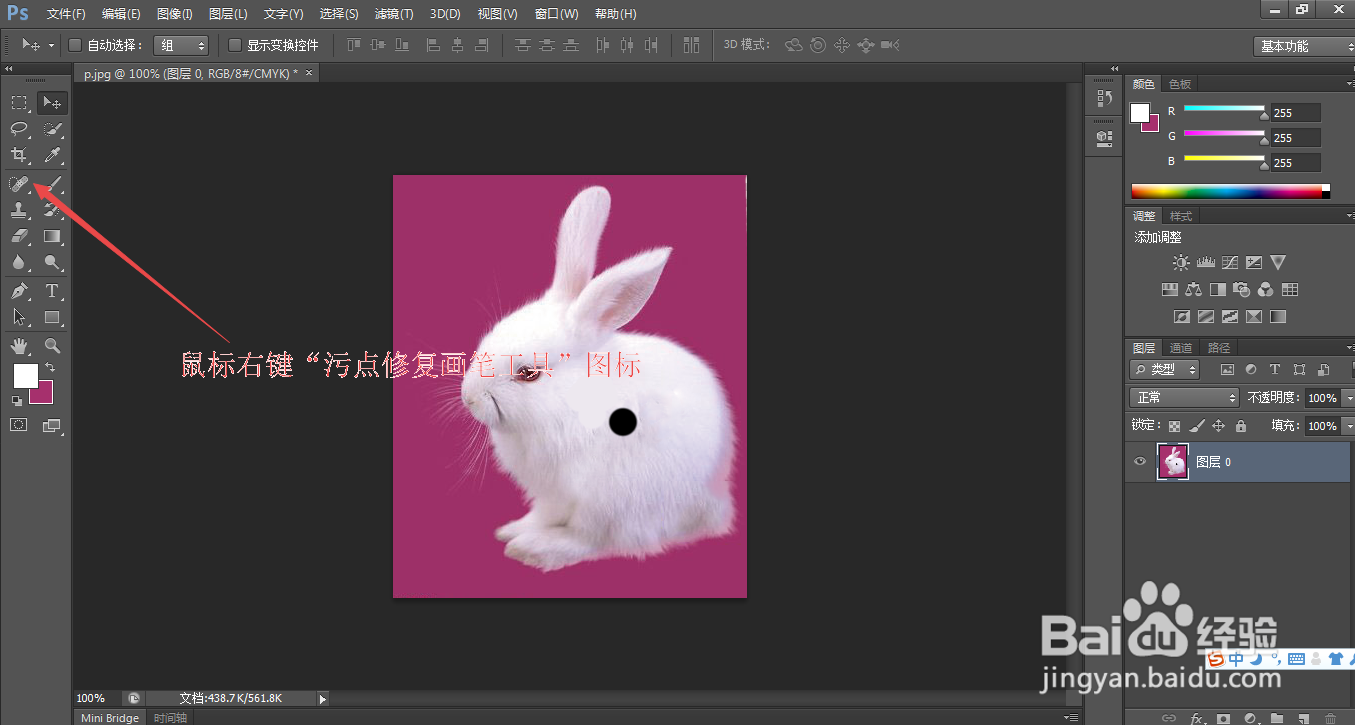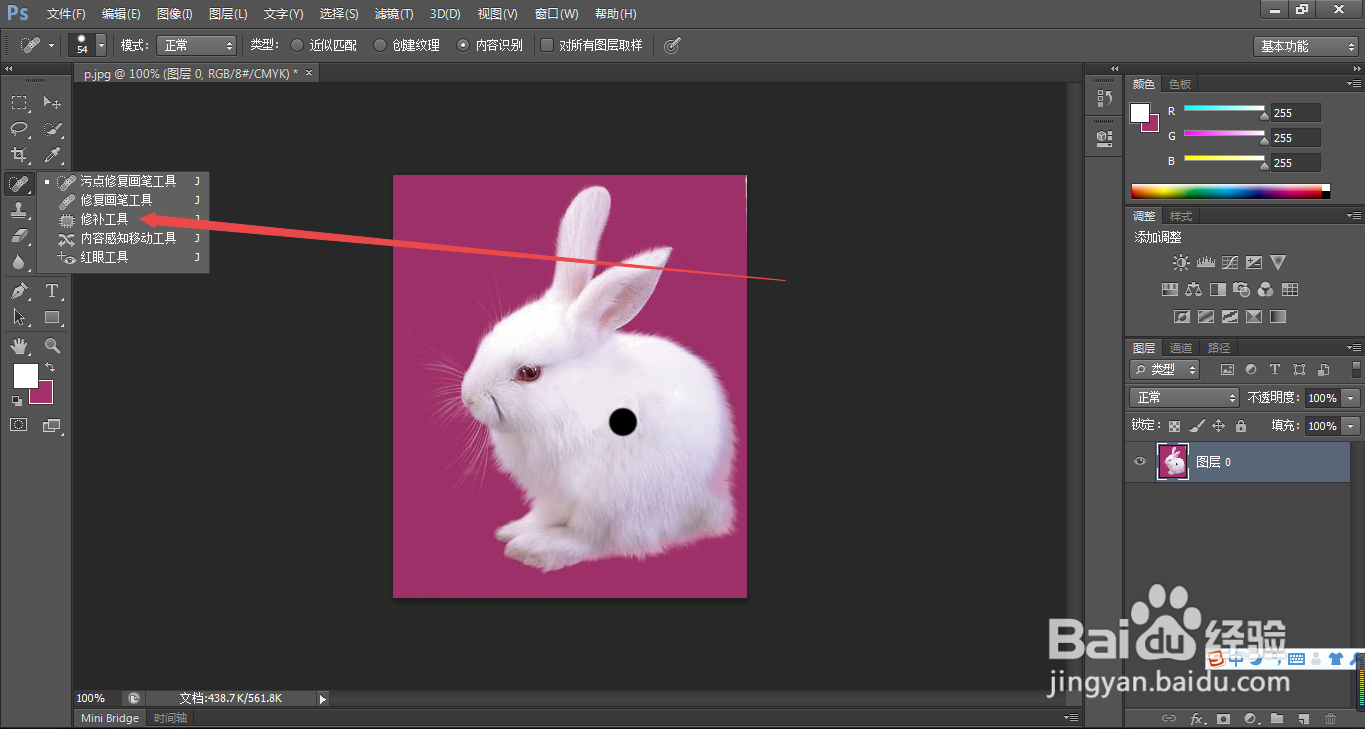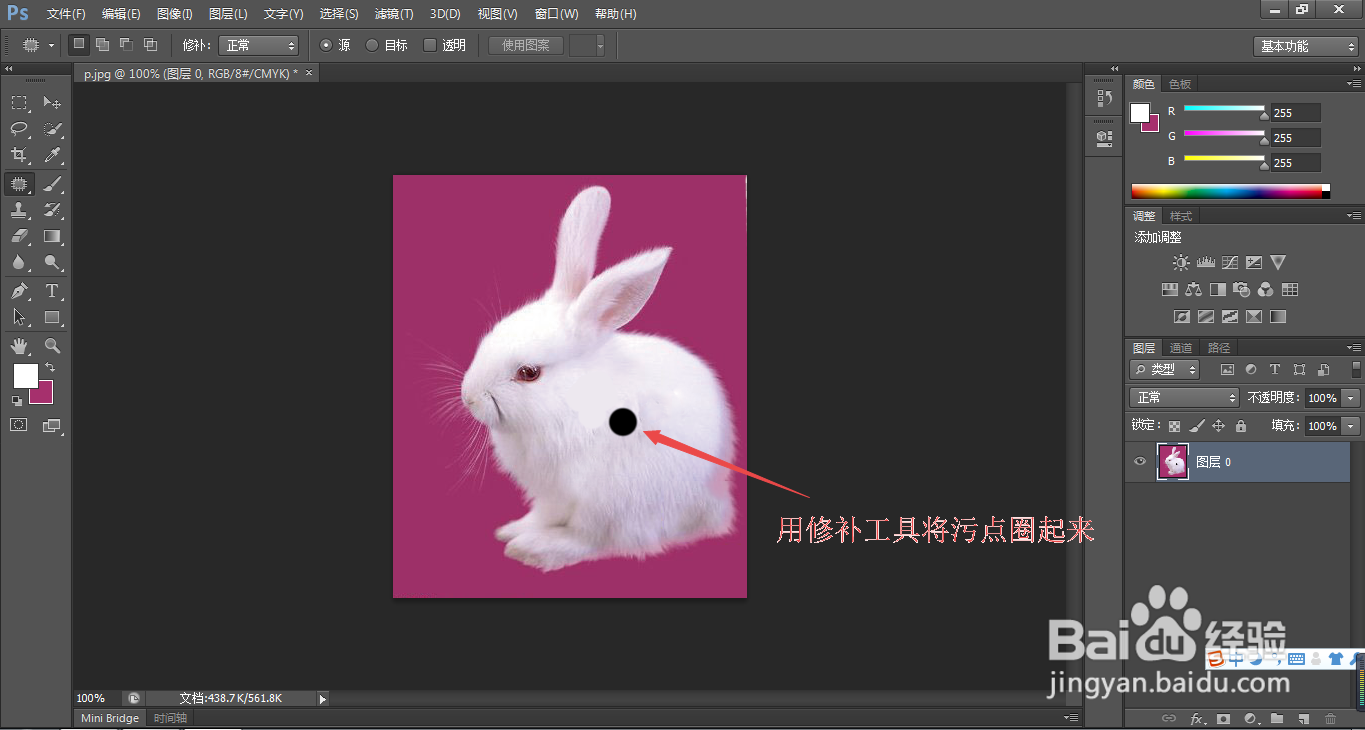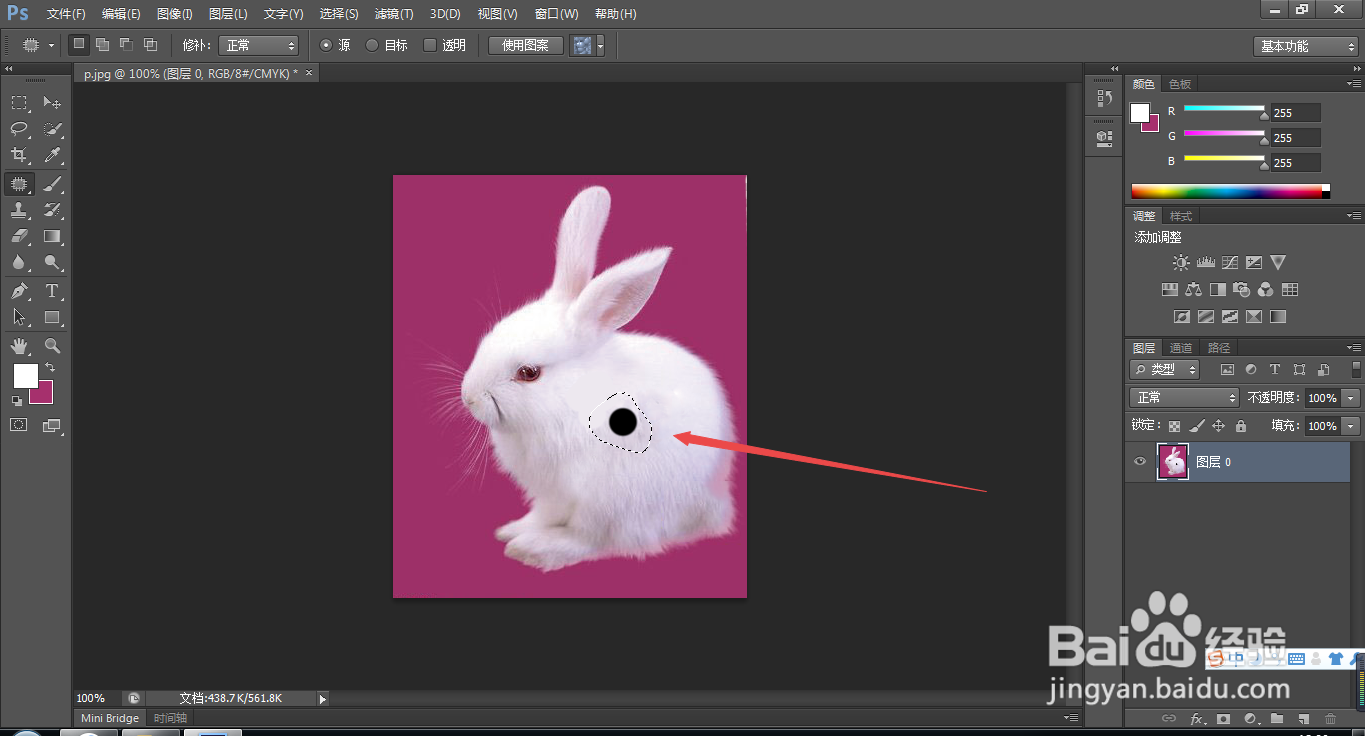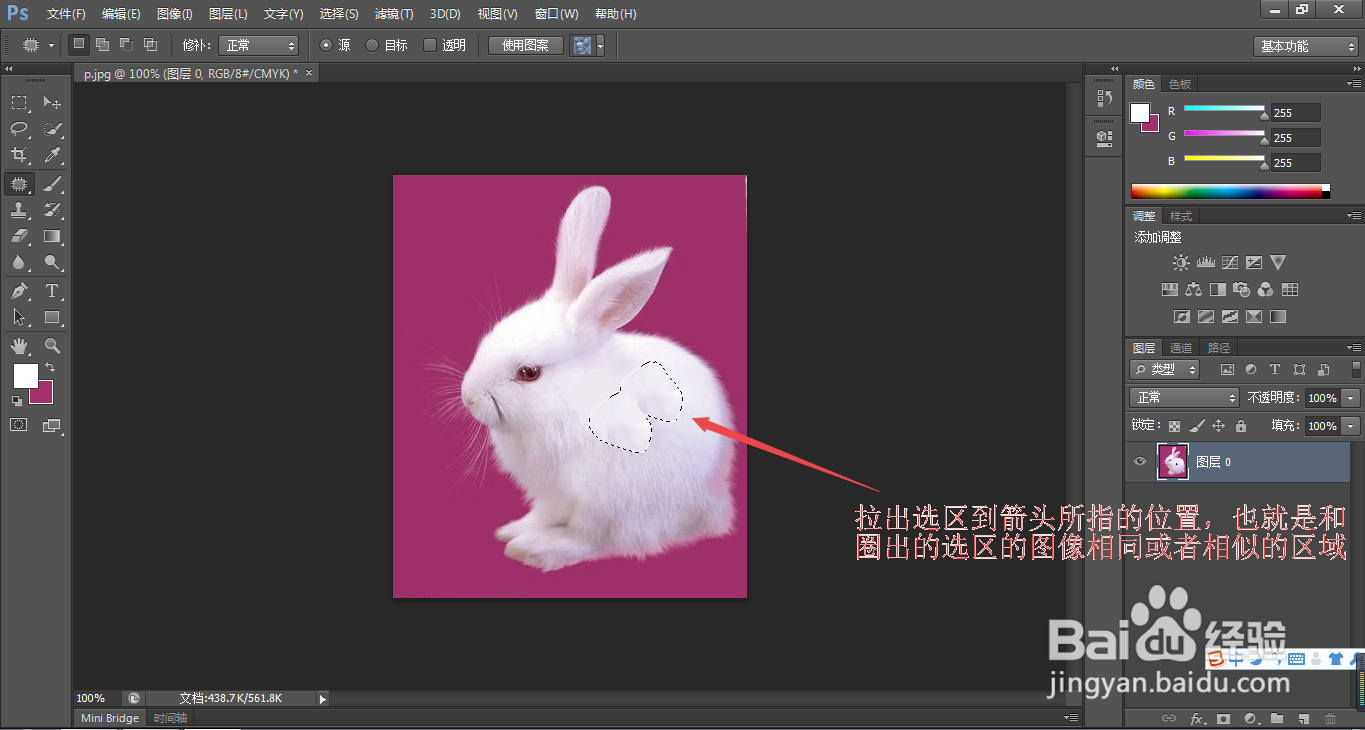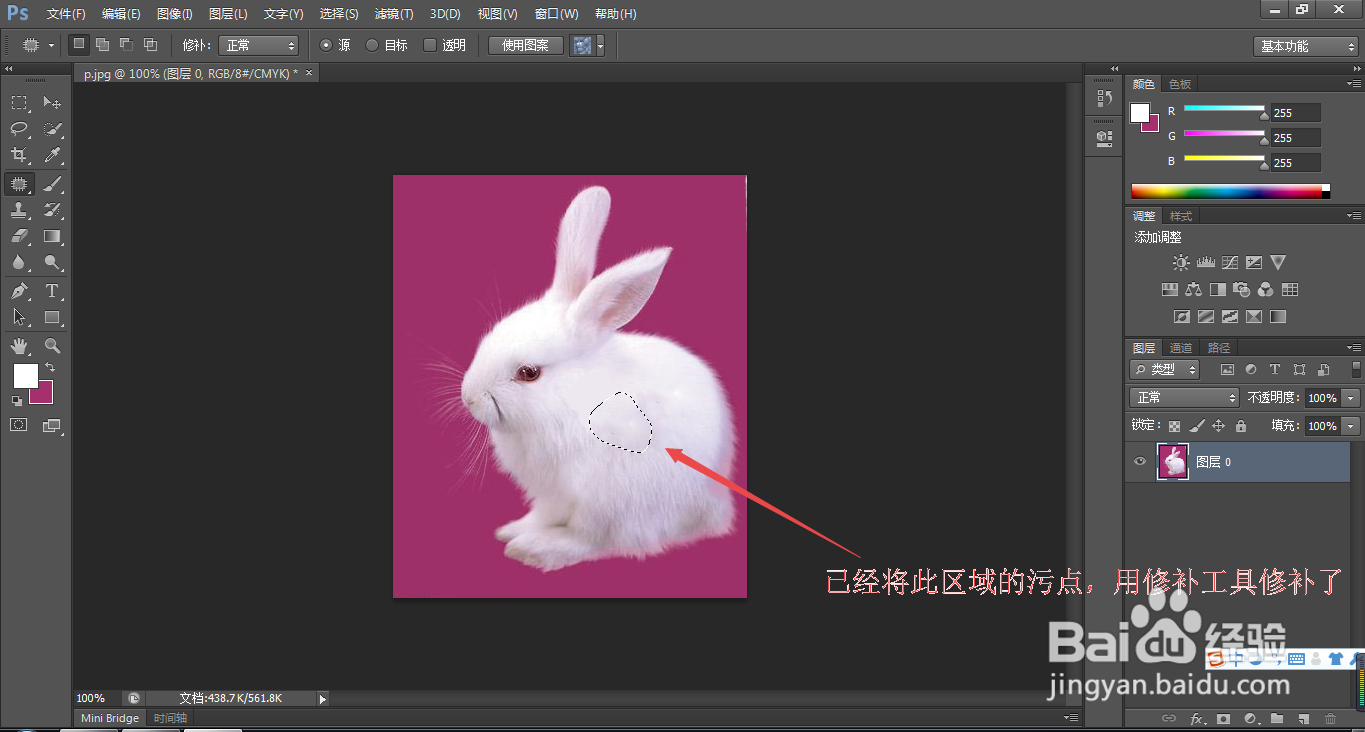PS中的修补工具如何使用
1、1.如图所示,我们看到箭头所指的小白兔身上就有一个黑色的污点,下面我们就使用“修补工具”将这个污点消除。
2、2.如图所示,我们鼠标右击这个箭头所指的“污点修复画笔工具”图标。
3、3.如图所示,在弹出的下拉列表菜单中,我们点击箭头所指的“修补工具”选项。
4、4.如图所示,我们使用“修补工具”将这个污点圈起来。
5、5.如图所示,我们已经使用“修补工具”将这个污点圈起来了。
6、6.如图所示,我们将圈起来的这个选区,直接用“修补工具”拖拉到一个没有污点且和污点区域相似的地方,松开鼠标左键就可以用此区域覆盖污点,而且自动融合周围的环境了。
7、7.如图所示,我们已经用修补工具将这个污点完美的消除掉了。
声明:本网站引用、摘录或转载内容仅供网站访问者交流或参考,不代表本站立场,如存在版权或非法内容,请联系站长删除,联系邮箱:site.kefu@qq.com。
阅读量:75
阅读量:73
阅读量:20
阅读量:24
阅读量:77